Windows 10, the latest version of the Windows operating system, ships with two web browsers: Internet Explorer and Microsoft Edge. While all are familiar with Internet Explorer and its shortcomings, the new Edge browser is not just the successor to Internet Explorer, but it's has been developed from scratch, and it's pretty good in terms of the user interface, speed, and features.
Since Microsoft Edge browser doesn't include all the features available in other browsers like Google Chrome, and because some old websites are compatible only with Internet Explorer, Microsoft has not dropped Internet Explorer from Windows 10. Microsoft might remove Internet Explorer from future Windows 10 builds, though.
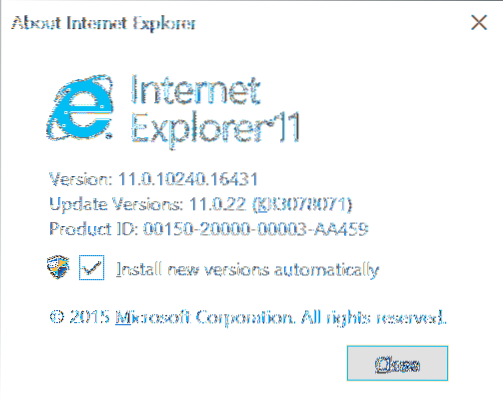
That said, most of the websites work great on the Edge browser, and you don't need to open Internet Explorer most of the time. If you are not using Internet Explorer on Windows 10, you might want to get rid of it.
Turning off or removing Internet Explorer 11 from Windows 10 is relatively easy, thanks to Windows Features. Using it, one can enable or disable several Windows 10 features, including Internet Explorer.
Users who find that having Internet Explorer is not so useful in Windows 10 can remove or disable it by following given below directions.
Remove Internet Explorer from Windows 10
NOTE: Please note that this method will not completely remove Internet Explorer from Windows 10. The feature can be enabled again in the future if and when required. To completely remove Internet Explorer, use a Windows installation customization tool such as NTLite.
Step 1: Type Control Panel in the Start menu or taskbar search box and press Enter key to launch the same. You can find all the ways out there to open Control Panel in Windows 10 by referring to our five ways to open Control Panel in Windows 10 guide.
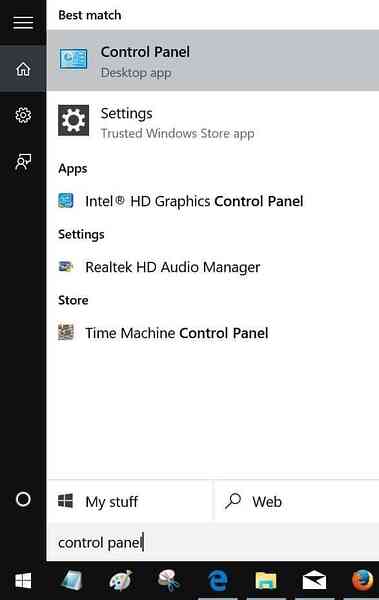
Step 2: Once Control Panel is launched, click Uninstall a program to open Programs and Features.
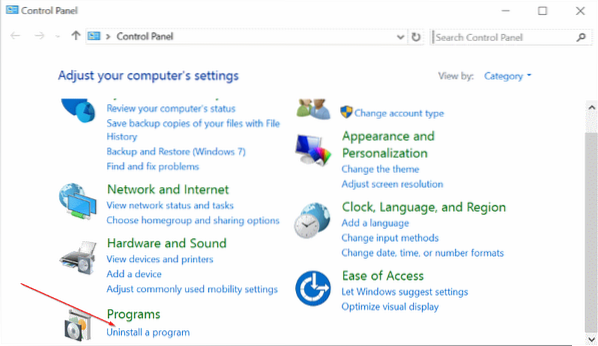
Step 3: On the left pane, you will see a link called Turn Windows features on or off. Click the same to open Windows Features.
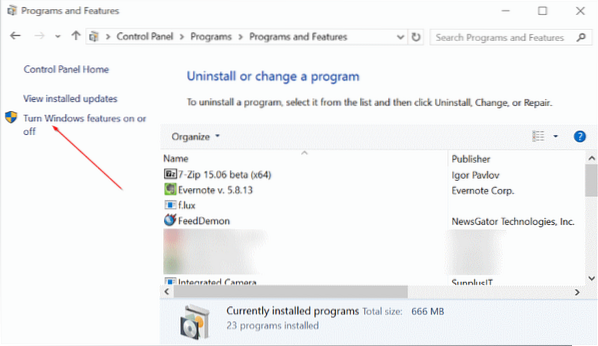
Step 4: Here, uncheck the box next to Internet Explorer 11 and then click OK button.
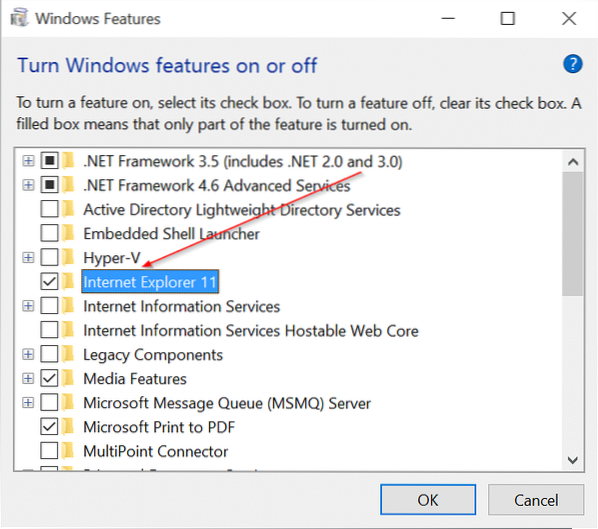
You will get the following confirmation dialog with “Turning off Internet Explorer 11 might affect other Windows features and programs installed on your computer, including default settings. Do you want to continue?” message.
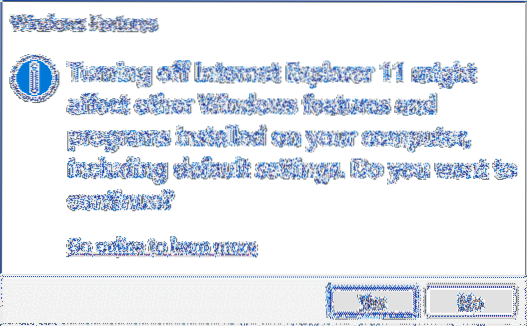
Click Yes button to turn off Internet Explorer. If asked, please reboot your PC once. That's it!
To enable the same again, follow Step 1 to Step 3, and then check the box next to Internet Explorer before clicking the OK button.
 Phenquestions
Phenquestions

