Başlangıç Uygulamaları
Ubuntu ve diğer GNOME tabanlı dağıtımlar, yalnızca "Başlangıç Uygulamaları" adlı bir uygulama ile birlikte gelir. Yeni bir sistem yeniden başlatma veya oturum açma işleminde çalışan uygulamaları ve komut dosyalarını yönetmek için kullanılabilir.
Uygulama başlatıcıdan "Başlangıç Uygulamaları" uygulamasını başlatın ve yeni bir giriş eklemek için "Ekle" düğmesini tıklayın.
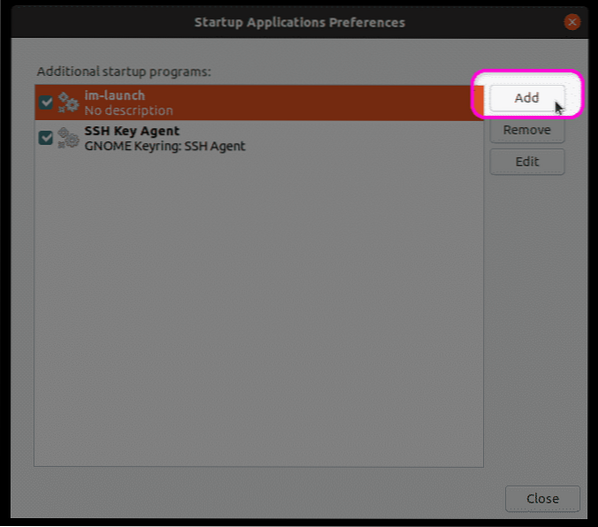
“Ad” ve “Komut” alanlarını ihtiyaçlarınıza göre doldurun ve ardından yeni bir giriş oluşturmayı tamamlamak için “Ekle” düğmesine tıklayın. Aşağıdaki ekran görüntüsünde oluşturulan giriş, her yeniden başlatma / oturum açma işleminde sistem bildirimi olarak bir "Yedekleme Yap" hatırlatıcısı gönderir. Bunu kendi komutunuzla veya bash betiğinizin tam yolu ile değiştirebilirsiniz. Ayrıca, dosya sistemi genelinde genellikle çeşitli "bin" klasörlerinde bulunan mevcut sistem komutlarını veya yürütülebilir dosyaları da kullanabilirsiniz.
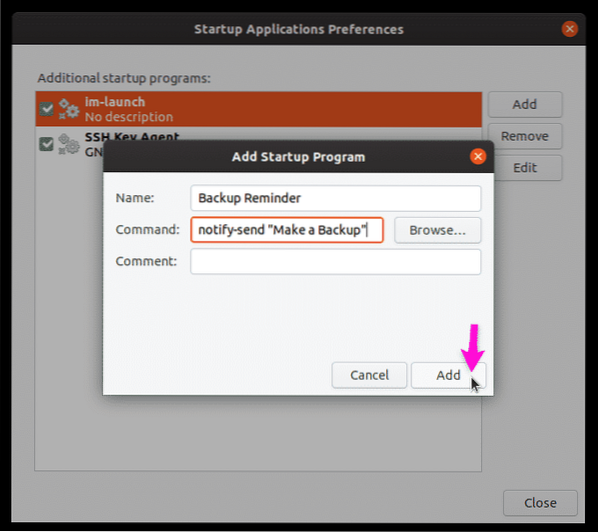
Yukarıda belirtildiği gibi, her yeniden başlatmada bir yedekleme hatırlatıcısı gösterilir.
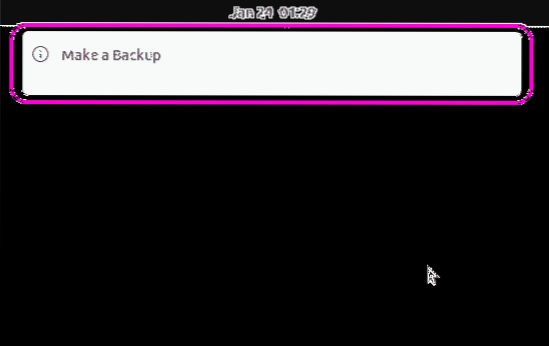
sistem
Systemd, sistem süreçlerini ve işletim sistemi bileşenlerini yönetmek için çeşitli yardımcı programları içeren bir arka plan programı ve hizmet yöneticisidir. Basit biçiminde, genellikle hizmetleri yeni bir önyükleme döngüsünde başlatmak ve bitirmek için kullanılır.
Systemd, bir uygulamayı otomatik olarak başlatmak veya yeni bir önyüklemede bir komut dosyası çalıştırmak için kullanılabilir. Yukarıda açıklanan yedekleme hatırlatıcı bildiriminin aynısını oluşturmak için öncelikle aşağıdaki komutları çalıştırarak gerekli klasörleri ve dosyayı oluşturmanız gerekir:
$ mkdir -p ~/.yapılandırma/sistem/kullanıcı$ nano ~/.config/systemd/user/backup_reminder.hizmet
"Nano" yu favori metin düzenleyicinizin komutuyla değiştirin. "backup_reminder" ifadesini tercih ettiğiniz başka bir adla değiştirin.
Aşağıdaki kodu backup_reminder'a yapıştırın.yukarıdaki komut kullanılarak oluşturulan hizmet dosyası.
[Birim]Description=Her yeniden başlatmada bir yedekleme hatırlatıcısı gönderir
PartOf=grafiksel oturum.hedef
[Hizmet]
ExecStart=bash -c 'uyku 10; bildir-gönder "Yedekleme Yap"'
Tür=tek atış
[Yüklemek]
WantedBy=grafiksel oturum.hedef
Yukarıdaki kod oldukça basittir. Grafik oturumu yüklendikten 10 saniye sonra bir "Yedekleme Yap" bildirimi gönderir (her yeniden başlatma veya oturum açmada bir kez).
Her yeniden başlatmada otomatik olarak çalışabilmesi için hizmeti etkinleştirmek için aşağıdaki komutları çalıştırın.
$ chmod 644 ~/.config/systemd/user/backup_reminder.hizmet$ systemctl --user backup_reminder'ı etkinleştirir.hizmet
$ systemctl --user arka plan programı yeniden yükleme
$ yeniden başlat
Bu, systemd kullanarak önyüklemede basit bir komut çalıştırmanın basit bir örneğidir. Ayrıca birden çok koşul ve birden çok komutla gelişmiş hizmetler oluşturabilirsiniz. Daha fazla bilgi için aşağıdaki komutu çalıştırarak systemd kılavuz sayfasına bakın:
$ adam sistemiBu örneğin, kök erişimi gerektirmeyen ve kök izinleri gerektirmeyen otomatik başlatma uygulamaları için uygun yeni bir hizmet oluşturmayı açıkladığını unutmayın. Kök erişimi gerektiren komut dosyalarını otomatik olarak başlatmak istiyorsanız, “~/” yerine “/etc/systemd/system” dizininde yeni bir systemd hizmeti oluşturmanız gerekir.config/systemd/user” klasörünü açın ve yukarıda belirtilen komutlarda “-user” anahtarını atlayın.
Cron İşi
Cron, bir kullanıcı tarafından belirlenen koşullara göre zamanlanmış görevleri periyodik olarak çalıştırabilen bir araçtır. Bu zamanlanmış işler, önceden tanımlanmış bir biçimde Crontab'da oluşturulur. Basit bir ifadeyle, Crontab, Cron'a hangi işlerin hangi zamanda çalıştırılacağını söyler.
Systemd gibi, crontab işleri uygulamaları başlatmak ve açılışta otomatik olarak komut dosyalarını çalıştırmak için kullanılabilir. Yeni bir cron işi eklemek için aşağıdaki komutu çalıştırın:
$ crontab -eMetin dosyasının sonuna aşağıdaki satırları ekleyin (her yeniden başlatmada GNOME terminalini otomatik olarak başlatır):
KABUK=/bin/bash@reboot sleep 30 && DISPLAY=:0 gnome-terminali
Kendi komutunuzu kullanabilir veya bir kabuk komut dosyasına tam yol sağlayabilirsiniz.
Systemd'den farklı olarak cron'un grafiksel oturumun yüklenip yüklenmediğini tespit edemediğini unutmayın. X sunucusu yüklenene kadar tahmini bir bekleme süresi ve bir görüntü tanımlayıcı belirtmeniz gerekir. Aşağıdaki komutu çalıştırarak ekran kimliğinizi öğrenebilirsiniz:
$ yankı $EKRANKomutun veya betiğin yürütülmesinden önceki gecikme, sistem yapılandırmanıza ve önyükleme sürenize bağlıdır.
Rc.yerel
Komut dosyalarını ve komutları başlangıçta çalıştırmanın başka bir yöntemi de “rc.yerel dosya. Testlerimde, grafik oturumu canlı olana kadar komut dosyası yürütmeyi erteleyemediğimi unutmayın. Herhangi bir uyku gecikmesi eklemek, giriş ekranının kendisinin gösterilmesinde gecikmeye neden olur. Bu nedenle, başlangıçta rc kullanarak grafik uygulamaları çalıştırmada başarılı olamadım.yerel dosya. rc düzenleme.local ayrıca yukarıda açıklanan tüm diğer örneklerin aksine kök erişimi gerektirir.
rc'ye komutlar / komut dosyaları eklemek için.yerel dosya, aşağıdaki komutu çalıştırın (yeni bir rc oluşturur.yerel dosya yoksa):
$ sudo nano /etc/rc.yerelKomutlarınızı “#! /bin/bash” ve “exit 0” satırları aşağıda gösterildiği gibi:
#! /bin/bashpath/to/my_script.ş
0 çıkışı
rc yap.aşağıdaki komutu çalıştırarak yerel dosya yürütülebilir:
$ sudo chmod +x /etc/rc.yerelBaşlangıç komut dosyasının etkili olması için yeniden başlatmanız yeterlidir.
Sonuç
Bunlar, başlangıçta komut dosyalarını ve uygulamaları otomatik olarak çalıştırmak için kullanılabilecek birkaç yöntemdir. Kök erişimi gerektirmeyen komut dosyaları çalıştırmak istiyorsanız, “Başlangıç Uygulamaları” GUI uygulamasını kullanmanızı tavsiye ederim. Kök erişimi olan uygulamaları ve komut dosyalarını çalıştırmak istiyorsanız, sistem düzeyinde bir systemd hizmeti oluşturmanızı öneririm.
Yazar hakkında

Nitesh Kumar
Linux'u, açık kaynaklı yazılımı ve özgür yazılım topluluğunu seven bir serbest çalışan yazılım geliştiricisi ve içerik yazarıyım.
Tüm gönderileri görüntüle Phenquestions
Phenquestions


