Bu yazıda, “ls” komutunu derinlemesine ve farklı bayraklarla nasıl çalıştığını ele alacağız:
Sözdizimi:
“ls” komutunun sözdizimi şöyledir:
$ ls [ seçenek ]“ls” komutu nasıl kullanılır:
Tüm dosyaların görüntülenmesi:
Tüm dosya ve klasörleri görmek için, terminali çalıştırın ve herhangi bir seçenek veya argüman olmadan “ls” yazın.
$ l
Belirli bir dizinde bulunan tüm dizinleri ve dosyaları görüntüler.
“ls” Komutunu farklı seçeneklerle kullanma:
Kök dizini listele:
Kök dizinin içeriğini görüntülemek için şunu kullanın:
$ l /
Alt dizin gösteriliyor:
Belirli bir dizinin alt dizinini görüntülemek için, dizin adını “ls” komutuyla argüman olarak iletin.
$ l /$ l /ev

Kullanıcının ana sayfanın alt dizini olduğunu gösterir.
$ ls /ev /ev/kullanıcı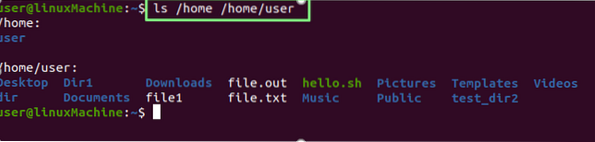
Tüm alt dizinleri/dosyaları görüntüle.
Yalnızca dizinleri görüntüleme:
Tüm dizinleri göstermek için aşağıdaki komutu yürütün:
$ ls -d */
Belirli bir Klasör/Dizin içeriğini görüntüleme:
Herhangi bir dizinin içeriğini görüntülemek istiyorsanız, ls komutuyla dizin adını yazın:
$ ls Belgeler
Alt dizinleri olan dosyaları görüntüleme:
Dizinlerin içinde ne olduğunu görmek istiyorsanız. Aşağıda belirtilen komutu çalıştırın:
$ l *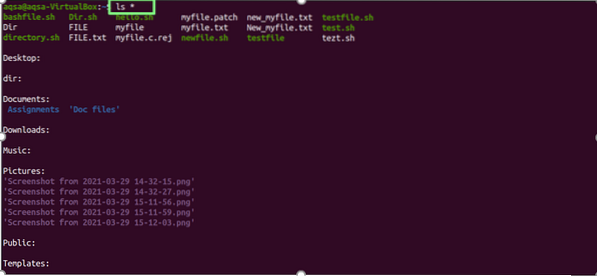
Dosyaları uzun liste biçiminde görüntüleme:
“-ben” (küçük harf L) seçeneği, mevcut tüm dosya ve dizinleri ayrıntılarıyla listelemek için kullanılır:
$ ls -l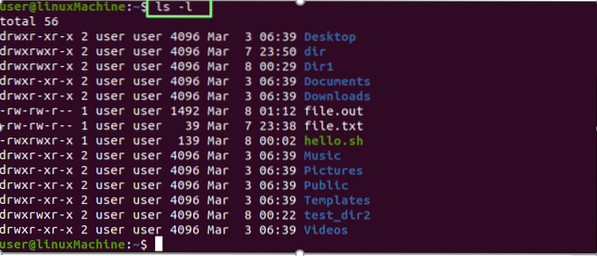
| dosya erişimi | drwxr-xr-x |
| dosyaya bağlantı sayısı | 2 |
| Dosya sahibi | kullanıcı |
| Dosya grubu | kullanıcı |
| Dosya boyutu | 4096 |
| Tarih ve saat | 6 Mart 06:39: |
| Dosya/Klasör adı | Masaüstü, Videolar… |
Belirli dosya veya dizin içeriğini görüntüleme:
Kullan "-ben” seçeneği, herhangi bir belirli dizinin tüm bilgilerini yazdırmak için aşağıdaki komutu çalıştırın:
$ ls -l /$ ls -l /ev

Gizli dosyaların görüntülenmesi:
Kullan "-bir” seçeneği ile tüm gizli dosyaları görüntülemek için “ls” komutu ile:
$ ls -a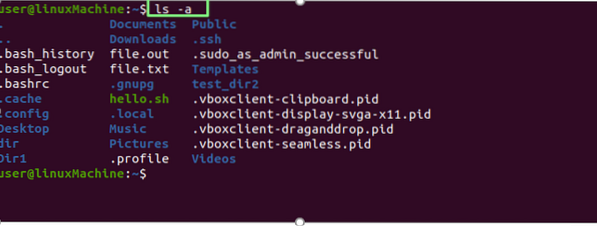
Nokta ile başlayan bir dosya(.) gizli dosyalardır.
Gizli dosyaların içeriğini görüntüleme:
" kombinasyonunu kullanın-bir" ve "-ben” tüm gizli dosyaların içeriğini görüntülemek için “ls” komutuyla:
$ ls -al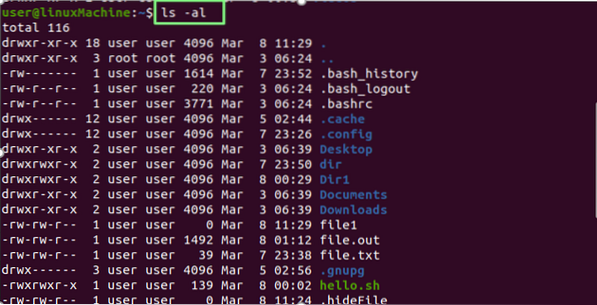
Dosyaları ters sırada görüntüleme:
kullanıcı-r” dosya ve dizinleri ters sırada görüntüleme seçeneği:
$ ls -r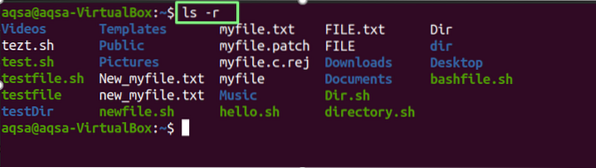
Dosyaları uzantılı alfabetik olarak görüntüleme:
Kullan "-x” uzantılı ve dizinli dosyaları alfabetik olarak görüntüleme seçeneği:
$ ls -x
En son değiştirilen dosya ve dizinleri görüntüleme:
Dosya ve klasörleri değiştirilme tarihlerine göre sıralamak için, en son değiştirilen dosyalar en üstte görüntülenecektir; kullan "-t“ls” komutu ile ” seçeneği:
$ ls -t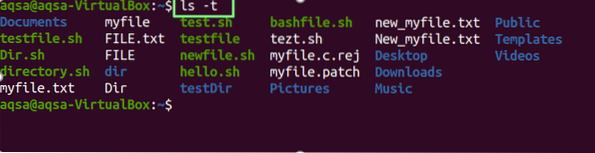
En son düzenlenen dosya ve dizinlerin içeriğine ters sırada bakmak için “-l” “t” ve “r” seçeneklerinin kombinasyonunu kullanın. Aşağıda belirtilen komutu göz önünde bulundurun:
$ ls -ltr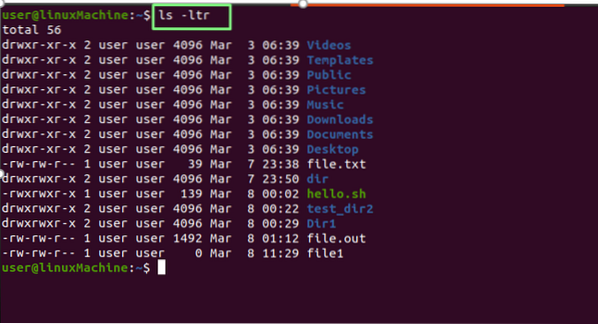
Dosyaları insan tarafından okunabilir sırada görüntüleme:
Kullan "-h” dosyaları insanlar için okunabilir bir biçimde görüntüleme seçeneği:
$ ls -h
Tüm dizinlere “/” karakteri ekleyin:
Kullan "-p"/" karakterini her dizine ekleme seçeneği:
$ ls -p
Uzun liste biçimini insan tarafından okunabilir biçimde görüntüleme:
"-ben" ve "-h” dosyaların boyutunu insan tarafından okunabilir bir biçimde görüntüleme seçenekleri:
$ ls -l -h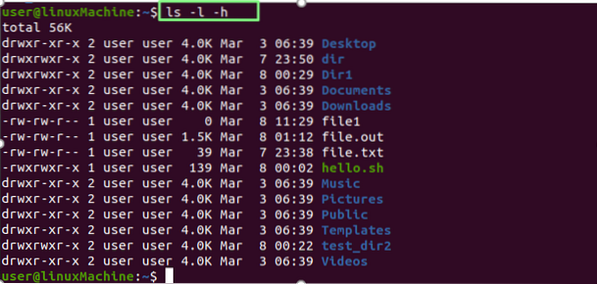
Dosya boyutunu görüntüleme:
Dosya ve klasör boyutunu görüntülemek için “ls” komutu ile “-s” seçeneğini kullanın:
$ ls -s
Boyuta göre sıralama:
“-IS” seçeneği, dosyaları ve dizinleri boyutlarına göre sıralar. Önce daha büyük dosyalar görüntülenecektir:
$ ls -ls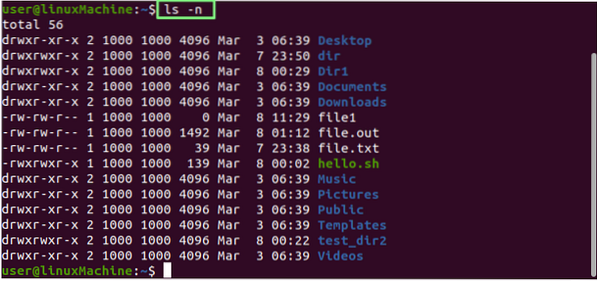
UID ve GID gösteriliyor:
Kullan "-nDosya ve klasörlerin Kullanıcı Kimliğini ve Grup Kimliğini görüntülemek için ls komutuyla ” seçeneği.
$ ls -n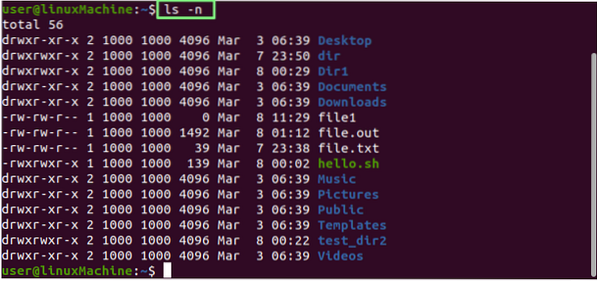
Dosyaları ve dizinleri yinelemeli olarak görüntüleme:
“-$” seçeneği dosyaları yinelemeli olarak gösterir. Bu, klasörlerin ve içeriklerinin yinelemeli olarak görüntüleneceği anlamına gelir ve bu da en derin yolu belirlememize yardımcı olur:
$ ls -R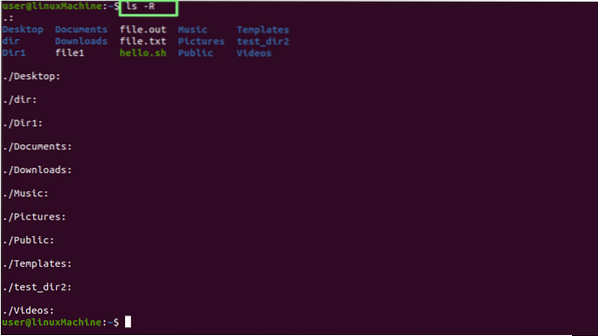
Son düzenlenen dosyayı görüntüleme:
Bir dizindeki en son değiştirilen dosyayı yazdırmak için head ile ls komutunu birleştirin:
$ ls -t | kafa -1
En eski düzenlenmiş dosyayı görüntüleme:
Bir dizindeki ilk düzenlenen dosyayı yazdırmak için tail ile ls komutunu birleştirin.
$ ls -t | kuyruk -1
Dosyaları görüntüleme Inode numarası:
Kullan "-ben” inode numarasındaki dosyaları/dizinleri yazdırma seçeneği. Gördüğünüz gibi, dosya adının önüne bir sayı gelir:
$ ls -i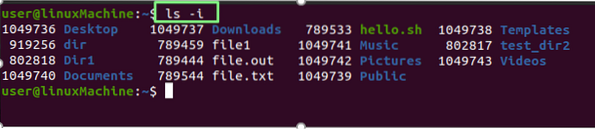
Bir satırda bir dosya/dizin gösteriliyor:
Tek satırda sadece bir dosyanın belirtildiğini görüntüleyebiliriz. Bu, genellikle diğer komutlara veya programlara girdi olarak bir dosya listesi eklemek için kullanılır. ls ile -1 (bir) kullanın:
$ l -1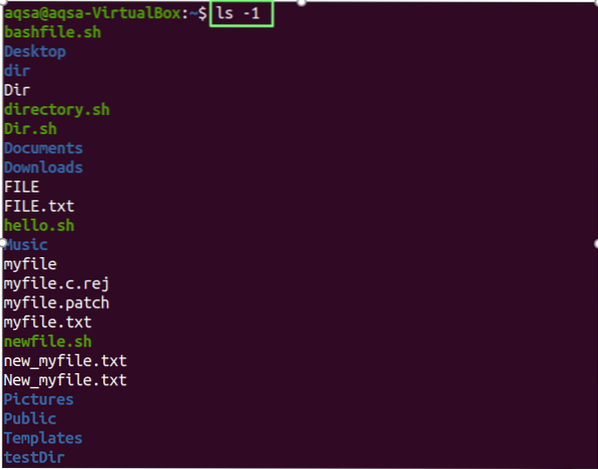
Sürüm kontrol ediliyor:
Kullan "-sürüm" ls komutunun sürümünü kontrol etmek için bir parametre olarak.
$ ls --versiyon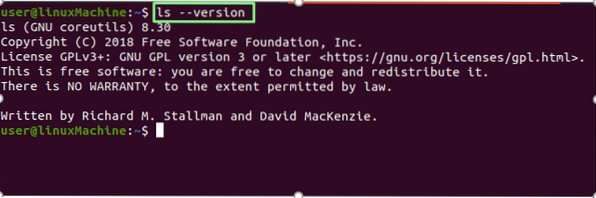
Sonuç:
ls komutu, dosyalar ve dizinler hakkında ayrıntılı bilgileri görüntüleyebilir ve gizli dosyaları görüntüleyebilir, boyutlarına göre sıralayabilir ve özyinelemeli listeleme gerçekleştirebilir. ls komutunun kullanımını çeşitli seçeneklerle detaylı bir şekilde anlattık.
 Phenquestions
Phenquestions

