Traceroute, Linux'ta ağ paketlerinin yollarını araştırmanıza izin veren bir araçtır. Ağ paketi yolculuklarının sınırlayıcı faktörünü belirlemenize yardımcı olabilir. Traceroute, yavaş ağ bağlantılarını gidermek için de kullanışlıdır. Bu kılavuz size Linux'ta traceroute'u nasıl çalıştıracağınızı gösterir.
traceroute hakkında
Traceroute, hedef bilgisayara, sunucuya veya web sitesine veri paketleri göndererek ve paketlerin geçtiği ara adımları kaydederek çalışır. Bir traceroute komutunun çıktısı, paketlerin içinden geçtiği IP adresleri ve alan adları olacaktır. Bu girişler ayrıca paketlerin her bir hedefe ulaşmasının ne kadar sürdüğünü de gösterir. Bu, trafik atlamalarının sayısı değişebileceğinden, bazı web sitelerinin yüklenmesinin neden diğerlerinden daha uzun sürebileceğini açıklayabilir.
Traceroute, yerel ağları haritalamak için de kullanışlıdır. Aracı çalıştırırken yerel ağın topolojisi ve bağlantıları hakkında bilgi edinilir.
Traceroute kullanırken bazı cihazların iyi etkileşime girmeyebileceğini unutmayın. Bunun nedeni, yönlendiricilerin dinlenmesi, ISP'lerin hız sınırlayıcı ICMP mesajları, ICMP paketleri göndermeyecek şekilde yapılandırılmış cihazlar (dağıtılmış DoS saldırılarını önlemek için), vb. olabilir. Bazı ağlar ayrıca traceroute isteklerini engelleyecek şekilde yapılandırılmıştır.
traceroute'u yükleme
Traceroute, tüm Linux dağıtımları için kullanılabilen güçlü bir araçtır. Aşağıda, çeşitli dağıtımlara traceroute yüklemek için komutların kısa bir listesi verilmiştir.
İçin Debian/Ubuntu ve türevleri:
$ sudo apt install traceroute -y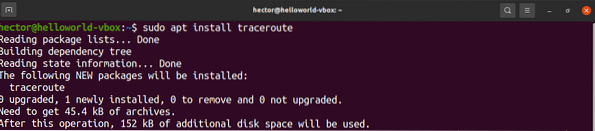
İçin fötr şapka ve türevleri:
$ sudo dnf traceroute'u kurunİçin openSUSE, SUSE Linux, ve türevleri:
traceroute içinde $ sudo zypperİçin Arch Linux ve türevleri:
$ sudo pacman -S izleme yolutraceroute'u kullanma
Aşağıdaki bölümler, Linux sisteminizde traceroute'u nasıl kullanacağınızı gösterir.
Temel Kullanım
Traceroute kullanmanın birincil yöntemi oldukça basittir. Tüm traceroute, araştırmayı gerçekleştirmek için hedef gerektirir. Hedef, bir etki alanı veya bir IP adresi olabilir.
$ traceroute linuxhint.com

Bir ağ, traceroute sinyalini engelleyecek şekilde yapılandırılmışsa, bu sonda yıldızlarla gösterilir.
IPv4 veya IPv6
Varsayılan olarak traceroute, sisteminizin yapılandırıldığı varsayılan İnternet Protokolünü kullanır. IP sürümünü manuel olarak ayarlamak için aşağıdaki prosedürü izleyin.
Traceroute'a IPv4 kullanmasını söylemek için “-4” bayrağını kullanın:
$ traceroute -4 linux ipucu.com
Traceroute'a IPv6 kullanmasını söylemek için “-6” bayrağını kullanın:
$ traceroute -6 linux ipucu.comPortları Test Etme
Belirli bir bağlantı noktasının test edilmesi gerekiyorsa, bağlantı noktası “-p” bayrağı kullanılarak belirtilebilir. UDP izleme için traceroute verilen değerle başlayacak ve her sonda ile artacaktır. ICMP izleme için değer, ilk ICMP dizi değerini belirleyecektir. TCP ve diğerleri için bu, bağlanılacak sabit hedef bağlantı noktası olacaktır.
$ traceroute -p
Cihaz Adlarını Gizleme
Bazı durumlarda çıktıdaki aygıt adları çıktının dağınık görünmesine neden olabilir. Daha fazla netlik için cihaz adlarını çıktıdan gizleyebilirsiniz. Bunu yapmak için “-n” (eşleme yok) bayrağını kullanın:
$ traceroute -n linuxhint.com
İzleme Yolu Zaman Aşımı Sınırı
Varsayılan olarak traceroute yanıt almak için 5 saniye bekler. Bazı durumlarda, bekleme süresini 5 saniyeden fazla veya daha kısa olacak şekilde değiştirmek isteyebilirsiniz. Bunu yapmak için “-w” bayrağını kullanın. Zaman değerinin kayan noktalı bir sayı olduğuna dikkat edin.
$ traceroute -w 6.0 linux ipucu.com
Sondalama Yöntemleri
Uzak adresi araştırmak için kullanabileceğiniz birden çok yöntem vardır. ICMP yankısını kullanmak üzere traceroute belirtmek için “-I” bayrağını kullanın:
$ traceroute -I linuxhint.com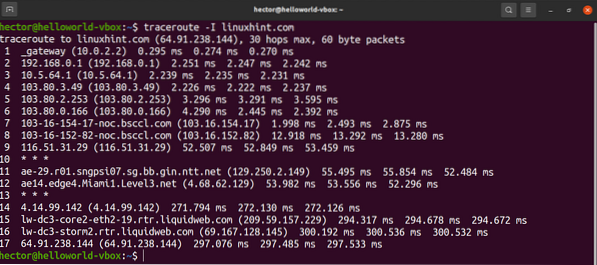
Tarama için TCP SYN'yi kullanmak için “-T” işaretini kullanın:
$ sudo traceroute -T linuxhint.com
Maksimum Atlama Sayısını Ayarlama
Varsayılan olarak, traceroute 30 atlama izleyecektir. Traceroute, izlenecek atlama sayısını manuel olarak ayarlama olanağı sunar.
Atlama sayısıyla “-m” bayrağını kullanın:
$ traceroute -I -m 10 linuxhint.com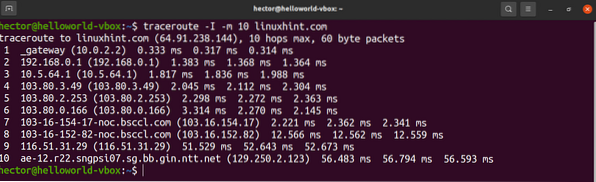
Arayüzün Belirlenmesi
Bilgisayara bağlı birden fazla ağ arabirimi varsa, paketleri göndermek için kullanılacak ağ arabirimini belirlemek yardımcı olabilir. Ağ arayüzünü belirtmek için “-i” bayrağını kullanın:
$ sudo traceroute -i enp0s3 linuxhint.com
Bir Atlama İçin Sorgu Sayısını Tanımlama
Bir atlama için sorgu sayısını tanımlamak için "-q" bayrağını kullanarak bu sayıyı belirtin:
$ traceroute -I -q 4 linuxhint.com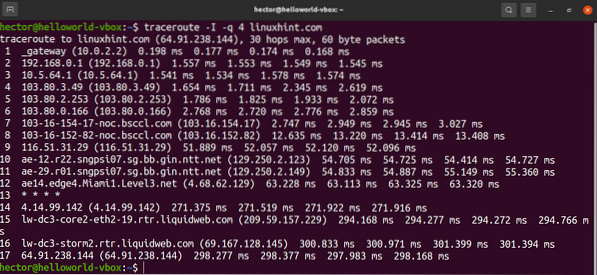
Paketleri Ağ Geçidi Üzerinden Yönlendirme
Paketleri belirli bir ağ geçidi üzerinden yönlendirmek için “-g” seçeneğini ve ardından ağ geçidini kullanın:
$ traceroute -I -g 192.168.0.1 linux ipucu.com
Traceroute Yardım Sayfası
Yukarıdaki gösterimler traceroute'un yaygın kullanımlarından sadece birkaçıdır ve kullanmanız için daha da fazla özellik vardır. Hızlı yardım almak için aşağıdaki komutla traceroute yardım sayfasını açın:
$ traceroute -- yardım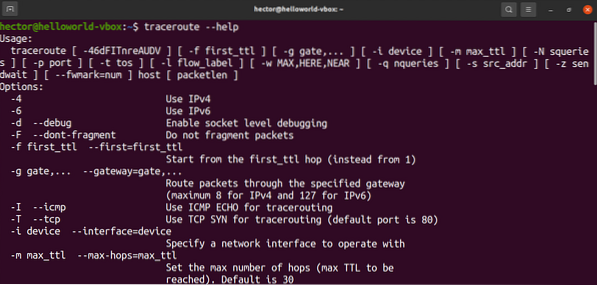
Mevcut tüm traceroute seçenekleriyle ilgili daha kapsamlı, daha ayrıntılı bir kılavuz için aşağıdaki komutla kılavuz sayfasına bakın:
$ adam iz yolu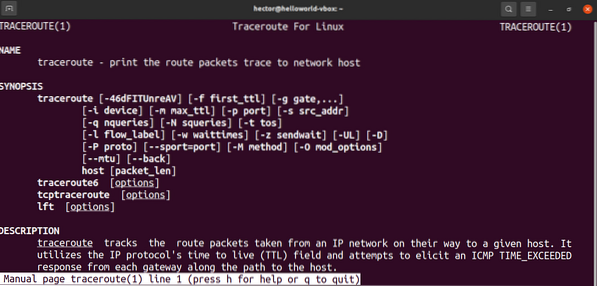
Sonuç
Traceroute, ağ teşhisi için kullanılan güçlü bir araçtır ve desteklediği tonlarca seçenek vardır. Traceroute'ta uzmanlaşmak biraz zaman ve pratik gerektirebilir. Bu aracı kullanırken, genellikle bu makalede açıklanan yöntemleri kullanacaksınız.
Orada traceroute gibi daha fazla araç var. GUI'de benzer bir araçla çalışmak istiyorsanız, bir ağı taramak için Zenmap'e göz atın. Zenmap, Nmap adlı başka bir popüler ağ tarayıcısı için bir GUI ön yüzüdür.
Mutlu bilgisayar!
 Phenquestions
Phenquestions


