Bu eğitimde size Ubuntu sisteminde farklı yöntemler kullanarak DNS ad sunucusunu nasıl ayarlayacağınızı veya yapılandıracağınızı göstereceğiz. Tüm konfigürasyonlar Ubuntu 20'de gerçekleştirilmiştir.04 sistemi.
Ubuntu 20'de DNS Ad Sunucusunu ayarlamak için kullanılabilecek iki farklı yaklaşım.04 Linux sistemi:
- Ağ Yöneticisini kullanarak Ubuntu Masaüstünden DNS Ad Sunucusunu ayarlayın
- Netplan'ı kullanarak DNS Ad Sunucusunu komut satırından ayarlayın
Yöntem 1: DNS Ad Sunucusunu Ağ Yöneticisini Kullanarak Ubuntu Masaüstünden Ayarlayın
Ağ Yöneticisini kullanarak Ubuntu masaüstünden DNS Ad Sunucusunu kurmak oldukça basittir ve teknik bilgi gerektirmez. Aşağıda belirtilen adımları uygulamanız yeterlidir:
1. Sisteminizde sistem “Ayarlar” penceresini açın.
2. Wi-Fi ile bağlıysanız, “wifi” sekmesine tıklayın. Aksi takdirde, “kablolu” bir bağlantınız varsa “Ağ” sekmesine tıklayın.
3. Ayarlar penceresi ayrıca sağ üst menüden başlatılabilir. Açılır simgeye tıklayın ve "kablolu ayarlar" Aşağıdaki ekran görüntüsünde de gösterilen görüntüleme listesindeki seçenek:
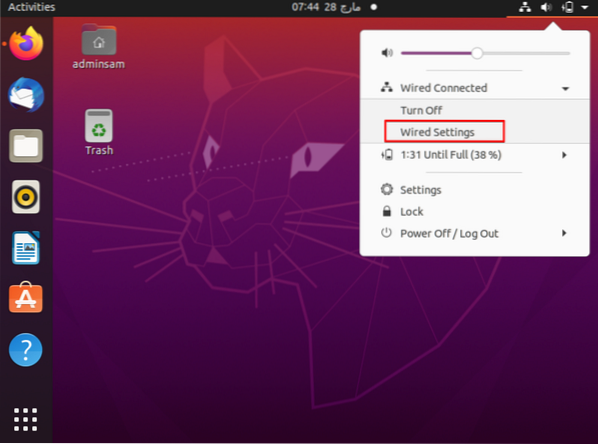
4. Ağ Yöneticisi yapılandırmalarına erişmek için "kablolu" başlığı altında görüntülenen dişli simgesine tıklayın.
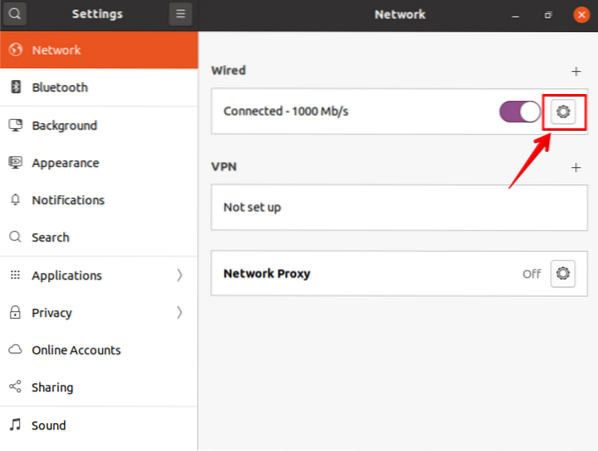
5. Şimdi, “IPV4” ayarları sekmesine gidin ve varsayılan “Otomatik (DHCP)”nin seçildiği IPV4 yöntemini seçin.
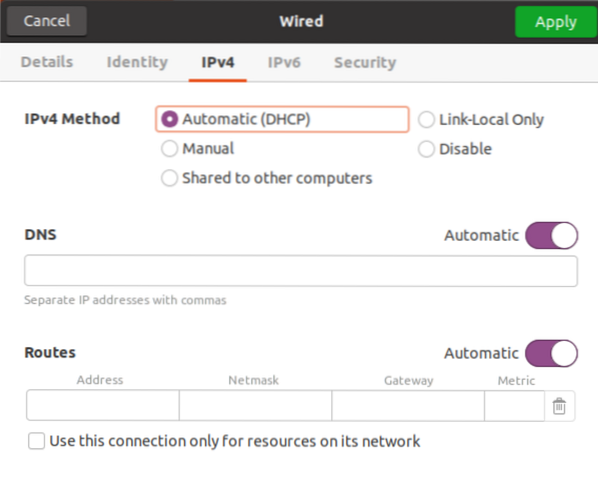
Bu seçeneği devre dışı bırakmak için otomatik düğmeyi değiştirin ve aşağıdaki ekran görüntüsünde gösterilen DNS ad sunucusunu ayarlamak için virgülle ayrılmış DNS çözümleyici IP adresini girin:

Google DNS sunucu çözümleyici IP adresini kullandık.
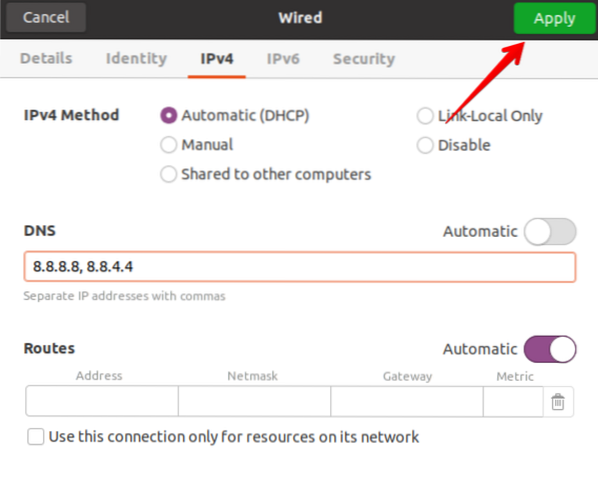
Yöntem 2: Netplan'ı Ağ Yöneticisi ve Statik IP ile Kullanarak DNS Ad Sunucusunu Ayarlayın
Önceki Ubuntu dağıtımlarında, DNS çözümleyicileri '/etc/resolv kullanılarak kolayca yapılandırılırdı.conf' dosyası, sadece değerleri düzenleme ve dosyayı kullanım için kaydetme. Systemd çözümlü hizmet, yerel uygulamalara veya hizmetlere DNS ad çözümlemesi sağlar ve bu, Ubuntu 20'deki varsayılan ağ yönetim aracı olan Netplan ile kolayca yapılandırılabilir.04.
Netplan ile DNS çözümleyicileri ayarlamak için aşağıda belirtilen adımları izleyin:
1. Wi-Fi/ethernet bilgilerinizle “ip a” komut listesini çalıştırarak terminali açın. IP komutunu yürütürken görüntülenen aşağıdaki ekran görüntüsünden IP adresinizi, ağ maskenizi ve varsayılan ağ geçidinizi dikkatlice not edin.
2. netplan yapılandırma dosyasını açın. Tüm netplan yapılandırma dosyaları /etc/netplan dizininde saklanır. Bu nedenle, “/etc/netplan/01-network-manager-all” dosyasını açın.yaml” dosyası. Dosya adı bir kurulumdan diğerine değişebilir. Nano metin düzenleyiciyi kullanarak bu yapılandırma dosyasını açmak için aşağıda belirtilen komutu yazın.
$ sudo nano /etc/netplan/01-network-manager-tümü.yamlBu dosyada IP adresini, ağ geçidini, ağ arayüzlerini, DNS ad sunucularını vb. yapılandırabilirsiniz.
Bu yapılandırma dosyasının genel sözdizimi aşağıda verilmiştir ve bir sistem yöneticisi tarafından değiştirilebilir.
ağ:
versiyon 2
oluşturucu: NetworkManager
ethernetler:
[cihaz adı]:
dhcp4: yanlış
adresler: [ip-adresi/ağ maskesi]
ağ geçidi4: varsayılan ağ geçidi
ad sunucuları:
adresler: [DNS_nameserver-1, DNS_nameserver-2]
Burada, bu yapılandırma dosyasında aşağıdaki kod satırlarının değiştirilmesi gerekir.
versiyon 2
oluşturucu: NetworkManager
ethernetler:
enp0s3:
dhcp4: yanlış
adresler: [10.0.2.15/24]
ağ geçidi4: 192.168.1.1
ad sunucuları:
adresler: [8.8.8.8, 8.8.4.4]
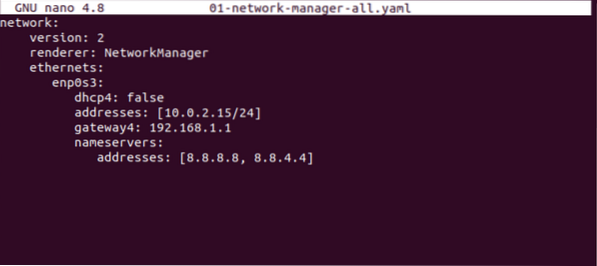
“192.168.1.1” varsayılan ağ geçididir ve IP adresi “10.0.2.15”. Yukarıdaki yapılandırma dosyasında kendi ağ geçidinizi, ağ maskenizi ve IP'nizi değiştirin. Bir yapılandırmada ikiden fazla DNS ad sunucusu tanımlanabilir ve bu ad sunucuları virgülle ayrılmalıdır. Yukarıdaki dosyada, “8.8.8.8, 8.8.4.4”, Google için DNS çözümleyicileridir. Yapılandırma dosyasını kaydedin ve “Ctrl+x” tuşlarına basarak bu dosyadan çıkın.
3. Şimdi, bu dosyadaki değişiklikleri netplan ile uygulamak için aşağıdaki komutu kullanın:
$ sudo netplan uygula
Yukarıdaki komut, yapılandırma sistemd çözümlenmiş hizmetini oluşturacaktır.
4. DNS çözümleyici yapılandırmasını doğrulamak için aşağıdaki komutu kullanın:
$ systemd-resolve --status | grep 'DNS Sunucuları' -A2systemd-resolve -status komutu, bir bilgi paketini gösterir. "DNS Sunucuları" dizesini tüm ayrıntılardan filtrelemek için "grep" komutunu kullanmanın nedeni budur.
Terminalde aşağıdaki çıktı gösterilir; bu, DNS ad sunucusunu doğruladığı ve şimdi ayarlandığı anlamına gelir.

Netplan'ı Networkd ile Kullanarak Komut Satırından Özel DNS Ad Sunucusu Ayarlayın
Netplan ve ağı kullanarak DNS Ad Sunucusunu ayarlamak için, netplan yapılandırma dosyasına aşağıdaki kodu kopyalayın:
$ sudo nano /etc/netplan/01-network-manager-tümü.yaml
Bu dosyaya aşağıda verilen konfigürasyonları girin:
ağ:
versiyon 2
oluşturucu: ağ
ethernetler:
enp0s3:
dhcp4: doğru
ad sunucuları:
adresler: [8.8.8.8, 8.8.4.4]
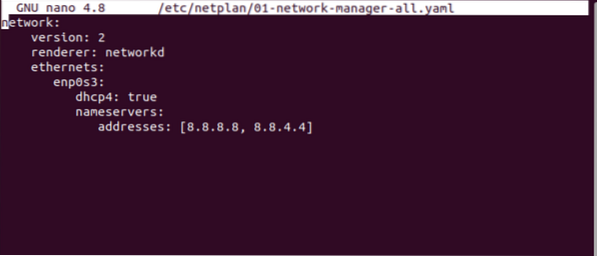
Netplan ile değişiklikleri uygulamak için aşağıdaki komutu yazın:
$ sudo netplan uygula
Şimdi, aşağıdaki komutu kullanarak Geçerli DNS ad sunucusunu doğrulayın:
$ systemd-resolve --statusTerminal penceresinde aşağıdaki çıktı yazdırılır:
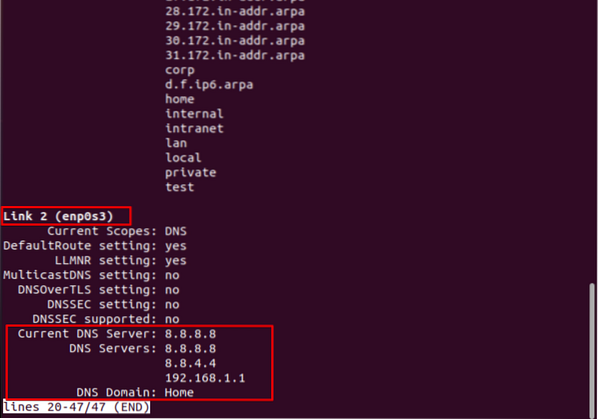
Varsayılan DNS yapılandırmalarını yeniden kurmak veya netplan yapılandırmalarını kaldırmak için tüm verileri kaldırın ve yapılandırma dosyasına aşağıdaki kodu yapıştırın:
ağ:
versiyon 2
oluşturucu: NetworkManager
Şimdi, aşağıdaki komutu kullanarak değişiklikleri uygulayın:
$ sudo netplan uygulaAşağıdaki komutu kullanarak mevcut DNS Ad Sunucusunu kontrol edin:
$ systemd-resolve --statusAşağıdaki görüntülenen çıktıdan, sisteminizde ayarlanacak varsayılan DNS ad sunucusunu fark edeceksiniz:

Sonuç:
Bu makalede, masaüstü arayüzünü ve komut satırını kullanarak DNS ad sunucusunun nasıl yapılandırılacağını tartıştık. DNS ad sunucusunu değiştirmek için Ubuntu sistemindeki netplan değişikliklerinin nasıl yapılandırılacağını da gördük. Özel DNS ad sunucusunu netplan ve ağ hizmetlerini kullanarak da ayarlayabilirsiniz.
 Phenquestions
Phenquestions


