Bu yazıda, sesli yazma özelliğini kullanmanın en kolay yolunu göstereceğiz Google Dokümanlar. Uzun içerik yazmayı sevmeyen veya karpal tünel sendromundan muzdarip kişiler için bu kategori için önemli bir özelliktir.

Google Dokümanlar, Google Dokümanlar bulut uygulaması sağlam ve neredeyse %100 doğru ses dikte çözümü sunduğundan, kullanıcılar tarafından en çok kullanılan özellik olan sesle yazmanın da aralarında bulunduğu birkaç heyecan verici özellik sunar. Bu nedenle, tüm Google Dokümanlar kullanıcıları bu makaleyi baştan sona gözden geçirmeli ve sonunda yazmak için sesli komutları kullanmalıdır.
Google Dokümanlar'da Sesle Yazma nasıl kullanılır?
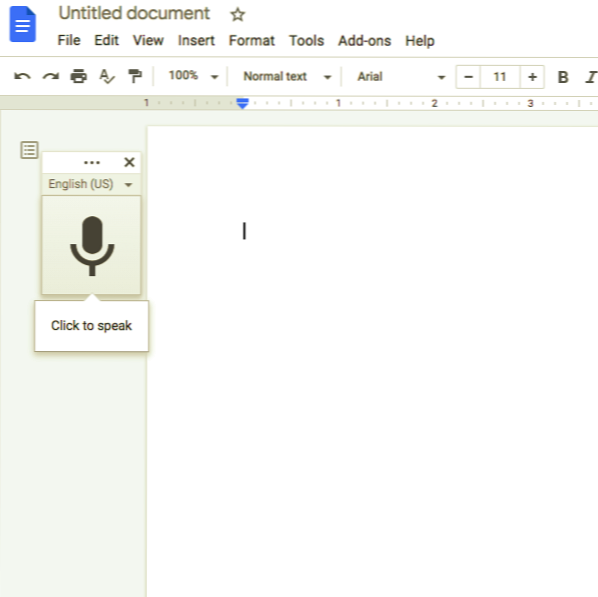
Google Dokümanlar'da Sesle Yazmayı kullanmanın temel adımları şunlardır:
- Öncelikle bilgisayarınızda bir mikrofon takılı olduğundan ve sorunsuz çalıştığından emin olmanız gerekir.
- Ardından, Chrome'u açın ve sonunda Google Dokümanlar'a gidin. Ayrıca dokümanlar da yazabilirsiniz.Google Dokümanlar'da yeni bir belge başlatmak için Chrome'un adres çubuğundaki yeni komut.
- Google Dokümanlar'da yeni bir belge açtıktan sonra, "Araçlar" menüsüne ve ardından "Sesle Yazma" seçeneğine tıklayarak sesle yazmayı etkinleştirmeniz gerekir. Not: "Araçlar" menüsüne tıkladığınızda karşınıza çıkacak olan açılır menüde "Sesle Yazma" seçeneğini bulacaksınız.
- “Sesle Yazma” seçeneğine tıkladığınızda, mikrofon simgesi olan bir pencere açılacaktır. Mikrofon simgesinin bulunduğu pencere göründüğünde, dikte etmeye hazır olduğunuzda sesle yazmak için üzerine tıklamanız gerekir. Not: Ancak isterseniz pencereyi tıklayıp istediğiniz yere sürükleyerek aracı yoldan çekebilirsiniz.
- Sesle yazma özelliğini ilk kez kullanırken, mikrofonunuzu kullanmak için Chrome izinleri vermeniz gerekir.
- Bu adımda, üç noktayı tıklayın ve Sesle Yazma ana dilinizi otomatik olarak yüklemezse 100'den fazla dil ve lehçe arasından seçim yapmak için Dil açılır menüsünü kullanın.
- Aracın söylediklerinizi anlayabilmesi için net bir şekilde konuşmanız gerekir. Sesle Yazma aracını uygun şekilde ayarladıktan sonra, söylediğiniz her şeyin belgenizin gövdesinde göründüğünü göreceksiniz.
Sesle Yazma aracı, sesinizi gerçek zamanlı olarak işler. Son olarak, konuşmayı bitirdiğinizde sesle yazma işlemini durdurmak için mikrofon seçeneğine tekrar tıklayın.
Bu nedenle, yukarıda belirtilen adımları izleyerek kullanıcılar Google Dokümanlar'ı kullanırken Sesle Yazma aracı aracılığıyla seslerini kullanarak doküman yazabileceklerdir.
oku: Google Dokümanlar Klavye Kısayolları.
Google Dokümanlar'da Sesle Yazma Aracı aracılığıyla Noktalama İşaretleri Ekleme
Sesle yazma aracı, belgenize ne zaman noktalama işareti eklemek istediğinizi bile anlayabilir.
"Nokta", "Ünlem İşareti", "Virgül", "Soru İşareti", "Yeni Satır" ve "Yeni Paragraf" gibi belirli ifadeleri kullanarak Sesle Yazma aracı aracılığıyla Google Dokümanlar'a noktalama işaretleri ekleyebileceksiniz.
Ancak noktalama işaretleri yalnızca Almanca, İspanyolca, İngilizce, İtalyanca, Fransızca ve Rusça gibi birkaç dilde çalışır.
oku: Google Dokümanlar'da metninizi nasıl çift boşluk bırakırsınız?.
Google Dokümanlar'da Sesle Yazma Araçları yardımıyla Sesli Komutları kullanın
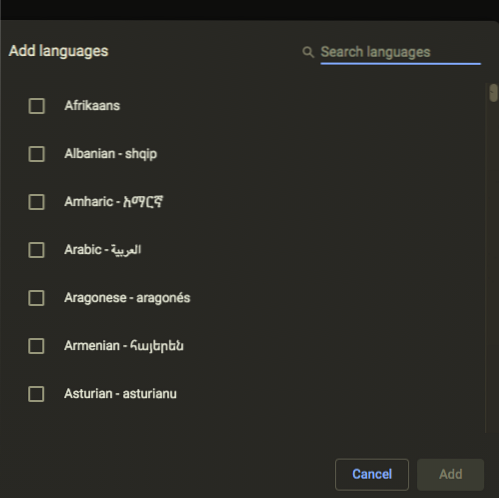
Sesle Yazma aracını kullanarak, sözcük ve noktalama işaretleri eklemek dışında araç çubuğunda hiçbir şeye tıklamadan belgenizin içindeki metni ve paragrafları düzenleyebilir ve biçimlendirebilirsiniz.
Sesli Komutları kullanmak için hem hesabı hem de belge dilini İngilizce olarak ayarlamanız gerekir, çünkü Ses komutları Google Dokümanlar için yalnızca İngilizce olarak mevcuttur. İmleçten önceki bir kelimeyi silmek için “Delete” veya “Backspace” demeniz gerekir.”
oku: Microsoft Edge'de Sesle Yazma nasıl kullanılır?.
Birçok sesli komut vardır, bu nedenle her sesli komutu hatırlamanız her zaman kolay değildir. Bu nedenle, kullanıcılarına yardımcı olmak için bu araç, araç penceresindeki soru işaretine tıklayarak veya “Sesli komutlar listesi” diyerek yararlanabileceğiniz tam bir komut listesiyle birlikte gelir.”
Son olarak bu yazının sonunda Sesle Yazma aracının son yıllarda epey yol kat ettiğini söyleyebiliriz. Sesle Yazma aracının geliştirilmiş özellikleri, yüzlerce kullanışlı komut ve daha yüksek doğruluk, tüm notlarınızı ve hatta bir belgenin tamamını yazmak için kolayca kullanmanıza olanak tanır.
Sonrakini oku: Google Dokümanlar, E-Tablolar ve Slaytlar'da Koyu tema nasıl kullanılır?.

 Phenquestions
Phenquestions


