Windows 10 Güvenli Mod işletim sistemini minimum sistem dosyaları ve aygıt sürücüleri seti ile yükler - Windows işletim sistemini başlatmaya yetecek kadar. Güvenli Modda, başlangıç programları, eklentiler vb.ayarlar, çalıştırmayın. Sorunları gidermemiz gerektiğinde genellikle Güvenli Modda önyükleme yaparız. Bu gönderi, Windows 10'u Güvenli Modda nasıl etkinleştireceğinizi ve başlatacağınızı veya başlatacağınızı gösterecektir. Başka yollar da olabilir, ancak en uygun yollardan sadece 2 tanesini ele alacağız.
Windows 10'u Güvenli Modda Önyükleyin
Windows 10'u Güvenli Modda başlatmanın üç kolay yolu vardır:
- Shift'e basın ve ardından Yeniden Başlat'a tıklayın
- Güncelleme ve Ayarlar'da Kurtarma bölümünü açın ve Şimdi yeniden başlat'a tıklayın.
- MSConfig veya Sistem Yapılandırma Yardımcı Programını kullanın ve Güvenli önyükleme ve Minimum seçenekler ayarını seçin ve yeniden başlatın.
Onlara ayrıntılı olarak bir göz atalım.
1] Gelişmiş Başlangıç Seçeneklerini Kullanma
Windows 10'u Güvenli Modda başlatmanın en kolay yolu, Shift ve ardından Yeniden Başlat'a tıklayın. Bu, Windows 10 bilgisayarınızı yeniden başlatacak Gelişmiş Başlangıç Seçenekleri.
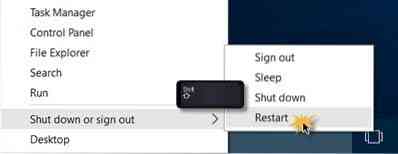
Alternatif olarak, Ayarlar uygulamasını açın > Güncelleme ve Güvenlik > Kurtarma. Gelişmiş başlatma altında, üzerine tıklayın Şimdi yeniden başlat.

Bahsedilen iki yöntemden herhangi birini uyguladığınızda Windows 10 bilgisayarınız yeniden başlayacak ve aşağıdaki ekranı göreceksiniz.

Tıklamak Sorun giderme Devam etmek için.
Şimdi belirtilen adımları izleyin Windows 10'da Gelişmiş Başlangıç seçenekleri. Sorun Giderme > Gelişmiş Seçenekler > Başlangıç Ayarları > Yeniden Başlat > 4 No tuşuna basın ile başlayan tüm süreç boyunca sizi yönlendirecektir.
Prosedürü doğru takip ettiyseniz, sonunda ulaşacaksınız Başlangıç Ayarları Güvenli Modu etkinleştirebileceğiniz ekran.

'4' tuşuna basın, bilgisayarınız yeniden başlatılacak ve Güvenli mod. yeniden başlatmak için Ağ ile güvenli mod, '5' tuşuna basın. yeniden başlatmak için Komut İstemi ile Güvenli Mod, '6' tuşuna basın.

Sol alt ve sağ taraflarda Güvenli Mod filigranı olan siyah bir masaüstü göreceksiniz.
oku: Windows 10'da Güvenli Modda Önyüklemek için F8 Tuşu Nasıl Etkinleştirilir
2] Sistem Yapılandırma Yardımcı Programını Kullanma
Diğer basit yol, elbette, yerleşik Sistem Yapılandırma Yardımcı Programını kullanmaktır. Win+X Menüsünden Çalıştır kutusunu açın, yazın msconfig ve Enter'a basın.
Altında Çizme sekmesini kontrol edin Güvenli önyükleme ve Minimum seçenekler. Uygula/Tamam'a tıklayın ve çıkın. Yeniden başlatıldığında, bilgisayarınız doğrudan Güvenli Mod'a girer.

Artık Güvenli Modda çalışabilirsiniz.
çıkmadan önce, Hatırla açık msconfig ve Güvenli Önyükleme onay kutusunun işaretini kaldırın, Uygula/Tamam'a ve ardından Yeniden Başlat'a tıklayın, böylece yeniden başlatma sırasında bilgisayarınız yeniden güvenli modda açılmaz - bunun yerine masaüstünüze önyüklenir.
Ayrıca okuyun:
- Windows'ta Güvenli Modda önyükleme yapılamıyor
- Windows 10'da Önyükleme Menüsü seçeneklerine Güvenli Mod nasıl eklenir.
- Windows 10'da Güvenli Modda doğrudan nasıl yeniden başlatılır.
- PC takıldı ve Güvenli Moddan çıkamıyor.
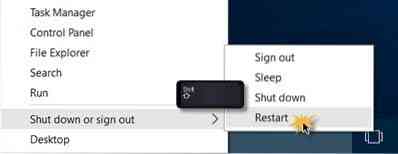
 Phenquestions
Phenquestions


