Şimdi, neden arpinge ihtiyacın var ki?? Küçük bir ofis ağıyla çalıştığınızı hayal edin. Kullanılabilirliklerini doğrulamak için ana bilgisayarlara ping göndermek için klasik ping komutunu kullanmak çok cazip, değil mi?? ICMP protokolünü kullanıyorsanız, aslında ağdaki cihazları araştırmak için ARP istekleri gerçekleştiriyorsunuz demektir.
Arping aracının devreye girdiği yer burasıdır. Ping gibi, arping, ağ katmanı ARP paketlerini kullanarak ağ ana bilgisayarlarına ping yapar. Bu yöntem, Katman 3 ve Katman 4 ping isteklerine yanıt vermeyen ana bilgisayarlar için kullanışlıdır.
Bu makale Linux'ta arping komutunun nasıl kullanılacağını gösterir.
Linux'ta Arping
Ağ yöneticileri arasında arping popüler bir araçtır. Ancak, Linux tarafından sunulan varsayılan araç setine dahil değildir. Yani, arping'i manuel olarak kurmanız gerekecek.
Neyse ki, arping popüler bir araçtır. Hangi dağıtımı kullanırsanız kullanın, doğrudan resmi paket sunucularından erişilebilir olmalıdır. Dağıtımınıza göre aşağıdaki komutu çalıştırın.
Debian/Ubuntu ve türevleri için, arp aracı için net-tools paketi gereklidir:
$ sudo apt arping net araçlarını kurunFedora ve türevleri için:
$ sudo dnf arping'i yükleopenSUSE ve türevleri için:
$ sudo zypper arping2'yi kurunArping kullanma
Ana Bilgisayarları Keşfedin
Ethernet üzerinden birden fazla cihaz bağlıysa, sistemlerin ağ üzerinden iletişim kurmak için zaten bir dahili ARP tablosu vardır. Ağdaki girişleri listelemek için arping kullanabilirsiniz.
Bunu yapmak için aşağıdaki komutu çalıştırın:
$ arp -a
Gördüğünüz gibi komut, IP ve MAC adresleriyle birlikte bir ana bilgisayar adları listesi yazdıracaktır.
Ping Ana Bilgisayarları
Hedef cihazın IP adresini biliyorsanız, bir ARP pingi gerçekleştirmek için adresi arping'e iletebilirsiniz.
$ arping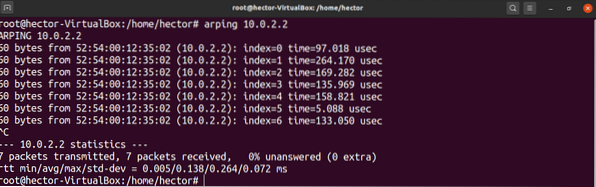
Arping, hedef cihaza kaç kez ping atılacağını tanımlamanıza da olanak tanır. Bunu yapmak için, "-c" bayrağını ve ardından gerçekleştirilecek ping sayısını kullanın.
Kısa bir ipucu: Yeni bir cihaz tanımlanırsa, ARP tablosunu güncellemek için aşağıdaki komutu çalıştırmalısınız:
ARP Zaman Aşımı
Arping, hedefin IP adresini çözemezse, bu bir ARP zaman aşımına neden olur. Göstermek için aşağıdaki komutu çalıştırın. IP adresi erişilemez bir şey olmalıdır.
$ arping -c 7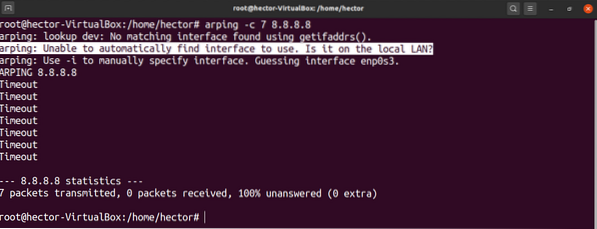
Gördüğünüz gibi, ağ arayüzünü belirtmediyseniz arping sizi bilgilendirecektir. Bunun nedeni, arping'in arayüzü belirtmenizi beklemesidir. Belirtilmemişse, arping onu tahmin etmeye çalışır.
Ağ Arayüzünü Belirtin
Önceki bölümde gördüğünüz gibi, arping, ağ arayüzünü belirlemenizi tercih eder. Bu, özellikle sunucuda birden çok ağ arabirimi varsa gereklidir. Arping, hangi ağ kartının kullanılacağını tahmin edemiyor.
Bu sorunu önlemek için, arping için ağ arayüzünü manuel olarak belirtebiliriz. Bu yöntem kullanılırsa, arping, tahminde bulunmak yerine belirtilen ağ arabirimini kullanır.
İlk olarak, mevcut tüm ağ arayüzlerini aşağıdaki komutla listeleyin:
$ ip bağlantı gösterisi
Ardından, aşağıda gösterildiği gibi “-I” bayrağını kullanarak arping için ağ arayüzünü belirtin:
$ arping -I -c 7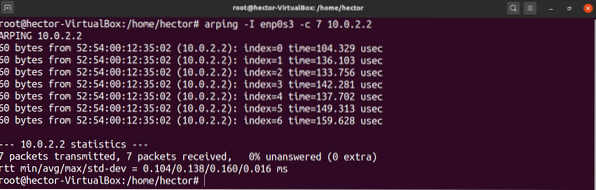
Kaynak MAC Adresini Belirtin
Önceki yöntemde olduğu gibi, paketleri gönderdiğiniz kaynağın MAC adresini de belirtmek mümkündür. Bunu başarmak için “-s” işaretini ve ardından istediğiniz MAC adresini aşağıdaki gibi kullanın:
$ arping -c 7 -s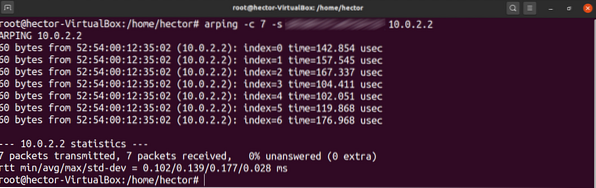
Şimdi, MAC adresine sahip olup olmadığınıza bağlı olarak iki sonuç vardır:
- MAC adresine sahipseniz, sadece “-s” bayrağı ile gidebilirsiniz.
- MAC adresine sahip değilseniz, onu taklit etmeye çalışıyorsunuz demektir. Bu durumda, karışık modu kullanmanız gerekecektir. Burada karışık mod hakkında daha fazla göz atın. Hızlı bir hatırlatma olarak, bu mod, NIC tarafından alınan tüm çerçeveleri iletecek şekilde yapılandırılır.
İşin iyi yanı, arping karışık modda çalışabilir. Bu modu etkinleştirmek için “-p” bayrağını kullanın. Komut şöyle görünecek:
$ arping -c 7 -s -p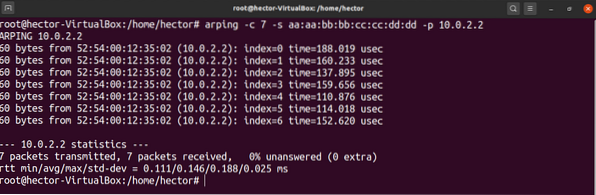
Kaynak IP Adresini Belirtin
Arping'in bir başka ilginç özelliği de kaynak IP adresini manuel olarak tanımlama yeteneğidir. Bu yöntemin çalışma şekli önceki adıma oldukça benzer.
Ancak, bu yöntem kendi sorunları ile birlikte gelir. Arping cihaza ping attığında, cihaz manuel olarak tanımladığınız IP adresine cevap verecektir. Bu IP adresinin sahibi olmadan, arping yanıtları almayacaktır.
Kaynak IP adresini manuel olarak tanımlamak için “-S” işaretini kullanın.
$ arping -c 7 -S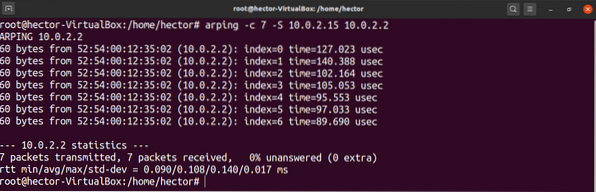
Bu yöntemin başka nüansları var. Bu yöntemi nasıl kullandığınız, IP adresine sahip olup olmadığınıza bağlıdır:
- IP adresine sahipseniz, gitmekte fayda var.
- IP adresine sahip değilseniz, karışık modu kullanmak isteyebilirsiniz.
Durumunuz ikinci seçenekle eşleşiyorsa, karışık modu etkinleştirmek için “-p” bayrağını kullanın.
$ arping -c 7 -S -p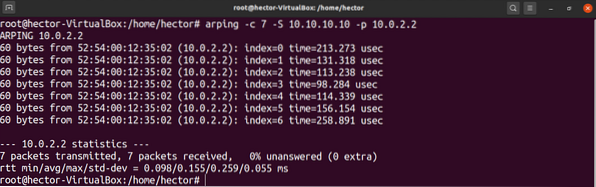
Arping Yardımı
Bunlar en sık kullanılan arping komutları olsa da, arping'in sunduğu daha fazla özellik vardır. Örneğin, arping anında belgeler için hızlı bir yardım sayfası sunar:
$ arping -- yardım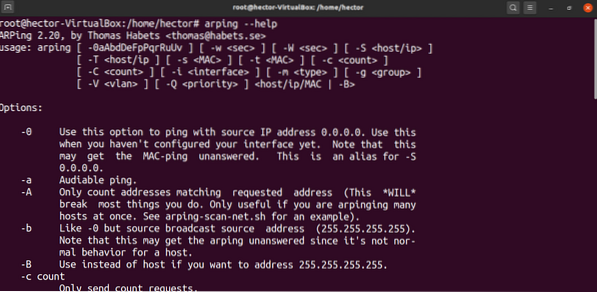
Arping'in özellikleri hakkında derinlemesine bilgi ile ilgileniyorsanız, kılavuz sayfasının derinliklerine inebilirsiniz:
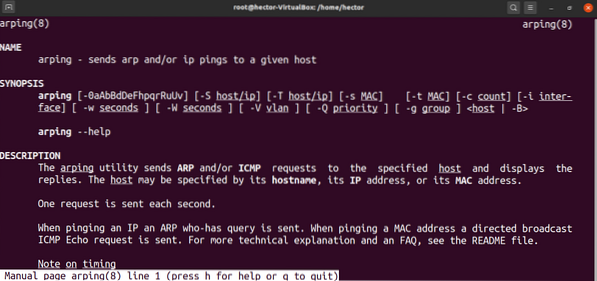
Son düşünceler
Bu öğretici, arping kullanmanın daha yaygın yöntemlerinden bazılarını kapsar. ARP tablosunu güncelleyebilir ve karışık modu kullanarak MAC ve IP adresini taklit edebilirsiniz.
Hırslı Linux ağı ve sistem yöneticileri için bunun durdurulması gereken yer olması gerekmez! Ağ taraması için kullanılan daha gelişmiş ve özelliklerle dolu bir araç olan Fierce'a göz atın.
Mutlu bilgisayar!
 Phenquestions
Phenquestions


