Bu yazıda, bazı pratik örneklerle dosyaları kopyalamak için rsync'in nasıl kullanılacağını açıklayacağız. Tek bir dosyanın, birden çok dosyanın ve dizinin hem yerel hem de uzak sistemlere kopyalanmasında rsync kullanımını da açıklayacağız. Rsync'in aşağıdakiler için nasıl kullanılacağını ele alacağız:
- Yerel sistem içinde dosya/dizin kopyalayın
- Yerelden uzak sisteme dosya/dizin kopyalayın
- Dosyayı/dizini uzak sistemden yerele kopyala
Bu makalede bahsedilen komutları ve prosedürü Ubuntu 20'de açıkladık.04 LTS. Dosyaları rsync kullanarak kopyalamak için komut satırı Terminaline ihtiyacınız olacak. Komut satırı Terminal uygulamasını açmak için Ctrl+Alt+T klavye kısayolunu kullanın.
Rsync'i Yükleme
Rsync, Ubuntu 20'de önceden yüklenmiş olarak gelir.04 LTS. Ancak, yanlışlıkla sistemden kaldırılırsa, aşağıdaki gibi yükleyebilirsiniz:
$ sudo uygun kurulum rsyncrsync ile kullanılabilecek yaygın olarak kullanılan seçeneklerden bazıları şunlardır:
-a: arşiv modu
-v: kopyalama işleminin ayrıntılarını gösterir
-p: ilerleme çubuğunu gösterir
-r: verileri yinelemeli olarak kopyalar
-z: verileri sıkıştırır
-q: çıktıyı bastır
Dosyaları ve dizinleri yerel olarak kopyalayın
rsync'in genel sözdizimi şöyledir:
$ rsync [seçenek] [kaynak] [hedef]Tek bir dosyayı yerel olarak kopyalayın
Sisteminizde bir yerden başka bir yere dosya kopyalamak istiyorsanız, bunu yazarak yapabilirsiniz rsync ardından kaynak dosya adı ve hedef dizin gelir.
Örneğin, tek bir dosyayı kopyalamak için “file1.txt” dosyasını Giriş dizini olan mevcut konumdan ~/Documents dizinine gönderirseniz, komut şöyle olacaktır:
$ rsync /home/tin/file1.txt /home/tin/Belgeler
Not: “/home/tin/file1” yerine.robots.txt”, şu anda ana dizinde çalıştığımız için “file1” de yazabiliriz. Ayrıca, tam yolu “/home/tin/Documents” olarak belirtmek yerine ~/Documents kullanabiliriz.
Birden çok dosyayı yerel olarak kopyalayın
Sisteminizde aynı anda birden fazla dosyayı bir konumdan diğerine kopyalamak istiyorsanız, bunu yazarak yapabilirsiniz rsync ardından kaynak dosya adı ve hedef dizin gelir.
Örneğin, “file2” dosyalarını kopyalamak için.robots.txt” ve “dosya3.txt” dosyasını Giriş dizininden ~/Documents dizinine aktardığınızda, komut şöyle olacaktır:
$ rsync /home/tin/file2.txt /home/tin/file3.txt /home/tin/Belgeler
Aynı uzantıya sahip tüm dosyaları kopyalamak için dosya adlarını tek tek belirtmek yerine yıldız (*) sembolünü kullanabilirsiniz. Örneğin, “ ile biten Home dizinindeki tüm dosyaları kopyalamak için.Zip” uzantısını ~/Documents dizinine eklersek şunları kullanacağız:
$ rsync /home/tin/*.zip ~/BelgelerDizinleri yerel olarak kopyalayın
Sisteminizde bir dizini alt dizini ve tüm içeriği ile bir yerden başka bir yere kopyalamak istiyorsanız, bunu yazarak yapabilirsiniz rsync ardından kaynak ve hedef dizin.
Örneğin, “örnek” dizini Ana dizindeki “test/” dizinine kopyalamak için komut şöyle olacaktır:
$ rsync -av /home/tin/örnek /home/tin/testNot: Kaynak dizinden sonra “/” belirtilmesi, yalnızca dizinin içeriğini kopyalar. Kaynak dizinden sonra “/” belirtmezsek, kaynak dizin de hedef dizine kopyalanacaktır.
Aşağıdaki çıktıda olduğu gibi, “sample” kaynak dizinimizin de hedef dizine kopyalandığını görebilirsiniz (kaynak dizin olarak “sample/” yerine “sample” kullandığımız için).
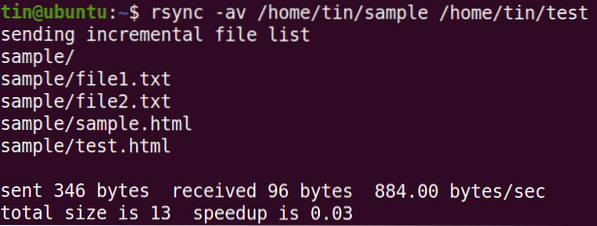
Rsync, yalnızca yeni veya güncellenmiş dosyaları aktardığını yukarıdaki çıktıda görebileceğiniz gibi artımlı aktarımı destekler.
Dosyaları maksimum boyuta göre kopyalayın
Kopyalama yaparken “-max-size” seçeneği ile kopyalanabilecek maksimum dosya boyutunu da belirtebiliriz. Örneğin, 2000k'den büyük olmayan dosyaları ~/Downloads dizininden ~/Documents dizinine kopyalamak için komut şöyle olacaktır:
$ rsync -a --max-size=2000k /home/tin/Downloads/* /home/tin/DocumentsBu komut, ~/Downloads dizininden ~/Documents dizinine 2000k'den büyük olanlar hariç tüm dosyaları kopyalayacaktır.
Dosyaları minimum boyuta göre kopyalayın
Benzer şekilde, kopyalanabilecek minimum dosya boyutunu da “-min-size” seçeneği ile belirtebiliriz. Örneğin, ~/Downloads dizininden ~/Documents dizinine 5M'den küçük olmayan dosyaları kopyalamak için komut şöyle olacaktır:
$ rsync -a --min-size=5M /home/tin/Downloads/ /home/tin/DocumentsBu komut, ~/Downloads dizinindeki tüm dosyaları ~/Documents dizinine 5M'den küçük olanlar hariç kopyalayacaktır.
Dosyaları hariç tut
Dosyaları bir dizinden diğerine kopyalarken, “-exclude” seçeneğini ve ardından dosya adını veya dosya türünün uzantısını kullanarak bazı dosyaları hariç tutabilirsiniz.
Örneğin, tüm öğeleri hariç tutmak için .zip dosyalarını ~/Downloads dizininden ~/Documents dizinine kopyalarken komut şöyle olacaktır:
$ rsync -a --exclude="*.zip" /home/tin/Downloads/ /home/tin/BelgelerDosyaları ve dizinleri uzaktan kopyalayın
Rsync ile tek bir dosyayı, birden çok dosyayı ve dizini uzak bir sisteme kopyalayabilirsiniz. Dosyaları ve dizinleri uzaktan kopyalamak için şunları yapmanız gerekir:
- Hem yerel hem de uzak sistemde yüklü Rsync
- Uzak sisteme SSH erişimi
- Uzak kullanıcı şifresi
Dosyaları rsync kullanarak kopyalamadan önce, uzak sisteme SSH aracılığıyla erişebildiğinizden emin olun:
$ ssh remote_user@remote_ip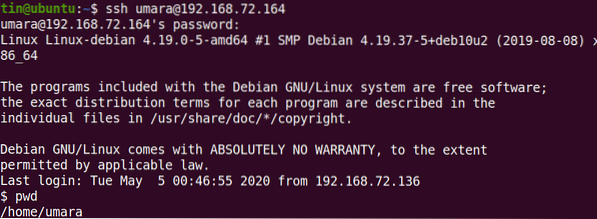
Dosyaları ve dizinleri rsync kullanarak uzak bir sisteme kopyalamak için genel sözdizimi:
Örneğin, tek bir dosyayı kopyalamak için “dosya.txt” dosyasını ~/Downloads'dan uzak sistem ~/Documents dizinine gönderirseniz komut şöyle olur:
$ rsync -v ~/İndirilenler/dosya1.txt [email protected]:~/Belgeler
Benzer şekilde yerel bir sistemdeki “~/Downloads/files” dizinini alt dizini ve tüm içeriği ile birlikte uzak sistemdeki “~/Downloads/samples” dizinine kopyalamak için:
$ rsync -rv ~/İndirilenler/dosyalar [email protected]:~/İndirilenler/örnekler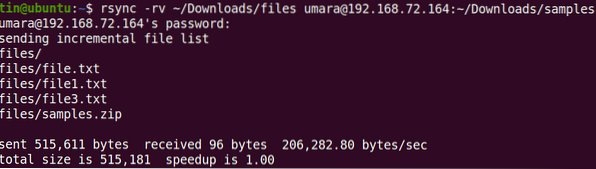
Dosyaları ve dizinleri uzak makineden yerel makinenize de kopyalayabilirsiniz. Örneğin, bir “dosya2”yi kopyalamak için.Uzak sistemden yerel sistem masaüstüne robots.txt:
$ rsync -v [email protected]:~/İndirilenler/dosya2.txt ~/Masaüstü/
Benzer şekilde, uzak sistemden yerel sisteme bir dizini kopyalamak için
$ rsync -rv [email protected]:~/İndirilenler/örnek ~/Masaüstü/testUzaktaki sisteme/sistemden dosya kopyalarken -max-size, -min-size, -exclude ve diğerleri gibi tüm seçenekleri de kullanabilirsiniz.
Rsync, dosyaları kaynaktan hedefe yerel olarak veya uzaktan kopyalamak için harika bir araçtır. Dosyaları uzaktaki sisteme/sistemden aktarırken size esneklik ve kontrol sağlayan çok sayıda seçenek içerir.
 Phenquestions
Phenquestions


