Artık, bir AR filtre kıvılcımı ekleyerek Microsoft Teams toplantı deneyiminizi daha eğlenceli hale getirebilirsiniz. Evet, bu yeni özelliğin Teams'e Snap Camera aracılığıyla entegrasyonu, görünümünüzü ayrıntılı yollarla bozmanıza olanak tanır. Nasıl kullanılacağını hızlıca görelim Microsoft Teams'de Snapchat filtreleri.
Microsoft Teams'de Snapchat filtreleri nasıl eklenir
Snap Camera, bilgisayarınızın web kamerasını kullanırken Lensleri yüzünüze uygulamanıza olanak tanır. Bu nedenle, favori üçüncü taraf canlı akış veya görüntülü sohbet uygulamalarınızı bu araçla entegre edebilirsiniz. Basitçe indirin ve web kamerası cihazınız olarak Snap Camera'yı seçin.
- Windows için Snap Kamerayı İndirin.
- En İyi Topluluk Objektiflerinden Seçin
- Microsoft Teams uygulamasını başlatın.
- Profilinizi tıklayın.
- Ayarları şeç.
- Sol bölmeden Cihazları seçin.
- Kamera bölümüne gidin.
- True Vision HD Kamera yerine Snap Kamera'yı seçin.
Yukarıdaki adımlara devam etmeden önce, etkinleştirdiğiniz veya çalıştırdığınız tüm etkin video veya akış uygulamalarını kapatın.
İndir Snap Kamera pencereler için.
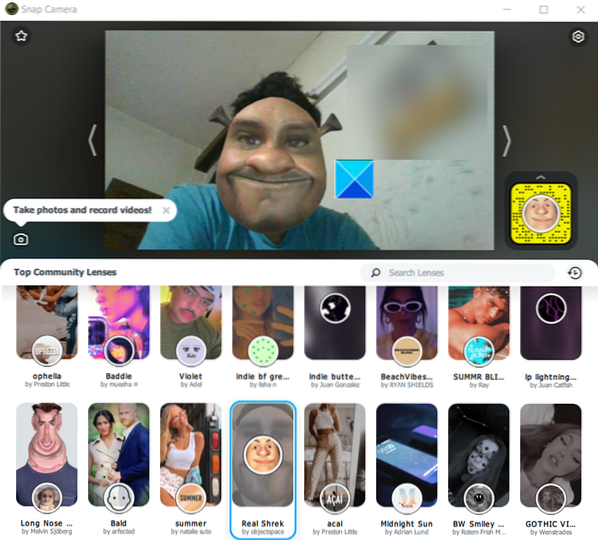
Başlatın ve En İyi Topluluk Lensleri arasından seçim yapmak için Lens seçimi bölümünde aşağı kaydırın.
Microsoft Teams uygulamasını açın.
Seçenekler listesini görüntülemek için profil simgenize sağ tıklayın.
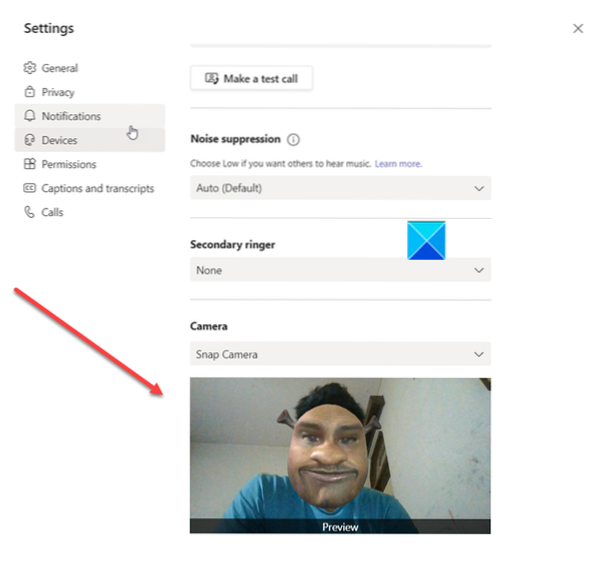
Seç Ayarlar listeden.
Ayarlar penceresi açıldığında, aşağı kaydırın Cihazlar sol bölmedeki seçenek.
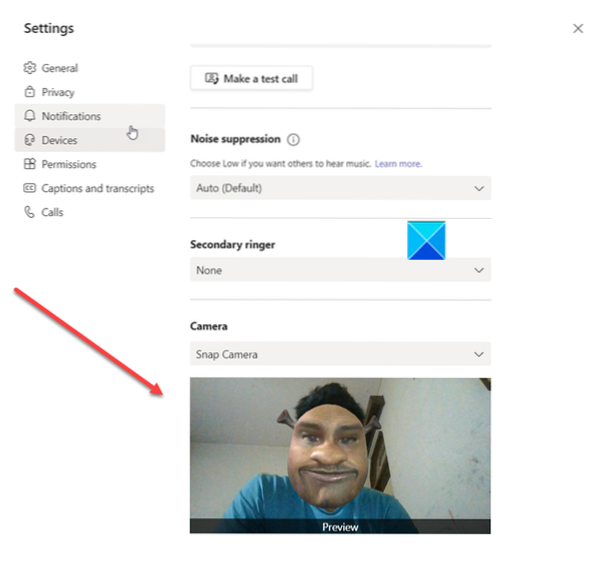
Şimdi, şuraya gidin: Kamera bölümüne gidin ve Kamera başlığının altındaki açılır oka basın Snap Kamera seçenek görünür. Evet ise, onu seçin.
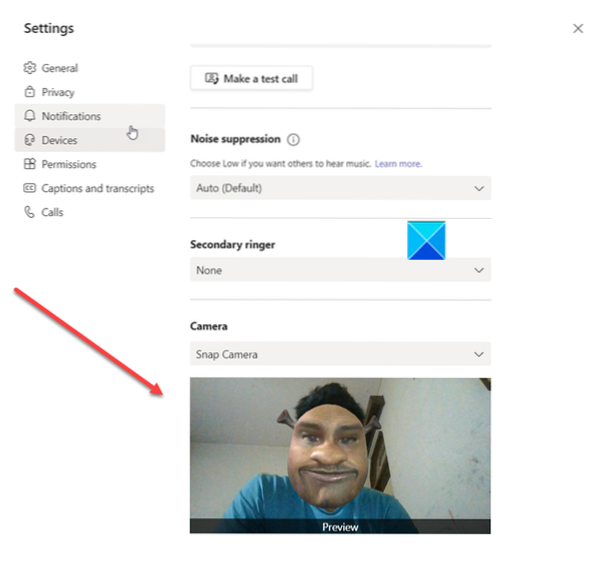
Anında, yüzünüzün Snap Camera aracılığıyla daha önce seçtiğiniz lensle değiştirildiğini göreceksiniz.
Özelliği kapatmak için, Kamerayı Snap Camera'dan Varsayılan Web HD kameranıza değiştirin.
Web kamerası etkinleştirilmiş uygulamanız Snap Camera'yı açmadan önce çalışıyorsa, Snap Camera'yı tanıması için uygulamayı yeniden başlatmanız gerekir.
Umarım yardımcı olur!
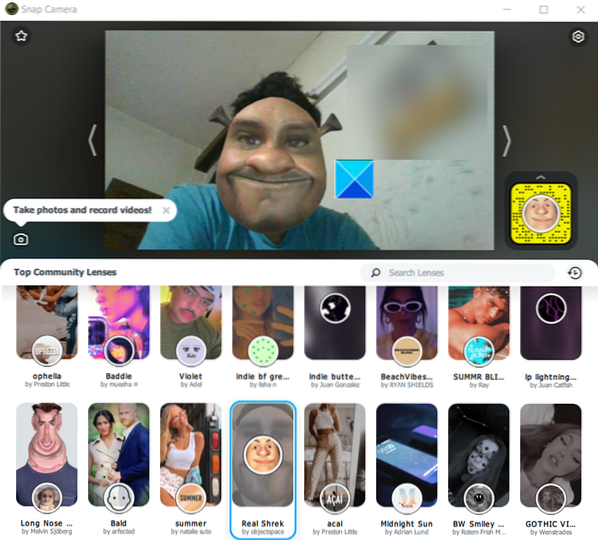
 Phenquestions
Phenquestions


