Linux Mint 20'de Terminal Emülatörü Nasıl Başlatılır
Size terminal öykünücüsünü nasıl kullanacağınızı göstermeden önce, Linux Mint 20'de terminal öykünücüsüne nasıl erişeceğinizi göstereceğiz. Aşağıdaki bölümlerde açıklanan, Linux Mint 20'de terminal öykünücüsünü başlatmanın birkaç yolu vardır.
Yöntem 1: Görev Çubuğundaki Terminal Simgesini Kullanma
Linux Mint 20 sisteminin görev çubuğunda bulunan özel bir terminal simgesi vardır. Aşağıdaki resimde gösterildiği gibi, terminal öykünücüsünü başlatmak için bu simgeye tıklamanız yeterlidir:

Yöntem 2: Nane Menüsünü Kullanma
Linux Mint 20'de terminal öykünücüsünü başlatmanın başka bir yöntemi, Mint Menüsüne erişerek çalışır. Aşağıdaki resimde gösterildiği gibi açmak için terminal emülatörü simgesine tıklamanız yeterlidir:

Nane Menüsü masaüstünüzde başlatıldığında, o menüde terminal simgesini göreceksiniz. Aşağıda gösterildiği gibi terminal öykünücüsünü başlatmak için simgeye tıklayın:
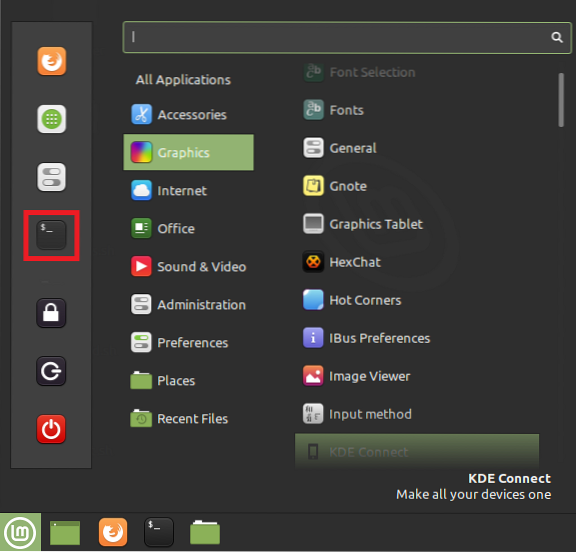
Yöntem 3: Mint Menüsünde Arama Çubuğunu Kullanma
Bu yöntemde, Yöntem 2'de açıklanan prosedürün aynısını izleyerek Mint Menüsünü yeniden başlatmanız gerekecektir. Mint Menüsünü başlattıktan sonra bir arama çubuğu göreceksiniz. Arama çubuğuna 'terminal' yazın ve bir 'terminal' arama sonucu göreceksiniz. Bu sonuca tıklayarak, aşağıdaki resimde gösterildiği gibi terminal emülatörünü başlatacaksınız:

Yöntem 4: Bağlam Menüsünü Kullanma
Linux Mint 20'de terminal öykünücüsünü başlatmanın daha kolay bir yolu, Bağlam Menüsüdür. Bağlam Menüsünü başlatmak için Linux Mint 20 masaüstünüzde herhangi bir yere sağ tıklayın. Aşağıdaki resimde vurgulandığı gibi, terminal öykünücüsünü başlatmak için bu menüden 'Terminalde Aç' seçeneğini seçin:
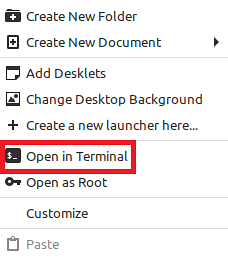
Yöntem 5: Ctrl+Alt+T Kısayolunu Kullanma
Son olarak, Linux Mint 20'de terminal öykünücüsünü başlatmanın en kolay yolu basitçe 'Ctrl+Alt+T' kısayol. Bu tuşlara birlikte bastığınızda, aşağıdaki resimde gösterildiği gibi terminal öykünücüsü hemen başlatılacaktır:

Terminal Emülatörü Nasıl Kullanılır
Linux Mint 20'de birçok farklı amaca hizmet etmek için bir terminal öykünücüsü kullanılabilir; bunlardan en yaygın işlevleri aşağıda listelenmiştir:
- Belirli görevleri gerçekleştirmek için sisteminize komutlar verin.
- Sisteminizi güncelleyin ve yükseltin.
- Paketleri sisteminize kurun.
- Dosyaları oluşturma ve değiştirme, erişim izinlerini değiştirme, bir konumdan diğerine taşıma vb.
- Sisteminizin ayrıntılı pil raporlarını oluşturun.
- Donanım ve sistem ayrıntılarını bulun.
- Sisteminizi kapatın veya yeniden başlatın.
Sonuç
Bugünün makalesi size Linux Mint 20'de terminal öykünücüsünü başlatmak için kullanabileceğiniz tüm farklı yöntemleri öğretti. Makale ayrıca, terminal öykünücüsünü kullanarak gerçekleştirebileceğiniz en yaygın görevlerden bazılarını da gösterdi. Bu makaleyi inceleyerek, umarım artık Linux'ta bir terminal öykünücüsünün önemini anlamışsınızdır.
 Phenquestions
Phenquestions


