Bu yazıda, bir arşivin içeriğini ayıklamaya gerek kalmadan görüntülememize yardımcı olacak bazı Linux komutlarını göreceğiz.
Lütfen bu makalede açıklanan prosedürü ve komutları bir Debian 10 sisteminde açıkladığımızı unutmayın.
ZIP arşivinin içeriğini görüntüleme
zmore ve zless kullanma
Linux'taki giderek daha az komuta benzer şekilde, bu komutlar, bir dosyanın içeriğini komut satırından çıkarmadan görüntülemek için kullanılabilir. Zmore ve Zless komutu, bir ZIP dosyası için mükemmel çalışır; ancak bunlar, birden çok dosya içeren bir ZIP klasörü için çalışmaz.
Bir ZIP dosyasının içeriğini çıkarmadan görüntülemek için, dosya adının ardından zmore veya zless komutunu kullanmanız yeterlidir:
$ zmoreveya
$ z'siz
zcat'i kullanma
zmore ve zless komutlarına benzer şekilde zcat, bir ZIP arşivinin içeriğini çıkarmadan görüntülemek için de kullanılabilir. Sıkıştırılmış bir dosyayı görüntülemek için şunu kullanın: zcat ardından dosya adı:
$ zcatAyrıca birden fazla dosya içeren ZIP klasörleriyle de çalışmaz. Birden fazla dosya içeren bir ZIP arşivini görüntülemek için zcat'i çalıştırırsanız, aşağıdaki ekran görüntüsünde gösterildiği gibi, dosyaların geri kalanını yok sayarak yalnızca bir dosya gösterecektir.
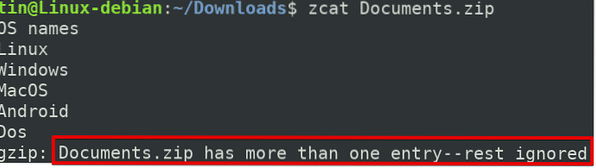
Vim'i kullanma
Vim komutu, bir ZIP arşivinin içeriğini çıkarmadan görüntülemek için de kullanılabilir. Hem arşivlenmiş dosyalar hem de klasörler için çalışabilir. ZIP ile birlikte tar gibi diğer uzantılarla da çalışabilir.xz, katran.bz2, katran, tbz.
Sıkıştırılmış bir dosyayı görüntülemek için şunu kullanın: zcat ardından dosya adı:
$ vimArşivlenmiş bir klasördeki dosyalar listesine göz atmamıza ve belirli bir dosyanın içeriğini de görüntülememize olanak tanır. Belirli bir dosyayı görüntülemek için dosyayı seçmek için ok ve Enter tuşlarını kullanın ve Giriş veya belirli dosyayı açmak için sol tıklamayı kullanın.
Belirli bir dosyayı görüntülemek için ok tuşlarını kullanarak seçin ve ardından Enter'a basın
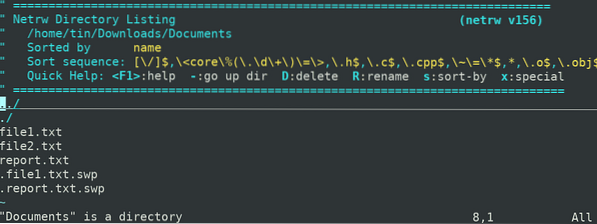
Zip ve unzip komutunu kullanma
Zip, dosyaları arşivlemenin en yaygın yöntemidir, unzip ise bu dosyaların çıkarılmasına yardımcı olur. Unzip komutu herhangi bir bayrak olmadan kullanıldığında; bir ZIP arşivinde bulunan tüm dosyaları çıkarır. Ancak, belirli bir bayrak kullanarak bir dosyanın içeriğini çıkarmadan görüntülemek için kullanabiliriz. Benzer şekilde, zip komutu, sıkıştırmayı açmadan bir arşivdeki dosyaların listesini görüntülemek için de kullanılabilir. Ancak, bir dosyanın içeriğini görüntülemek için kullanılamaz.
Zip ve unzip'i kullanmak için önce bunları sisteminize yüklemeniz gerekir. Bunu yapmak için Terminal'de şu komutu yürütün:
$ sudo ap-get install zip unzipZip dosyasını açmadan bir ZIP arşivindeki dosyaların listesine göz atmak için zip komutunu kullanmak için şunu yazın: fermuar bunu takiben -sf ve arşiv adı aşağıdaki gibidir:
$ zip-sf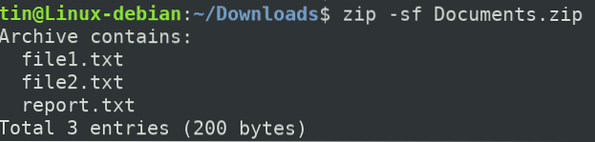
Unzip komutu, dosya listesine göz atmanın yanı sıra bir dosyanın içeriğini görüntülemenizi sağlar. Hem ZIP arşivlenmiş dosyalar hem de klasörler için çalışır.
Arşivlenmiş bir klasördeki dosyaların listesine göz atmak için unzip'i şununla kullanın: -ben aşağıdaki gibi bayrak:
$ sıkıştırmayı aç -l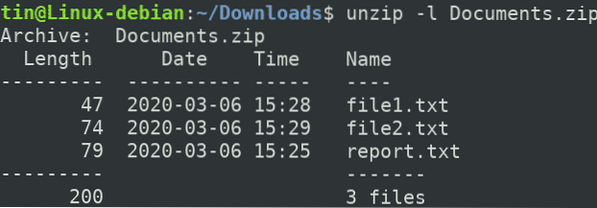
Tüm dosyaların içeriğini görüntülemek için, unzip ile -c aşağıdaki gibi bayrak:
$ sıkıştırmayı aç -c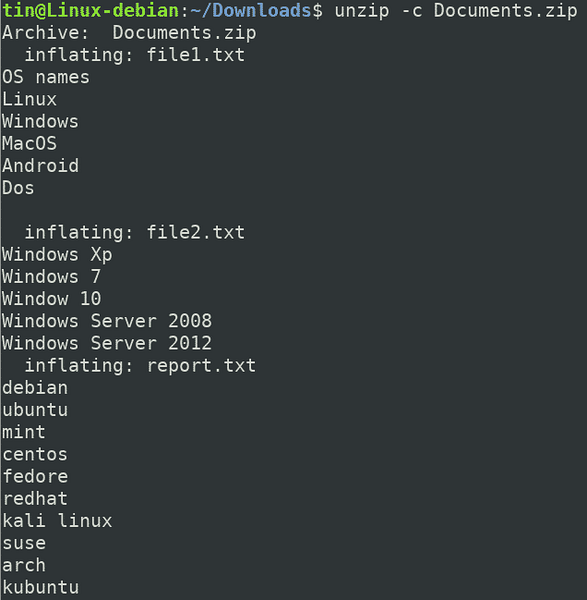
Arşiv klasöründeki belirli bir dosyanın içeriğini görüntülemek için yukarıdaki komutun sonuna dosya adını aşağıdaki gibi ekleyin:
$ sıkıştırmayı aç -c < archive_name> dosya adı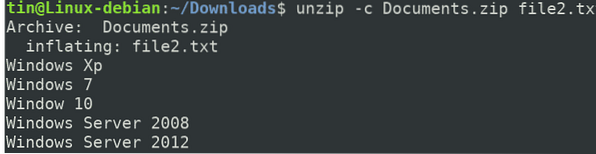
7z'yi kullanma
7z, dosyaları arşivlemek ve çıkarmak için kullanılan başka bir kullanışlı araçtır. ZIP, 7Z, XZ, TAR, WIM vb. dahil olmak üzere çeşitli uzantıları destekler. Ayrıca bir arşivdeki dosyaların listesini çıkarmadan görüntülemek için de kullanılabilir. Ancak, dosyaların içeriğinin ayıklanmamış bir biçimde görüntülenmesini desteklemez.
7z yardımcı programını kurmak için Terminal'de şu komutu yürütün:
$ sudo apt install p7zip-fullKurulduktan sonra, ZIP arşivinin içeriğini şuradan görüntüleyebilirsiniz: ben aşağıdaki gibi bayrak:
7 milyon dolar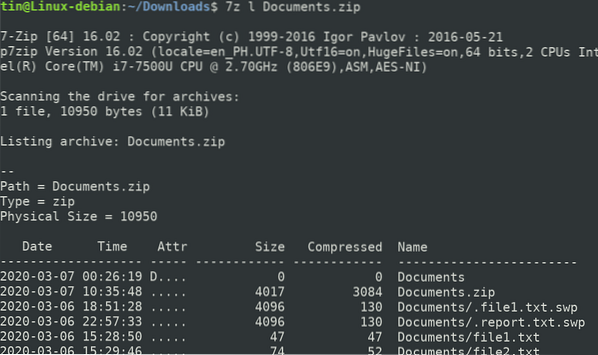
Bu yazıda, bir arşiv dosyasının içeriğini görüntülemek için bazı Linux komutlarını tartıştık. Bu komutları kullanarak, artık yalnızca içeriklerini görüntülemek için ağır arşiv dosyalarını çıkarmanız gerekmeyecek.
 Phenquestions
Phenquestions


