Aşağıdaki kısa kılavuzda, Arch Linux'ta SSH sunucu kurulumuna ve yapılandırmasına bakacağız.
Bölüm 1: Kurulum
Arch Linux paket deposunu güncelleyin
Komut satırı arayüzünü çalıştırın ve Arch Linux paket deposunu güncellemek için aşağıdaki kodu yazın:
$ sudo pacman -Syu
Yukarıdaki ekran görüntüsünde gördüğümüz gibi paket deposu güncellendi ve artık SSH Sunucusunu kurmaya hazır.
SSH Sunucusunu Arch Linux'a kurun
Ardından, Arch Linux sistemi için Secure Shell'i kuracak olan resmi Arch Linux deposundan Open SSH sunucusunu indirin. Aşağıdaki komutu yazın:
$ sudo pacman -S openssh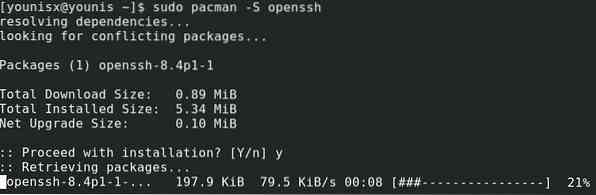
Ardından klavyenizdeki y tuşuna basın ve enter'a basın. Kurulum istem tarafından onaylanmalıdır.
2. Bölüm: SSH'yi çevrimdışı açın
Open SSH sunucusunu çalıştırın
Open SSH sunucusu kuruluyken artık Open SSH çalışırken Secure Shell'i kullanabiliriz. İlk olarak, şunu yazarak Open SSH'nin arka planda çalıştığından emin olun:
$ sudo systemctl durumu sshd
Açık SSH sunucusu çalışmıyorsa, terminal “etkin değil” demelidir. Bu durumda, aşağıdaki komutu girerek Open SSH'yi çalıştırabilirsiniz:
Ardından, aşağıdakileri tekrar yazarak çalışıp çalışmadığından emin olun:
$ sudo systemctl durumu sshd
Open SSH çalışıyorsa, komut istemi yeşil renkte “etkin” diyecektir.
SSH sunucusunu sonlandırmak istiyorsanız, aşağıdakini yazın:

Open SSH sunucusunun çalışmayı durdurduğunu göreceksiniz.
Sistem yeniden başlatıldığında SSH sunucusunun başlatılmasını otomatikleştirin
Sistem yeniden başlatıldığında SSH sunucusunu otomatik olarak başlatmak için aşağıdaki kodu girebilirsiniz:
$ sudo systemctl sshd'yi etkinleştir
Yukarıdaki komut yürütüldüğünde, Open SSH sunucusu Arch Linux başlangıç listesine eklenecektir. Alternatif olarak, aşağıdaki komutla Open SSH'yi sistem başlangıcından da kaldırabilirsiniz:

Açık SSH, otomatik sistem başlatma listesinden kaldırıldı.
Bölüm 3: Sunuculara katılma
IP adresinizi alın
Open SSH kuruluyken, onu web'e bağlamaya devam edebiliriz. Bu amaçla, Open SSH'nin kurulu olduğu ilgili makinenin IP adresine ihtiyacımız olacak.
Makinenizin IP adresini bilmiyorsanız aşağıdaki komutu çalıştırın, IP adresi görüntülenecektir:
$ ip bir
Kullandığımız Open SSH sunucusunun IP adresinin 10 olduğuna dikkat edin.0.2.15, makineniz için farklı olacak. Sadece iki satır aşağıda, ağımız için fe80::74e2:85f1:7b09:e63f/64 olan IPv6 var.
SSH sunucusuna web'e katılma
Artık IP adresini bildiğimize göre, Open SSH sunucusuna ağımızdaki başka bir makine ile katılabiliriz. Ayrıca internet üzerinden yönlendirilebilir bir adrese sahip bir makineye de bağlayabiliriz.
Bir bağlantı kurmak için, aşağıdaki komut sözdiziminde diğer makinenin kullanıcı kimlik bilgilerini ve SSH sunucunuzun IP adresini yazın:
$ssh KULLANICI ADI@IP_ADDRESS
Ardından "evet" yazın ve enter'a basın.
Şimdi, Open SSH sunucunuz için kullanıcı kimlik bilgilerini girin ve enter tuşuna basın. Bittiğinde, makineniz nihayet SSH güvenlik protokolü dahilinde başka bir makineye bağlanmalıdır.
Bölüm 4: Yapılandırma
Sunucu dosyalarını bulun
Open SSH sunucu dosyalarını sabit sürücünüzde aşağıdaki konumda bulabilirsiniz:
#/etc/ssh/sshd_configBurada, Open SSH sunucumuzu yapılandırmak için mevcut modlardan bazılarını değiştirebiliriz. Yapılandırabileceğimiz tüm seçeneklerin bir listesini elde etmek için aşağıdaki kodu yazın:
$mansshd_config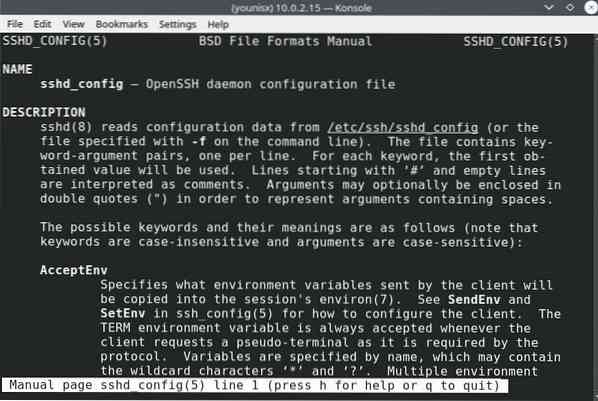
Bu seçeneklerden bazılarından bahsedelim.
Varsayılan bağlantı noktalarını değiştir
SSH sunucusunun dinlediği varsayılan bağlantı noktasının bağlantı noktası 22 olduğunu görebilirsiniz. Bu bağlantı noktasının kullanılması bağlantının güvenliğini optimize eder ve diğer bağlantı noktalarının kullanılmasının farklı faydaları olabilir. Ayrıca istediğimiz herhangi bir bağlantı noktasına geçmemize izin verilir.
Bağlantı noktasını değiştirmek için önce aşağıdaki kodu kullanarak sshd_config dosyalarını düzenlemeliyiz:
$ sudo nano /etc/ssh/sshd_config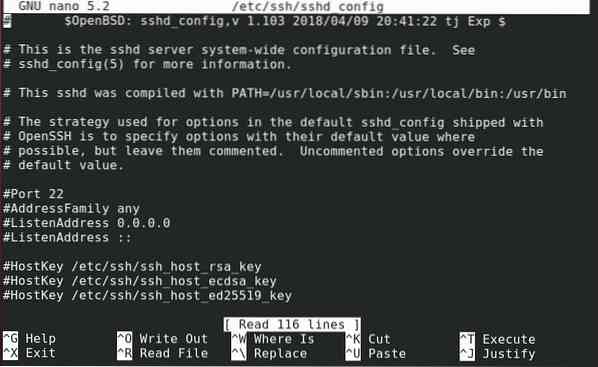
Aşağıdaki istem gösterilecektir:
Şimdi varsayılanın seçimini kaldırabilir ve farklı bir bağlantı noktasına geçebilirsiniz.
Değişiklikleri korumak için Ctrl+ x tuşlarına basın, klavyenizdeki y düğmesine basın ve ardından enter tuşuna basın.
Ardından, Open SSH sunucusunu yeniden başlatmak için aşağıdakini yazın:
$ sudo systemctl sshd'yi yeniden başlatArdından, aşağıdaki kod satırını yazarak Open SSH'ye bağlanın:
$ ssh -p 22 KULLANICI ADI@IP_ADDRESS
Sunucunuzun şifresini girin, ardından Enter'a basın.
Sunucu güvenliğini iyileştirin
Varsayılanlardan bazılarının değiştirilmesi, sunucu güvenliğini önemli ölçüde iyileştirebilir. Örneğin, sunucu güvenliğinize ek bir destek verebileceğinden, varsayılan 22 numaralı bağlantı noktasından hemen standart olmayan bir bağlantı noktasına geçmelisiniz.
Benzer şekilde, kök ayrıcalıklarını yalnızca yöneticilerle sınırlandırmalısınız. Kök Girişine İzin Ver varsayılan olarak evet olarak ayarlanmıştır, bu nedenle bunu kendiniz devre dışı bırakmanız gerekir.
Ayrıca, gelecekte X11 ile ilgili herhangi bir sorun yaşamamak için X11 iletmeyi devre dışı bırakın.
toparlamak
Bu eğitimde, Arch Linux'ta bir SSH sunucusunun nasıl kurulacağını ve yapılandırılacağını öğrendiniz. Secure Shell, ek bir güvenlik katmanı sağlar ve veri madenciliğinden ve diğer davetsiz misafirlerden alınan trafiği korur. SSH sunucusu kurmak kolaydır ve genellikle kaba zorlama ve diğer birçok saldırıya açık olan parola doğrulamaya daha iyi bir alternatiftir.
 Phenquestions
Phenquestions


