Bu makale, Ubuntu 20'de Sublime ile nasıl kurulacağını ve başlayacağını açıklayacaktır.04 LTS sistemi. Sublime Text kod düzenleyicisini kurmak için Terminal komut satırını kullanacağız. Terminal, Ctrl+Alt+T klavye kısayolu kullanılarak açılabilir.
Not: Sisteminize herhangi bir yazılım yüklemek veya kaldırmak için sudo ayrıcalıklarına sahip olmanız gerekir.
Sublime Text Code Editor'ı Yükleme
Sublime Text, Ubuntu'nun resmi depolarında mevcut değildir, bu nedenle PPA deposunu kaynaklara manuel olarak eklememiz gerekecek.sistemimizdeki liste dosyası.
Adım 1: Sublime Text Repository anahtarını indirme
Sublime Text deposunu eklemeden önce, ilk adım genel anahtarını eklemek olacaktır. Kuracağımız paketin kimliği doğrulanmış kaynaklardan geldiğinden emin olmak için eklenmiştir.
Sublime Text deposunun ortak anahtarını indirmek için Terminal'de aşağıdaki komutu verin:
$ wget -qO - https://indir.Yüce metin.com/sublimehq-pub.gpg
Adım 2: Sublime Text Repository anahtarının eklenmesi
Şimdi bu genel anahtarı güvenilen anahtarlar listesine aşağıdaki gibi ekleyin:
$ sudo apt-key sublimehq-pub ekle.gpgçıkış dönerse TAMAM MI, anahtarın başarıyla eklendiğini gösterecektir.

Adım 3: Sublime Text deposu ekleme
Adımda, Sublime Text PPA deposunu kaynak listesine ekleyeceğiz add-apt-deposu komut. Sublime Text'in 2 ana yayın kanalı vardır; Kararlı ve Geliştirme. Adından da anlaşılacağı gibi kararlı sürüm, Sublime Text'in doğrulanmış ve güvenilir bir sürümüdür. Dev sürümü, Kararlı sürümden daha fazla özellik ve işlevselliğe sahip olsa da, kararsızdır ve hatalar içerir.
Kararlı sürüm için depo eklemek için komut şöyle olacaktır:
$ sudo add-apt-repository "deb https://download.Yüce metin.com/apt/dev/"Dev sürümünün deposunu eklemek için komut şöyle olacaktır:
$ sudo add-apt-repository "deb https://download.Yüce metin.com/apt/dev/"Sublime Text'in Kararlı sürümü için depo ekledik.
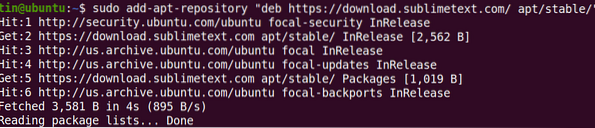
4. Adım: Depo dizinini güncelleme
Sublime Text deposunu kaynak listesine ekledikten sonra, depo dizinini güncellememiz gerekecek. Kaynak listesini aşağıdaki gibi güncelleyebilirsiniz:
$ sudo apt-get güncellemesi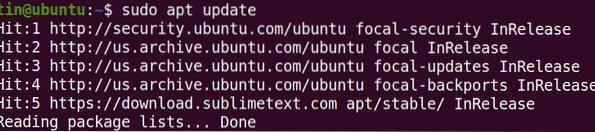
Adım 5: Sublime Text'i Yükleme
Depo, Sublime Text PPA ile güncellendiğinde, bir sonraki adım onu aşağıdaki gibi kurmaktır:
$ sudo apt yüce metin yükleyin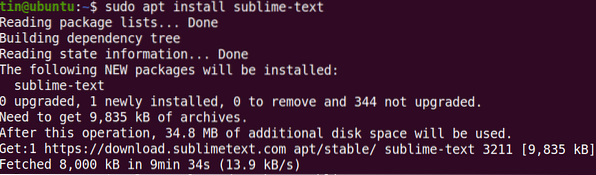
Adım 6: Sublime Text'i Başlatma
Yüklendikten sonra, Sublime Text, Komut Satırı veya UI aracılığıyla başlatılabilir. Sublime Text'i Komut Satırı aracılığıyla başlatmak için şunu yazmanız yeterlidir: alt Terminalde:
$ alt
Kullanıcı Arayüzü aracılığıyla Sublime Text'i başlatmak için klavyenizdeki süper tuşa basın ve yazın Yüce metin arama çubuğunda. Tıkla Yüce metin arama sonucundaki simge aşağıdaki gibi:
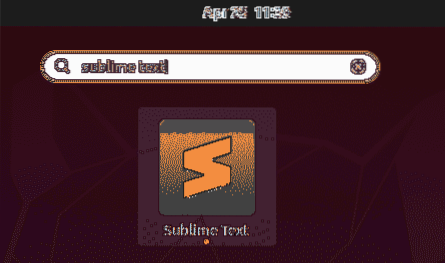
Başlatıldığında, Sublime Text'in aşağıdaki varsayılan görünümünü göreceksiniz:
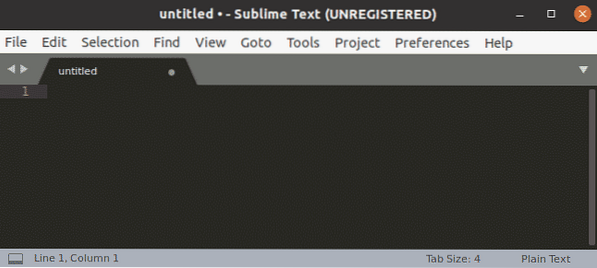
Yüce Metni Kaldırma
Sisteminiz için Sublime Text'i kaldırmak istemeniz durumunda, bunu Terminal'de aşağıdaki komutla yapabilirsiniz:
$ sudo apt yüce metni kaldırSublime Text'e Başlarken
Sublime text'i kullanmaya başlamak için ihtiyaç duyacağınız bazı faydalı bilgiler ve kısayollar aşağıdadır:
Tema ve renk şeması seçin
Sublime Text'in varsayılan görünümünü değiştirmek için bir tema ve renk şeması seçebilirsiniz. vur Ctrl+Üst Karakter+P ve yazın tema, ve ardından tercihlerinize göre bir tema seçin.
Project'e klasörler ekleyin
Projenizle ilgili verileri içeren klasörler ekleyebilirsiniz. Klasör eklemek için şuraya gidin: Proje > Projeye Klasör Ekle üstteki araç çubuğundan.
Paket Kontrolü
Sublime Text zaten birçok işlevle birlikte gelse de, yine de üçüncü taraf eklentiler ve paketler ekleyerek işlevleri geliştirebilirsiniz. Paket Kontrolü yardımıyla bu eklentileri ve paketleri kolayca kurabilir ve yönetebilirsiniz. Paket Kontrolünü kurmak için, Ctrl+Üst Karakter+P, sonra yaz Paket Kontrolünü Yükle ve bas Giriş.
Dosyaya git
Sublime Text'de dosya gezintisi çok kolaydır. Üst araç çubuğundan kısayolu kullanın Ctrl+P ve projenizdeki herhangi bir dosya adını arayın.
her yere git
vur Ctrl+R geçerli dosyadaki herhangi bir işleve veya sembole gitmek için.
Dikkat dağıtmayan moda girin
kullanın Üst Karakter+F11 kenar çubukları, üst menü çubukları, mini harita ve durum çubuğu olmadan dikkat dağıtıcı olmayan moda girmek için.
Kelime Seçimi
Kelime seçimi, imlecinizin altındaki kelimenin tüm oluşumlarını seçmenizi sağlar. İmlecinizi belirli bir kelimenin üzerine getirin ve ardından Ctrl+D. Bunu yaparak, geçerli kelime seçilecektir. Şimdi tekrar basarsanız Ctrl+D, çok modlu seçime girecek ve belgede aynı kelimenin diğer örneklerini seçecektir.
Sublime Text, güçlü özellikler ve kısayollarla doludur; tam komutu kavramak için öğrenmeniz ve pratik yapmanız gerekecek. Bu makale, Sublime Text'i ilk kez öğrenenler için iyi bir başlangıç noktasıdır. Ubuntu 20'de Sublime Text'i kurmanıza ve başlatmanıza yardımcı olacaktır.04 LTS.
 Phenquestions
Phenquestions


