Bu eğitim, Autodesk Maya'nın Ubuntu işletim sistemine nasıl kurulacağını açıklayacaktır. Bu makaledeki komutlar ve prosedürler Ubuntu 20'de çalıştırılmıştır.04 LTS (Odak Fossa) sistemi.
Bağımlılıkları Yükle
Autodesk Maya'nın çalışması bazı paketlere ve kitaplıklara bağlıdır. İlgili bağımlılıkları yüklemek için aşağıdaki adımları izleyin:
Autodesk Maya'yı Ubuntu 20'ye kurmak için.04, bazı kitaplıklar eklemeniz gerekecek. Bu kitaplıklardan bazıları resmi Ubuntu 20'de mevcut değildir.04 depo; ancak, bunlar Ubuntu 16'da mevcuttur.04 deposu.
Bu kitaplıkları Ubuntu 20'ye kurmak için.04, Ubuntu 16'yı eklemeniz gerekecek.Ubuntu deponuza 04 (Xenial) deposu. Bunu yapmak için Terminal'de aşağıdaki komutu verin:
$ echo 'deb http://arşiv.ubuntu.com/ubuntu xenial ana kısıtlı evrençoklu evren' | sudo tee /etc/apt/sources.liste.d/xenial.liste
Ardından, Ubuntu 20'yi güncellemek için.04 yerel depo, yeni eklenen deponunkiyle, Terminal'de aşağıdaki komutu verin:
$ sudo uygun güncellemeŞimdi, Terminal'de aşağıdaki komutu kullanarak kitaplıkları kurun:
$ sudo apt kurulum -y libtbb-dev libtiff5-dev libssl-dev libpng12-devlibssl1.1 gcc libjpeg62 libcurl4
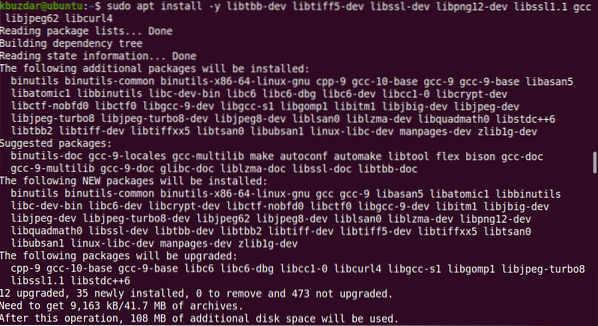
Ardından, multimedya kitaplığı dosyalarını yükleyin. Bunu yapmak için Terminal'de aşağıdaki komutu çalıştırın:
$ sudo apt-get install -y libaudiofile-devlibgstreamer-plugins-base0.10-0
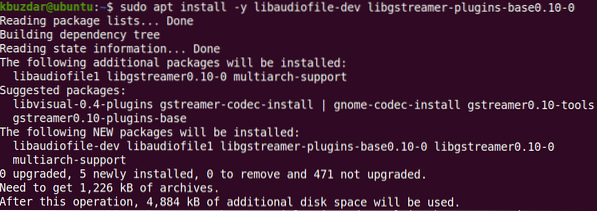
Grafik kitaplığı dosyalarını yükleyin. Bunu yapmak için Terminal'de aşağıdaki komutu verin:
$ sudo apt install -y libglw1-mesa libglw1-mesa-dev mesa-utils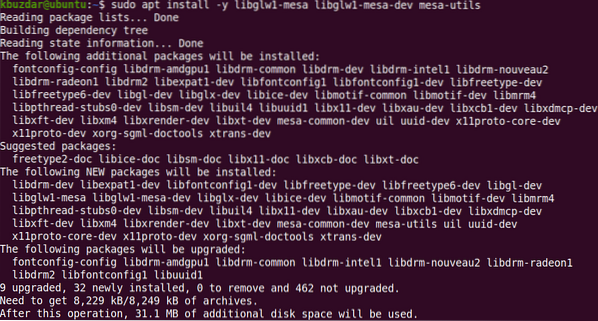
Microsoft True Type Core Fonts'u yükleyin. Bunu yapmak için Terminal'de aşağıdaki komutu verin:
$ sudo apt install -y xfonts-100dpi xfonts-75dpi ttf-mscorefonts-installeryazı tipleri-özgürlük
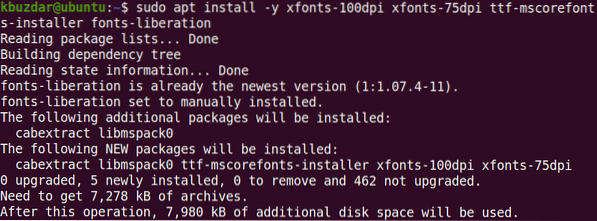
Aşağıdaki ekran göründüğünde, seçmek için sekme tuşunu kullanın TAMAM MI ve sonra vur Giriş.
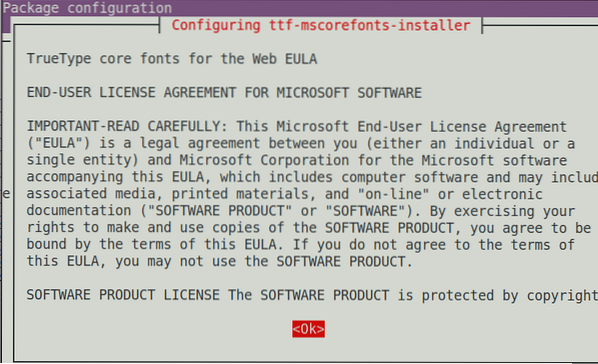
Son kullanıcı lisans sözleşmesini kabul edin. vurgulamak için sekme tuşunu kullanın Evet seçeneğini seçin ve ardından Giriş böyle yaparak.
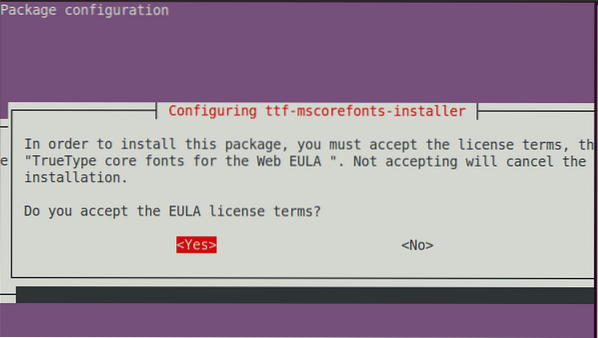
Lisans koşullarını kabul ettikten sonra gerekli yazı tipleri sisteminize yüklenecektir.
Autodesk Maya ayrıca bazı diğer paketlerin yüklenmesini gerektirir. Terminalde aşağıdaki komutları kullanarak paketleri kurun:
$ sudo apt kurulum -y csh tcsh libfam0 libfam-dev xfstt
libxp6 paketi Ubuntu depolarında mevcut değildir, bu nedenle önce paketini indirmeniz gerekecektir .deb dosyası. Bunu yapmak için Terminal'de aşağıdaki komutu verin:
$ cd /tmp$ wget http://launchpadlibrarian.net/183708483/libxp6_1.0.2-2_amd64.borç
Ardından, Terminal'de aşağıdaki komutu kullanarak libxp6 paketini kurun:
$ sudo dpkg -i libxp6_1.0.2-2_amd64.borç
Maya'nın yükleyici paketleri .rpm formatı. Onları dönüştürmeniz gerekecek .Alien programını kullanarak deb formatı. Alien programını kurmak için Terminal'de aşağıdaki komutu verin:
$ sudo apt install -y uzaylı elfutils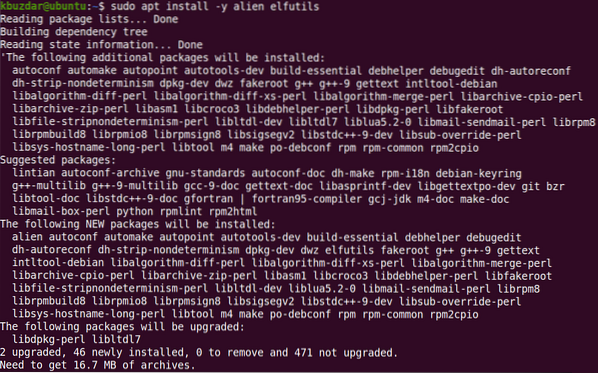
Yukarıda listelenen adımları tamamladıktan sonra, Maya'yı çalıştırmak için gereken tüm bağımlılıklar yüklenmelidir ve şimdi bir sonraki adıma geçebilirsiniz.
Autodesk Maya'yı indirin
Maya'yı indirmek için aşağıda listelenen adımları izleyin:
kullanarak ~/Downloads dizini içinde hareket edin CD Terminalde komut:
$ cd ~/İndirilenlerAutodesk Maya yükleyicisini indirmek için wget komutunu kullanın:
$ wget http://edutrial.otomatik masa.com/NET17SWDLD/2017/MAYA/ESD/Autodesk_Maya_2017_TR_JP_ZH_Linux_64bit.tgz
Kurulum dosyalarının çıkarılacağı “maya” adında bir dizin oluşturun:
$ mkdir mayaAşağıdaki komutu kullanarak Maya yükleyicisini yeni oluşturulan “maya” dizinine çıkarın:
$ tar xvzf Autodesk_Maya_2017_EN_JP_ZH_Linux_64bit.tgz -C maya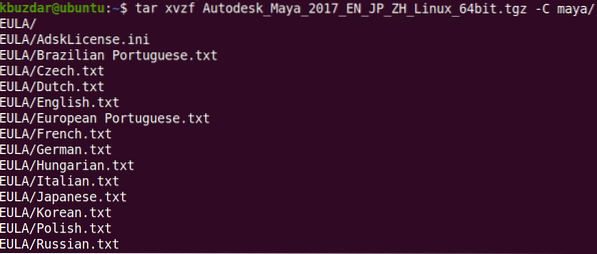
Maya'yı Dönüştür .rpm Yükleyici Dosyaları .borç
1. kullanarak “maya” dizini içinde hareket edin CD komut:
$ cd maya/2. Şu anda içinde bulunan tüm Maya yükleyici dosyalarını dönüştürün .rpm formatı, içine .borç formatı. Bunu yapmak için Alien programını kullanın:
$ sudo yabancı -cv *.rpm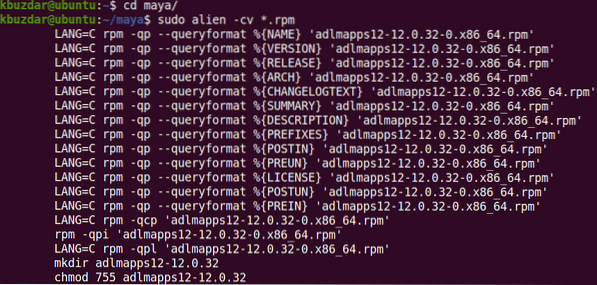
Dönüşüm süreci biraz zaman alacak. İşlem tamamlandıktan sonra aşağıdaki çıktıyı göreceksiniz:
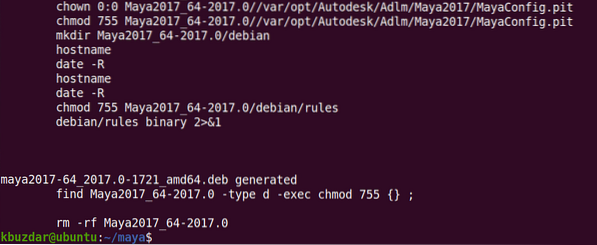
Autodesk Maya'yı yükleyin
Maya'yı yüklemek için aşağıda listelenen adımları izleyin:
Bir önceki bölümde, tüm .rpm dosyaları .borç formatı. Bu adımda, Terminal'de aşağıdaki komutu kullanarak bunları yükleyeceğiz:
$ sudo dpkg -i *.borç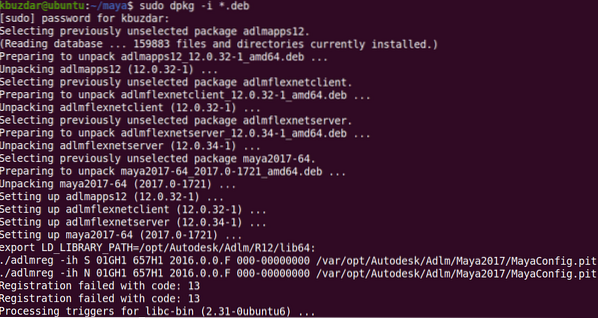
Aşağıdaki komutu kullanarak bir kaynak dosya oluşturun:
$ echo "int main (void) return 0;" > mayainstall.cArdından, aşağıdaki komutu kullanarak derleyin:
$ gcc maya yüklemesi.cDerlemeden sonra ikili dosyayı şuraya taşıyın: /usr/bin/rpm. Ancak bunu yapmadan önce, bir yedeğini oluşturun /usr/bin/rpm aşağıdaki komutu kullanarak:
$ sudo mv -v /usr/bin/rpm /usr/bin/rpm.destek olmakİkili dosyayı şuraya taşıyın: /usr/bin/rpm aşağıdaki komutu kullanarak:
$ sudo cp -v bir.çıkış /usr/bin/rpmŞimdi, Autodesk Maya'nın bağlı olduğu tüm gerekli kitaplık dosyalarına sembolik bağlantılar oluşturacaksınız. Bunu yapmak için aşağıdaki komutları kullanın:
$ sudo ln -s /usr/lib/x86_64-linux-gnu/libtbb.yani /usr/lib/x86_64-linux-gnu/libtbb_preview.yani.2
$ sudo ln -s /usr/lib/x86_64-linux-gnu/libtiff.yani /usr/lib/libtiff.yani.3
$ sudo ln -s /usr/lib/x86_64-linux-gnu/libssl.yani /usr/autodesk/maya2017/lib/
libssl.yani.10
$ sudo ln -s /usr/lib/x86_64-linux-gnu/libcrypto.yani /usr/autodesk/maya2017/lib/
libkripto.yani.10

Ardından, kurulum dosyasını yürütülebilir hale getirmeniz gerekecek. Bunu yapmak için aşağıdaki komutu kullanın:
$ chmod +x kurulumuArdından, Maya yükleyicisini çalıştırın.
$ sudo ./kurulumBu, Maya Yükleyici sihirbazını başlatacak. Tıklayın Devam et.

Ülkenizi veya bölgenizi seçin ve ardından KABUL EDİYORUM lisans ve hizmet sözleşmesini kabul etmek için radyo düğmesi. Ardından, tıklayın Devam et.

Şimdi, lisans bilgilerini gireceksiniz. Lisans türünüzü seçin ve ardından seri numarasını ve ürün anahtarını girin.
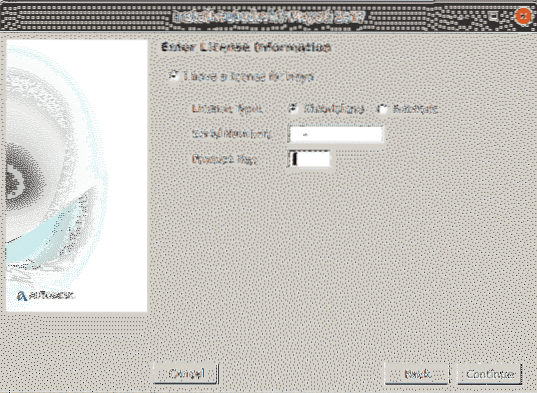
Aşağıdaki ekran göründüğünde, tıklayın Devam et seçilen bileşenleri yüklemek için.
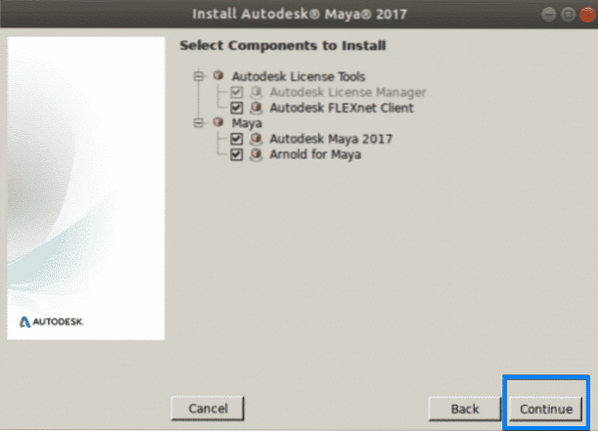
Kurulum başlayacak ve tamamlandıktan sonra aşağıdaki ekranı göreceksiniz. Tıklayın bitti sihirbazı kapatmak için.
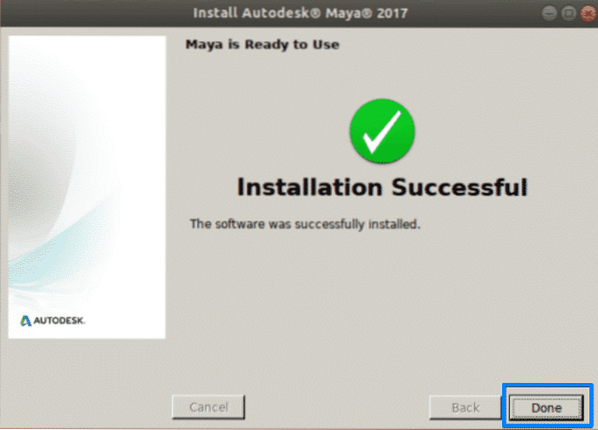
Kurulum Sonrası Yapılandırma
Kurulum tamamlandıktan sonra, birkaç konfigürasyon daha gerçekleştirmeniz gerekecektir. Bunu yapmak için aşağıdaki adımları izleyin.
/usr/tmp dizinini oluşturun.
$ sudo mkdir -p /usr/tmpBu dizine izin ver.
$ sudo chmod 777 /usr/tmpMaya yapılandırma dosyaları için birkaç dizin oluşturun.
$ mkdir -p ~/mayac/2017 ~/mayac/2017/syncColor/PaylaşılanTerminalde aşağıdaki komutu kullanarak segmentasyon hatası hatalarını düzeltin:
$ echo "MAYA_DISABLE_CIP=1" >> ~/mayac/2017/Maya.trAşağıdaki komutu kullanarak renk yönetimi hatalarını düzeltin:
$ echo "LC_ALL=C" >> ~/mayac/2017/Maya.ortamAşağıdaki komutu kullanarak izinleri ayarlayın:
$ chmod -Rfv 777 ~/mayacAşağıdaki komutları kullanarak yazı tiplerini Maya için yapılandırın:
$ xset +fp /usr/share/fonts/X11/100dpi/$ xset +fp /usr/share/fonts/X11/75dpi/
$ xset fp tekrarı
Maya Kamera Değiştirici Anahtarını Düzeltin. Bunu yapmak için aşağıdaki komutu verin:
$ gsettings set org.cüce.masaüstü.wm.tercihler fare düğmesi değiştiricisi"
Aşağıdaki komutu kullanarak rpm yardımcı programlarını geri yükleyin:
$ sudo rm -v /usr/bin/rpm$ sudo mv -v /usr/bin/rpm_backup /usr/bin/rpm
Son olarak, aşağıdaki komutu kullanarak Maya'yı çalıştırın:
$ /usr/autodesk/maya2017/bin/maya.çöp KutusuAşağıdaki ekran göründüğünde, üzerine tıklayın Katılıyorum, bundan sonra Maya sisteminizde başlatılacak.
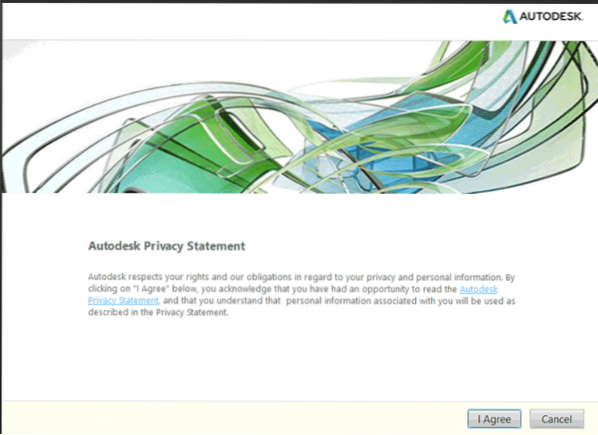
Sonuç
hepsi bu kadar! Bu yazıda Ubuntu 20'de Autodesk Maya'nın nasıl kurulacağını öğrendiniz.04 LTS (Odak Fossa). Umarım makaleyi beğenmişsinizdir ve artık bilgisayar animasyonu ve modelleme yazılımı Autodesk Maya'yı Linux sisteminize kurmakta rahat olacaksınız.
 Phenquestions
Phenquestions


