Debian 10'da Mate Desktop Yükleme Yöntemi:
Mate masaüstünü Debian 10'a kurmak için aşağıdaki adımları uygulamanız gerekir:
1. Masaüstünüzde bulunan Aktiviteler sekmesine tıklayın ve beliren arama çubuğuna terminal yazın. Şimdi terminali Debian 10'da başlatmak için arama sonucuna tıklayın. Yeni başlatılan terminal penceresi aşağıdaki resimde gösterilmektedir:

2. Terminal başarıyla başlatıldığında, terminalinize aşağıdaki komutu yazın ve ardından Enter tuşuna basın:
sudo apt-get kurulum arkadaşı-masaüstü ortamıBu komutu çalıştırmak, Mate masaüstünü Debian 10'a yükleyecektir. Bu komut ayrıca aşağıdaki resimde de gösterilmiştir:

3. Yukarıda belirtilen komutu başarıyla çalıştırdıktan sonra, aşağıda belirtilen tüm komutları tek tek terminalinizde çalıştırmanız gerekecektir. Bu komutlar tüm bunları indirmek için var Ubuntu Mate Teması Mate masaüstünün Debian 10 ile mükemmel şekilde çalışması için gereken paketler. Tüm bu komutların başarıyla yürütülmesi, İnternet hızınıza bağlı olarak yeterli bir süre alacaktır. Her şeyden önce, terminalinize aşağıdaki komutu yazın ve ardından Enter tuşuna basın:
wget http://aynalar.çekirdek.org/ubuntu/pool/evren/u/ubuntu-mate-artwork/ubuntu-mate-themes_16.04.6_hepsi.borç
Bu komut aşağıdaki resimde gösterilmiştir:

Şimdi terminalinize aşağıdaki komutu yazın ve ardından Enter tuşuna basın:
wget http://aynalar.çekirdek.org/ubuntu/pool/main/h/insanlık-icon-theme/insanlık-ikon-theme_0.6.10_hepsi.borç
Bu komut ayrıca aşağıdaki resimde de gösterilmiştir:

Bu komutu çalıştırdıktan sonra, terminalinize aşağıdaki komutu yazın ve ardından Enter tuşuna basın:
wget http://aynalar.çekirdek.org/ubuntu/pool/evren/u/ubuntu-mate-artwork/ubuntu-mate-icon-themes_16.04.6_hepsi.borç
Bu komut aşağıdaki resimde gösterilmiştir:

Son olarak, bu komutu terminalinize yazın ve ardından Enter tuşuna basın:
wget http://aynalar.çekirdek.org/ubuntu/pool/evren/u/ubuntu-themes/ubuntu-mono_14.04+16.04.20160415-0ubuntu1_all.borç
Bu komut ayrıca aşağıdaki resimde de gösterilmiştir:

4. Tüm tema paketlerini indirdikten sonra, tüm temaları indirmeniz gerekecek duvar kağıdı Bunun için aşağıda belirtilen komutları tek tek çalıştırmanız gerekecektir. Her şeyden önce, terminalinize aşağıdaki komutu yazın ve ardından Enter tuşuna basın:
wget http://aynalar.çekirdek.org/ubuntu/pool/evren/u/ubuntu-mate-artwork/ubuntu-mate-duvar kağıtları-common_16.04.6_hepsi.borç
Bu komut ayrıca aşağıdaki resimde gösterilmektedir:

Şimdi terminalinize aşağıdaki komutu yazın ve ardından Enter tuşuna basın:
wget http://aynalar.çekirdek.org/ubuntu/pool/evren/u/ubuntu-mate-artwork/ubuntu-mate-duvar kağıtları-xenial_16.04.6_hepsi.borç
Bu komut aşağıdaki resimde gösterilmiştir:

Yukarıdaki iki komutu çalıştırdıktan sonra, terminalinize aşağıdaki komutu yazın ve ardından Enter tuşuna basın:
wget http://aynalar.çekirdek.org/ubuntu/pool/evren/u/ubuntu-mate-artwork/ubuntu-mate-duvar kağıtları-common_16.04.6_hepsi.borç
Bu komut ayrıca aşağıdaki resimde gösterilmektedir:

5. Şimdiye kadar tüm Temalar ve Duvar Kağıdı paketleri indirildi. Şimdi daha önce indirdiğiniz tüm paketleri yüklemeniz gerekiyor. Bunu yapmak için terminalinize aşağıdaki komutu yazın ve ardından Enter tuşuna basın:
sudo dpkg -i *.borçYukarıda belirtilen komut, kök ayrıcalıkları gerektirir. Bu nedenle “sudo” anahtar kelimesi ile takip edilir. Aşağıdaki resimde de gösterilmiştir:

6. Şimdi sisteminizden çıkış yapın ve ardından tekrar giriş yapın. Masaüstünüzde bulunan Etkinlikler sekmesine tıklayın ve yazın Görünüm görünen arama çubuğunda. Aşağıdaki resimde vurgulandığı gibi Görünüm penceresini başlatmak için arama sonucuna tıklayın:
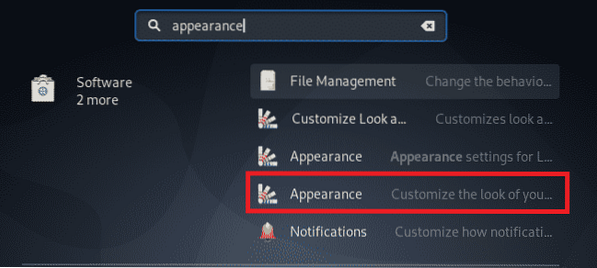
7. Görünüm penceresinde, simgesine tıklayın Montaj İlişkisi Görünümü aşağıda gösterilen resimde vurgulandığı gibi seçenek:

8. Şimdi tıklayın Başlatmak aşağıdaki resimde vurgulandığı gibi düğmesine basın:
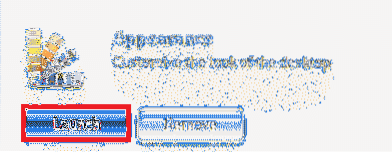
9. Son olarak, seçin Ambiyant-MATE Aşağıda gösterilen resimde vurgulandığı gibi açılan pencereden tema:
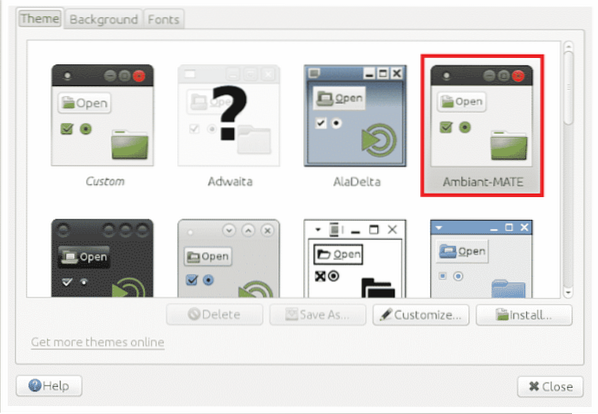
Sonuç:
Bu makalede açıklanan yöntemi izleyerek Mate masaüstünü Debian 10'a rahatlıkla yükleyebilir ve kullanabilirsiniz. Bu makalede açıklanan adımlar, tüm süreçte yer alan çok sayıda komut nedeniyle biraz karmaşık görünebilir. Ancak, her adımı doğru bir şekilde izlerseniz, sisteminizde kesinlikle Mate masaüstünü kurabilirsiniz. Tek yapmanız gereken sözdizimine iyi bakmak. Ayrıca, özellikle yavaş bir internet bağlantınız varsa, tüm bu komutların yürütülmesi yeterli zaman alacağından biraz sabırlı olmanız da gerekir.
 Phenquestions
Phenquestions


