Prometheus, orijinal olarak SoundCloud'da geliştirilen ve daha sonra çeşitli şirketler ve kuruluşlar tarafından daha geniş çapta benimsenen açık kaynaklı, metrik tabanlı bir olay izleme ve uyarı uygulamasıdır. Prometheus, toplanan gerçek zamanlı ölçümleri depolayan ve yöneten kendi depolama sistemine sahiptir. Prometheus'ta veri toplama yöntemi "hurdaya çıkarma" olarak bilinirken, bu amaçla kullandığı araca ise "ihracatçı" adı verilir.”
Bu makale, Ubuntu 20'de Prometheus'un nasıl kurulacağını ve yapılandırılacağını gösterecektir.04 LTS (Odak Fossa) sistemleri. Makale ayrıca, kullanışlılığını genişletmek için Prometheus'a bir ihracatçının nasıl ekleneceğini de açıklayacaktır.
Not: Bu makaledeki prosedür ve komutlar Ubuntu 20 kullanılarak gerçekleştirilmiştir.04 LTS (Odak Fossa).
Önkoşullar
Prometheus'u kurmadan önce aşağıdaki koşulları tamamladığınızdan emin olun.
1. Nginx'i yükleyin
Nginx'i yüklemek için aşağıdaki adımları izleyin:
Sistem deposu dizinini güncellemek için Terminal'de aşağıdaki komutu kullanın
$ sudo uygun güncellemeArdından, Nginx'i kurmak için aşağıdaki komutu girin:
$ sudo apt nginx'i kurunNginx yüklendikten sonra, Nginx hizmetinin çalıştığını doğrulamak için aşağıdaki komutları kullanın:
$ sudo systemctl nginx'i başlatNginx hizmeti çalışmıyorsa, aşağıdaki komutu girerek hizmeti başlatabilirsiniz:
$ sudo systemctl nginx'i başlat2. Prometheus Kullanıcıları Oluşturun
Güvenlik ve yönetim amacıyla hizmet kullanıcı hesapları olarak kullanılacak Prometheus kullanıcı hesapları oluşturmak için aşağıdakileri girin. Bu hesaplar sisteme giriş için kullanılmayacaktır. Hizmet kullanıcı hesaplarını oluşturmak için Terminal'de aşağıdaki komutları kullanın.
$ sudo useradd --no-create-home --shell /bin/false prome$ sudo useradd --no-create-home --shell /bin/false node_exporter
3. Prometheus Dizinleri Oluşturun
Dosyaları ve verileri depolamak için kullanılacak bazı dizinler oluşturmak için aşağıdakini girin:
$ sudo mkdir /etc/prometheus$ sudo mkdir /var/lib/prometheus
Prometheus'u İndirme ve Yükleme
Tüm bu ön koşullar tamamlandıktan sonra sisteminiz Prometheus'u kurmaya hazır olacaktır. Prometheus'u indirme ve yükleme prosedürü aşağıdadır.
wget komutunu kullanarak Prometheus'un en son kararlı sürümünü indirin.
$ wget https://github.com/prometheus/prometheus/releases/download/v2.0.0/prometheus-2.0.0.linux-amd64.katran.gz
Aşağıdaki komutu kullanarak Prometheus arşivini çıkarın:
$ katran xvf prometheus-2.0.0.linux-amd64.katran.gzÇıkarılan klasörden ikili dosyaları /usr/local/bin dizinine kopyalayın ve sahipliğini değiştirin.
“Prometheus” ve “promtool” ikili dosyalarını aşağıdaki komutlara kullanarak kopyalayın /usr/yerel/bin.
$ sudo cp prometheus-2.0.0.linux-amd64/prometheus /usr/local/bin/$ sudo cp prometheus-2.0.0.linux-amd64/promtool /usr/local/bin/
Ardından, aşağıdaki komutları girerek dosyaların sahipliğini değiştirin.
$ sudo chown prome:prome /usr/local/bin/prometheus$ sudo chown prome:prome /usr/local/bin/promtool
İkili dosyaları kopyaladıktan sonra gerekli kütüphaneleri /etc/prometheus dizinine kopyalayın. Bunu yapmak için Terminal'de aşağıdaki komutları kullanın:
$ sudo cp -r prometheus-2.0.0.linux-amd64/konsollar /etc/prometheus$ sudo cp -r prometheus-2.0.0.linux-amd64/console_libraries /etc/prometheus
Ardından, dosyaların sahipliğini değiştirmek için aşağıdaki komutları kullanın.
$ sudo chown -R prome:prome /etc/prometheus/consoles$ sudo chown -R prome:prome /etc/prometheus/console_libraries
Prometheus Yapılandırması
Bu bölümde, adlı konfigürasyon dosyasını oluşturacağız prometheus.yml içinde /etc/prometheus önceki adımlarda oluşturulan dizin. Prometheus'u düzenlemek için Terminal'de aşağıdaki komutu verin.yml dosyası:
$ sudo nano /etc/prometheus/prometheus.ymlArdından, aşağıdaki satırları kopyalayıp terminale yapıştırın:
küresel:scrape_interval: 15s
scrape_configs:
- iş_adı: 'prometheus'
scrape_interval: 5s
static_configs:
- hedefler: ['localhost:9090']
Kaydetmek için Ctrl+o ve dosyadan çıkmak için Ctrl+x tuşlarına basın.

Şimdi systemd hizmeti için başka bir dosya oluşturacağız. Bunu yapmak için Terminalde aşağıdaki komutu verin:
$ sudo nano /etc/systemd/system/prometheus.hizmetArdından, aşağıdaki satırları kopyalayıp terminale yapıştırın:
[Birim]Açıklama=Prometheus
Wants=ağ-çevrimiçi.hedef
After=ağ-çevrimiçi.hedef
[Hizmet]
kullanıcı=prome
Grup=balo
Tip=basit
ExecStart=/usr/local/bin/prometheus \
--yapılandırma./etc/prometheus/prometheus dosyası.yml \
--depolama.tsdb.yol /var/lib/prometheus/\
--ağ.konsol.şablonlar=/etc/prometheus/konsollar \
--ağ.konsol.kütüphaneler=/etc/prometheus/console_libraries
[Yüklemek]
WantedBy=çok kullanıcılı.hedef
Dosyayı kaydetmek için Ctrl+o ve dosyadan çıkmak için Ctrl+x tuşlarına basın.
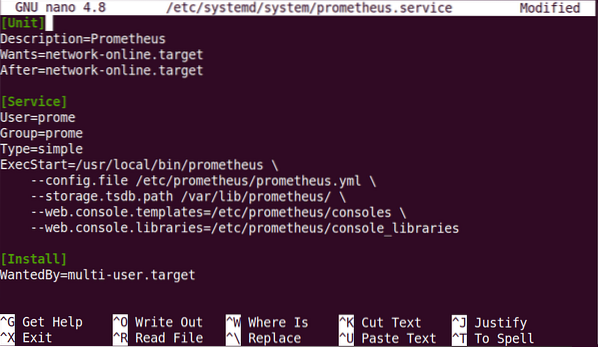
Yukarıdaki yapılandırmalarla işiniz bittiğinde, aşağıdaki komutu kullanarak systemd'yi yeniden yükleyin:
$ sudo systemctl arka plan programı yeniden yükleAşağıdaki komutu vererek Prometheus hizmetini başlatın:
$ sudo systemctl prometheus'u başlatetkinleştirmek için Prometheus sistem önyüklemesinde hizmet, aşağıdaki komutu kullanın:
$ sudo systemctl prometheus'u etkinleştirbaşladıktan sonra Prometheus hizmeti, hizmet durumunu görüntülemek için aşağıdaki komutu kullanın:
$ sudo systemctl durumu prometheusAşağıdaki ekran görüntüsü Prometheus hizmetinin aktif ve çalışır durumda olduğunu göstermektedir.
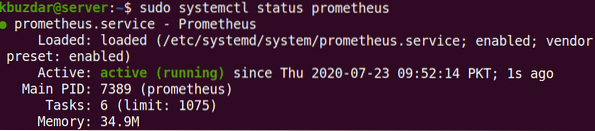
Prometheus Web Arayüzüne Erişin
Ardından, Prometheus web arayüzüne erişmeyi deneyin. Bir web tarayıcısı açın ve aşağıdaki adrese gidin:
http://ip-adresi:9090
" terimini değiştirinIP adresi” sisteminizin gerçek IP adresi ile. Prometheus web arayüzüne yerel ağınızdaki herhangi bir sistemden erişebilirsiniz. Ayrıca kullanabilirsin yerel ana bilgisayar veya 127.0.0.1 yerel sisteminizde Prometheus sitesine erişmek için. Ancak bu durumda, ağdaki başka hiçbir sistemden ona erişemezsiniz.
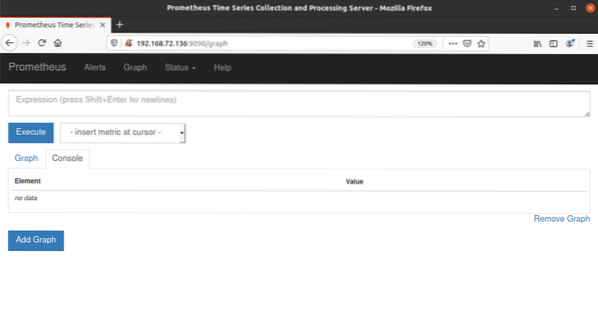
Bu aşamada, Prometheus yalnızca kendisi hakkında çok fazla kullanılmayabilecek metrikleri gösterir. Sonraki bölüm, ihracatçılar ekleyerek Prometheus'un yardımcı programını nasıl genişleteceğinizi gösterecektir.
İhracatçı Ekle
Prometheus'u sizin için daha kullanışlı hale getirmek için ihracatçıları eklemeyi deneyin. En yaygın olarak kullanılan ihracatçılardan bazıları şunlardır:
- Düğüm_ihracatçısı-
- Blackbox_exporter
- tavşanmq_exporter
- Mysqld_exporter
Burada ekleyeceğiz düğüm_ihracatçı Prometheus sistemine. Node_exporter, CPU, bellek, disk kullanımı vb. kaynaklar hakkında ölçümler oluşturur.
İlk olarak, node_exporter'ı aşağıdaki komutla sisteminize indirin:
$ wget https://github.com/prometheus/node_exporter/releases/download/v0.15.1/düğüm_ihracatçı-0.15.1.linux-amd64.katran.gz
Aşağıdaki komutu kullanarak arşivi çıkarın:
$ katran xvf node_exporter-0.15.1.linux-amd64.katran.gzsudo nano /etc/prometheus/prometheus.yml
Çıkarılan klasörden ikili dosyaları /usr/local/bin dizinine kopyalayın ve sahipliğini değiştirin. node_exporter ikili dosyalarını kopyalamak için aşağıdaki komutu verin /usr/yerel/bin dizin.
$ sudo cp node_exporter-0.15.1.linux-amd64/node_exporter /usr/local/binAşağıdaki komutla dizinin sahipliğini ayarlayın:
$ sudo chown node_exporter:node_exporter /usr/local/bin/node_exporterth kullanarak ihracatçı için bir hizmet dosyası oluşturune aşağıdaki komut:
$ sudo nano /etc/systemd/system/node_exporter.hizmetArdından, aşağıdaki satırları kopyalayıp terminale yapıştırın:
[Birim]Açıklama=Prometheus
Wants=ağ-çevrimiçi.hedef
After=ağ-çevrimiçi.hedef
[Hizmet]
kullanıcı= node_exporter
Grup= düğüm_ihracatçı
Tip=basit
ExecStart=/usr/local/bin/prometheus \
--yapılandırma./etc/prometheus/prometheus dosyası.yml \
--depolama.tsdb.yol /var/lib/prometheus/\
--ağ.konsol.şablonlar=/etc/prometheus/konsollar \
--ağ.konsol.kütüphaneler=/etc/prometheus/console_libraries
[Yüklemek]
WantedBy=çok kullanıcılı.hedef
Kaydetmek için Ctrl+o ve dosyadan çıkmak için Ctrl+x tuşlarına basın.
Aşağıdaki komutu kullanarak systemd'yi yeniden yükleyin:
$ sudo systemctl arka plan programı yeniden yüklebaşlatmak için aşağıdaki komutu verin node_exporter hizmeti:
$ sudo systemctl node_exporter'ı başlatNode_exporter hizmetini açılışta etkinleştirmek için aşağıdaki komutu girin:
$ sudo systemctl node_exporter'ı etkinleştirnode_exporter için Prometheus'u yapılandırma
Bu bölümde Prometheus'u node_exporter'ı sıyıracak şekilde yapılandıracağız. Yapılandırma dosyasını düzenlemek için Terminal'de aşağıdaki komutu çalıştırın:
$ sudo nano vb/prometheus/prometheus.ymlAşağıdaki satırları kopyalayıp terminale yapıştırın:
- iş_adı: 'node_exporter'scrape_interval: 5s
static_configs:
- hedefler: ['localhost:9100']
Kaydetmek için Ctrl+o ve dosyadan çıkmak için Ctrl+x tuşlarına basın. Aşağıdaki komutu kullanarak Prometheus hizmetini yeniden başlatın:
$ sudo systemctl Prometheus'u yeniden başlatAşağıdaki komutu girerek, düzgün çalıştığını doğrulamak için Prometheus hizmetinin durumunu doğrulayabilirsiniz:$ sudo systemctl status prometheus Herhangi bir web tarayıcısını açıp aşağıdaki adrese giderek Prometheus'a erişmeyi deneyin:
http://ip-adresi:9090
Web arayüzü açıldığında, herhangi bir metriği seçmek için açılır oku kullanın ve Yürüt grafiği görüntülemek için düğme.
 Eğer gidersen Durum > Hedef Prometheus'u hem kendisini hem de node_exporter'ı sıyıracak şekilde yapılandırdığımız için, sayfanın üst kısmındaki menüden hem Prometheus hem de node_exporter'ın burada listelendiğini göreceksiniz.
Eğer gidersen Durum > Hedef Prometheus'u hem kendisini hem de node_exporter'ı sıyıracak şekilde yapılandırdığımız için, sayfanın üst kısmındaki menüden hem Prometheus hem de node_exporter'ın burada listelendiğini göreceksiniz.
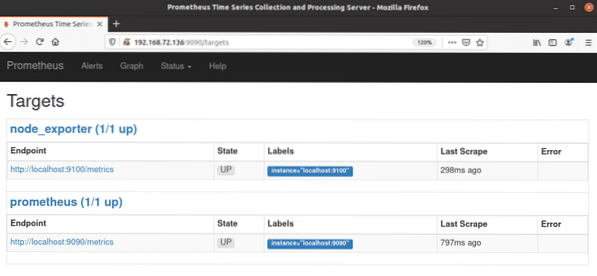
Sonuç
hepsi bu kadar! Bu yazıda Prometheus'u Ubuntu 20'ye nasıl kuracağınızı öğrendiniz.04 LTS (Odak Fossa) ve ayrıca Prometheus'ta düğüm dışa aktarıcısının nasıl kullanılacağı. Bu makaleyi okuduktan sonra, artık Prometheus'u ve sunucunuzun kaynakları hakkında ölçümler oluşturmak için bir ihracatçı kurmak için yeterince rahat olduğunuzu umuyorum.
 Phenquestions
Phenquestions


