Ayrıca, bize komutları çalıştırmak için daha fazla kontrol ve güç verir. Ek olarak, bize başka hiçbir Shell'de bulunmayan bazı özellikleri de sağlar. Bu nedenle bu yazımızda sizlere Ubuntu 20 üzerine ZSH shell kurulum yöntemini anlatacağız.04.
Ubuntu 20'ye ZSH Yükleme Yöntemi.04:
ZSH kabuğunu Ubuntu 20'ye kurmak için.04, aşağıdaki adımları gerçekleştirmeniz gerekecek:
1. ZSH kabuğunu Ubuntu 20'deki terminal aracılığıyla kuracağız.04. Bu nedenle, terminalinizde bulunan Aktiviteler sekmesine tıklamanız ve ardından görünen arama çubuğuna terminal yazmanız gerekir. Şimdi, aşağıdaki resimde gösterildiği gibi, terminalinizi başlatmak için arama sonucunu tıklayın:

2. Sistemimize yeni bir yardımcı program yüklemeye çalıştığımızdan, bu nedenle, yeni kurulan yardımcı programı çalıştırmak için her şeyin hazır olması için önce sistemimizi güncellememiz gerekiyor. Bunu yapmak için terminalinize aşağıdaki komutu yazıp Enter tuşuna basmanız gerekir:
sudo apt-get güncellemesiBu komut, mevcut tüm güncellemeleri yüklerken tüm bağımlılıkları çözecektir. Aşağıdaki resimde gösterilmiştir:

3. Sistem güncellemesi tamamlandığında, ZSH kabuğunu Ubuntu 20'ye kurmaya hazırsınız.04. Bunu yapmak için terminalinize aşağıdaki komutu yazıp Enter tuşuna basmanız gerekir:
sudo apt-get install zshBu komut ayrıca aşağıdaki resimde de gösterilmiştir:

4. Kurulum işlemi başladıktan sonra sisteminiz de sizden onay isteyecektir.e., bu yükleme işlemine devam etmek isteyip istemediğinizi. Ubuntu 20'de ZSH kabuğunun kurulum işlemine devam etmek için “Y” yazın.04 aşağıdaki resimde vurgulandığı gibi:
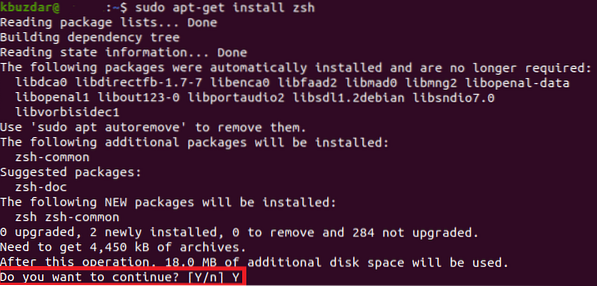
5. Yükleme işleminin yürütülmesi biraz zaman alacak. Tamamen internet bağlantınızın hızına bağlıdır. Benim durumumda, yürütülmesi yaklaşık iki dakika sürdü. Kurulum işlemi tamamlanır tamamlanmaz terminaliniz şöyle görünecektir:
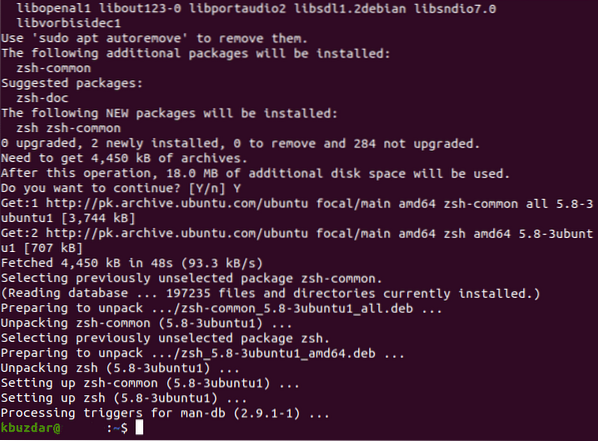
6. ZSH kabuğunun sisteminize başarıyla yüklendiğinden emin olmak için Sürüm komutunu kullanarak sürümünü kontrol edebilirsiniz. Sürüm komutunun yalnızca sisteminizde yüklü olan herhangi bir şeyin sürümünü görüntülediğini unutmayın. Bir şey kurulu değilse veya kısmen kuruluysa, Sürüm komutu istenen sonuçları üretemez. Terminalinize aşağıdaki komutu yazın ve ardından Ubuntu 20'deki ZSH kabuğunuzun sürümünü kontrol etmek için Enter tuşuna basın.04:
zsh --versiyonBu komut ayrıca aşağıdaki resimde de gösterilmiştir:

7. ZSH kabuğu sisteminize başarıyla yüklendiyse, bu komutu çalıştırmak, aşağıdaki resimde gösterildiği gibi terminalinizde ZSH kabuğunun sürümünü görselleştirmenize olanak tanır:

8. Şimdiye kadar, ZSH kabuğunun Ubuntu 20'nize başarıyla yüklendiğinden emin olmalısınız.04. Ancak, ZSH kabuğunuzun sisteminizde tam olarak bulunduğu yeri de kontrol etmek isteyebilirsiniz. Bunu whereis komutunu kullanarak yapabilirsiniz. Terminalinize aşağıdaki komutu yazın ve ardından Enter tuşuna basın:
nerede zshBu komut ayrıca aşağıdaki resimde de gösterilmiştir:

9. Bu komutun çıktısı, aşağıdaki resimde gösterildiği gibi size ZSH kabuğunuzun tam yolunu gösterecektir:

Sonuç:
Bu şekilde bu makalede anlatılan adımları takip ederek ZSH shell'i sisteminize kolayca kurabilir ve böylece programlarınızı daha fazla kontrol etme gücü elde edebilirsiniz. Ayrıca bu kabuğu kendi ihtiyaçlarınıza göre özelleştirme özgürlüğüne de sahipsiniz. Bu makalede açıklanan komutla düzgün şekilde kurulduğundan emin olmak için ZSH kabuğunun sürümünü bile kontrol edebilirsiniz. Ayrıca, tam konumunu da kontrol edebilirsiniz, böylece daha sonra varsayılan konumundan başka bir yere taşıyabilirsiniz, hatta varsayılan kabuğunuz bile yapabilirsiniz. Bu yöntem oldukça uygun ve izlenmesi kolaydır ve tüm sürecin tamamlanması yalnızca birkaç dakika sürer.
 Phenquestions
Phenquestions


