Tarçın'ı Debian 10 Buster'a Yükleme
Tarçın'ı konsola kurmak için aşağıdaki komutu çalıştırın:
görev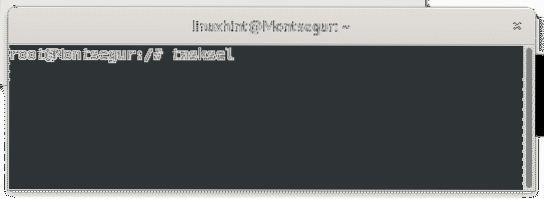
Ok tuşlarınızla hareket edin ve boşluk çubuğuna basarak Tarçın'ı seçin, ardından SEKME ve GİRİŞ vurmak TAMAM MI.

Kurulum işlemi bitene kadar bekleyin.
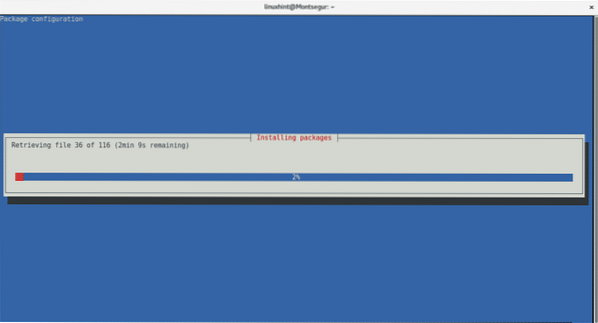
Kurulduktan sonra, oturumu kapatın
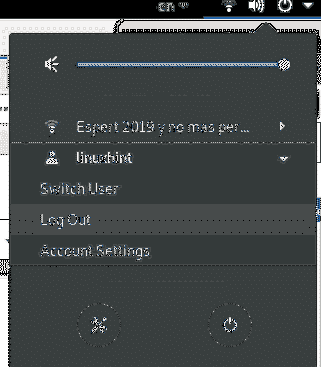
Ardından, giriş ekranında, ekranınızın üst çubuğundaki Tarçın'ı seçerek seçebilirsiniz.
Tarçın ile başlarken: Tarçın nasıl kullanılır ve özelleştirilir
Tarçın ile başlattıktan sonra, yeni Linux kullanıcıları için menü ve görev çubukları dahil olmak üzere kullanıcı dostu bir arayüz olan klasik GNOME 2'ye çok benzediğini fark edeceksiniz.
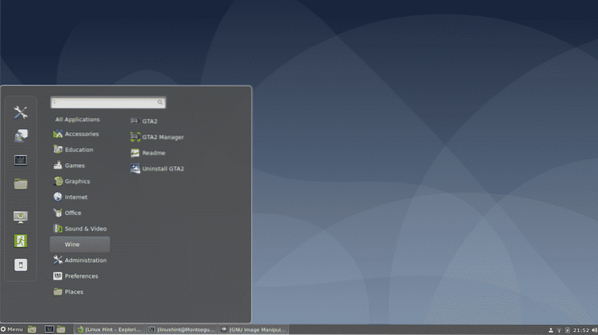
Tarçın ile duvar kağıdınızı nasıl değiştirirsiniz:
Tarçın altındaki duvar kağıdınızı değiştirmek için masaüstünüze sağ tıklayın ve seçin Masaüstü Arka Planını Değiştir
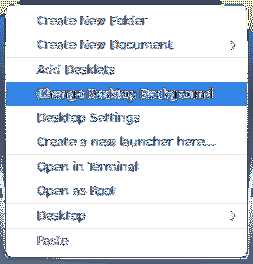
Ardından resminizi seçin, eviniz gibi daha fazla dizine erişmek için + simgesine tıklayabilirsiniz.
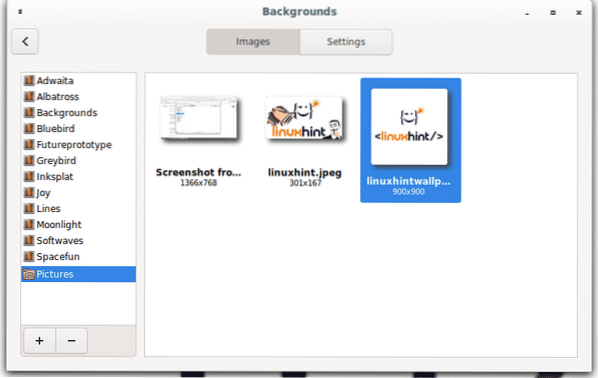
Sistem ayarları:
Sistem Ayarları görünümü, GNOME'un aynısına çok benzer.
Erişmek için Sistem ayarları menü çubuğunuzu açın ve solunuzda bir tornavida ve bir İngiliz anahtarı gösteren üst simgeye tıklayın.
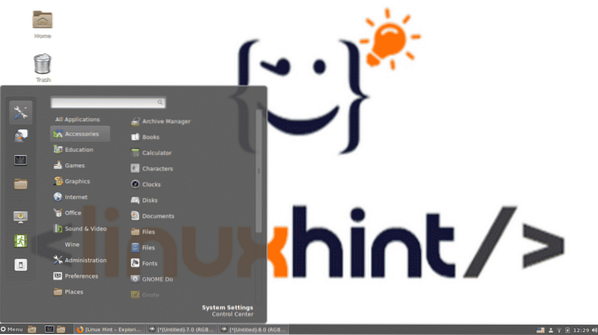
Tüm ayarlar bu panelden yönetilebilir, inceleyebilirsiniz, seçeneklerden bazıları, erişim yapılandırmalarına daha kısa alternatifler de dahil olmak üzere aşağıda açıklanacaktır.
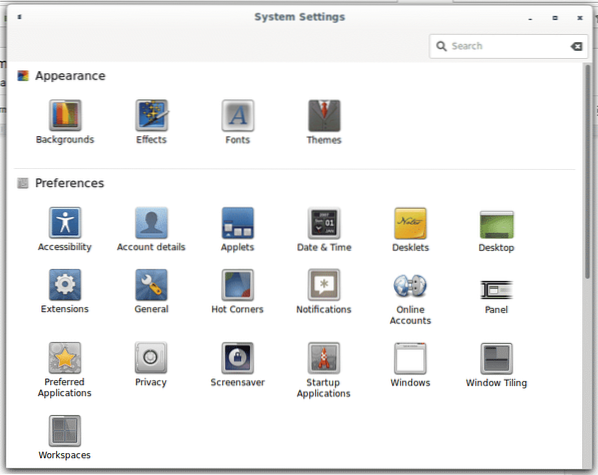
Tarçın'a Masaüstü simgeleri ekleme:
Masaüstünüzdeki simgeleri etkinleştirmek için arka planınıza sağ tıklayın ve “Masaüstü Ayarları”
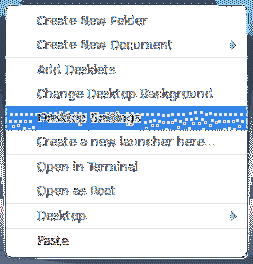
Ardından masaüstünüzde gösterilebilecek simgeyi etkinleştirin
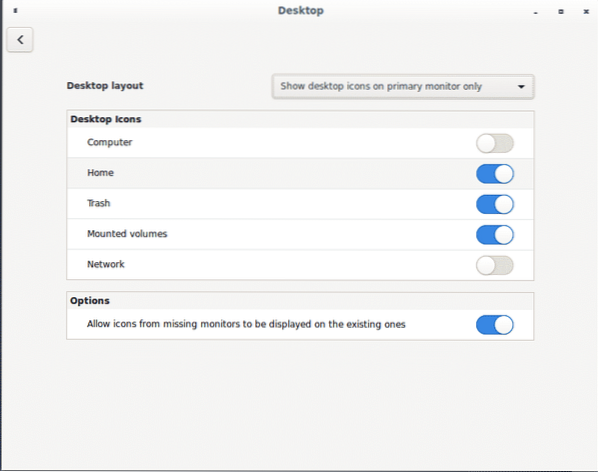
Masaüstü simgesini etkinleştirmek için menüye de tıklayabilirsiniz, Tercihler ve masaüstü
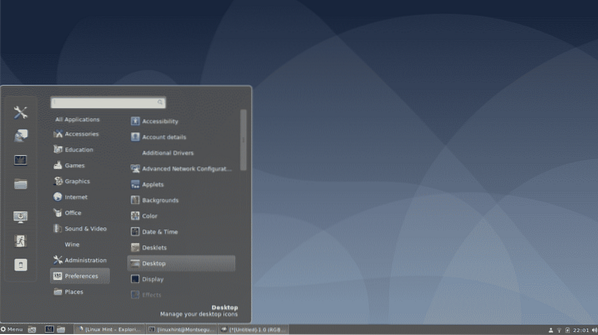
Masaüstü simgelerini etkinleştirmek veya devre dışı bırakmak için aynı pencere görünecektir
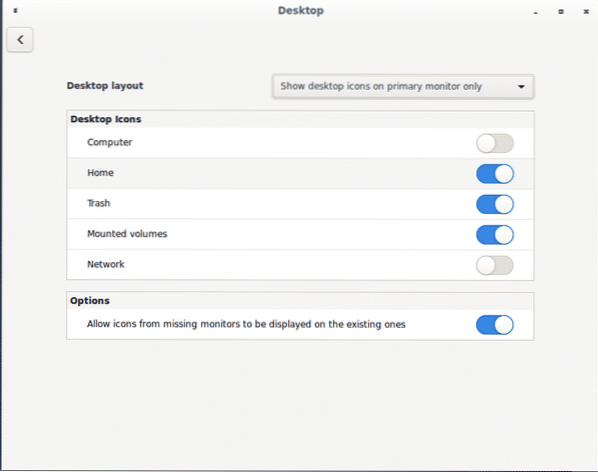
Tarçın Üzerine Dil Ekleme:
Görev çubuğunuzdaki bir dil anahtarı da dahil olmak üzere dil eklemek istiyorsanız, Sistem ayarları ve Donanım bölümüne gidin, ardından Tuş takımı.
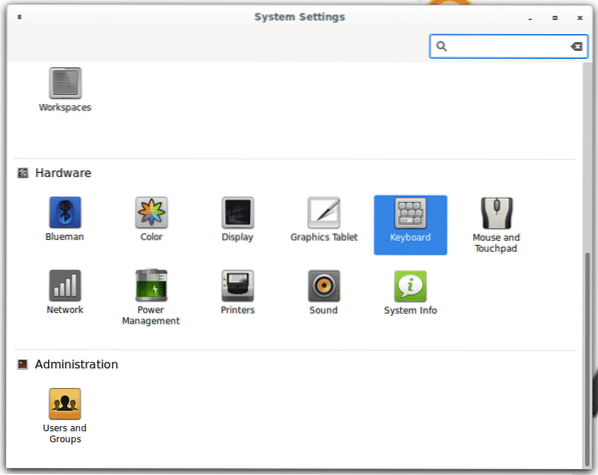
Diller panelinde tıklayın Yerleşim ve sonra üzerinde + yeni giriş dilleri eklemek için düğme.
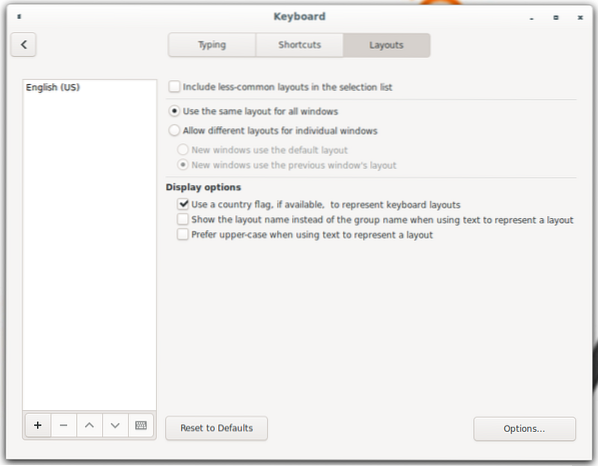
Dilinizi seçin ve Ekle'ye tıklayın, istediğiniz kadar çok dil eklemek için işlemi tekrarlayabilirsiniz.
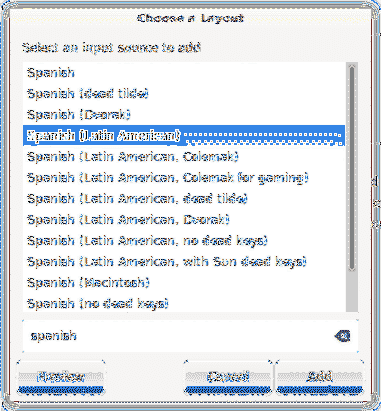
Bir kez eklendiğinde, dil değiştirici görev çubuğunuzda mevcut olacak.

Tarçın Uzantılarını Yönetme:
Tarçın, masaüstü ortamınızı özelleştirmek için uzantılar sunar, uzantıları yönetmek için menü çubuğuna tıklayın, ardından Tercihler ve Uzantılar aşağıdaki resimde gösterildiği gibi.
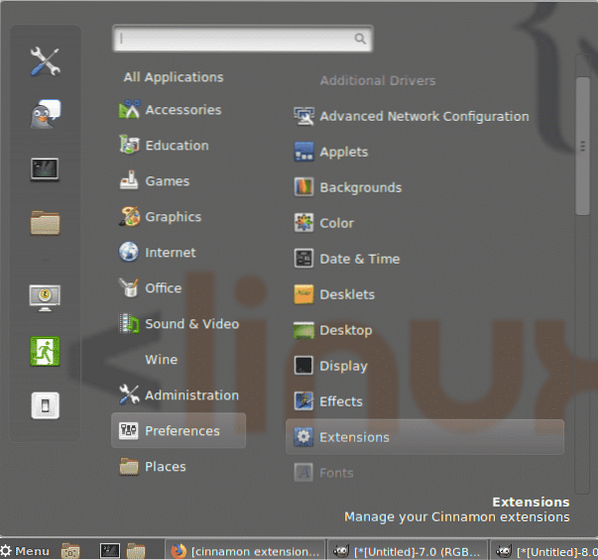
Varsayılan olarak kullanılabilir uzantı yoktur, İndir bunların bir listesini almak için düğme.
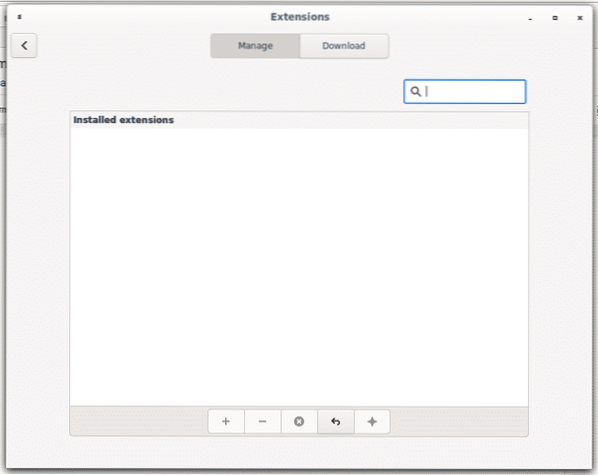
Önbelleğinizi güncellemenizi isteyen bir uyarı kutusu isterse, düğmesine basın EVET.
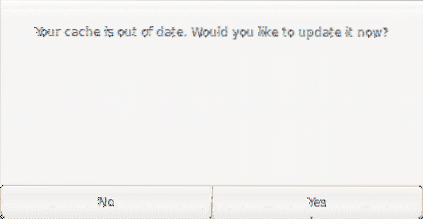
Artık mevcut uzantıların bir listesine sahipsiniz, hadi menümüze şeffaflık eklemek için ilkini deneyelim, şeffaflık yalnızca uygulamalar simge durumuna küçültüldüğünde uygulanacaktır.
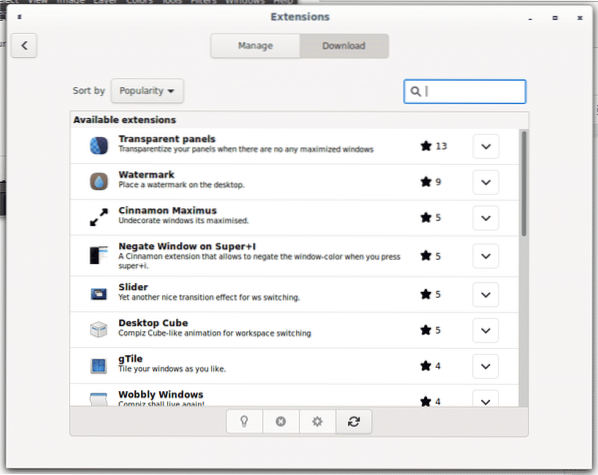
Menü şeffaflık uzantısını eklemek için, yüklemek üzere uzantının yanındaki oka tıklayın.
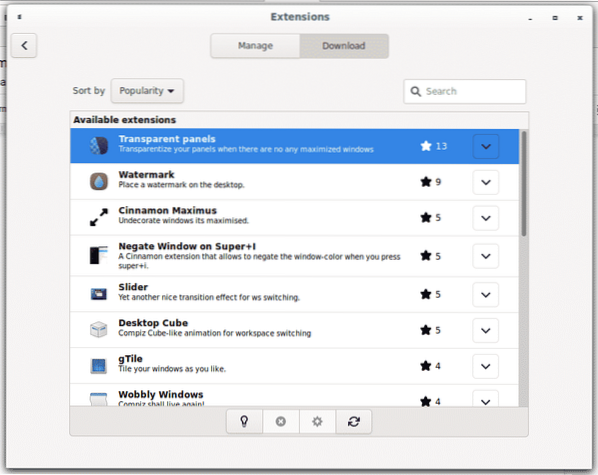
Kurulduktan sonra üzerine tıklayın Yönet ve içinde Yönet panele tıklayın + menü şeffaflığını etkinleştirmek için düğme.
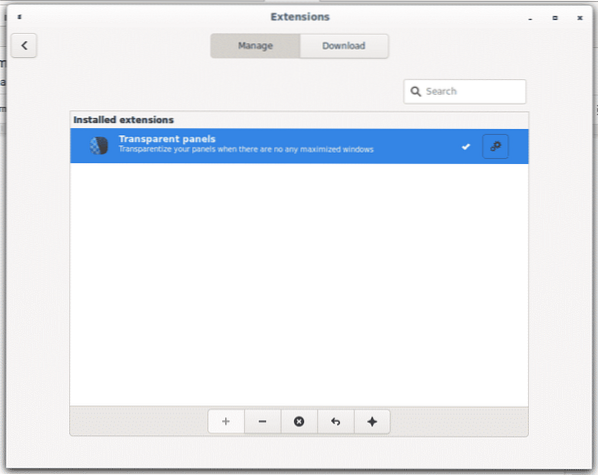
Dişli simgesine tıklayarak şeffaflık seviyesini belirleyebilirsiniz.
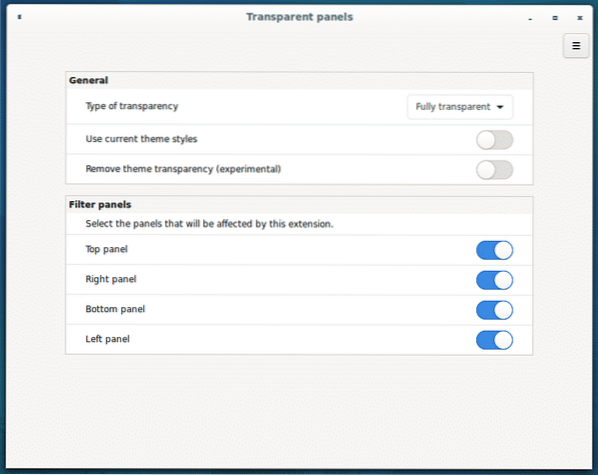
Gördüğünüz gibi menü çubuğu artık şeffaf, bu şeffaflık yalnızca tüm uygulamalar simge durumuna küçültüldüğünde uygulanacaktır.
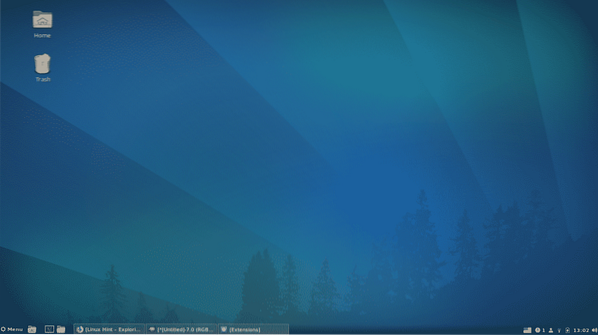
Tarçın üzerinde Çalışma Alanları arasında geçiş yapma:
Cinnamons'ta masaüstleri arasında geçiş, tuş kombinasyonu ile gerçekleştirilir ALT+CTRL+
basabilirsin ALT+CTRL+
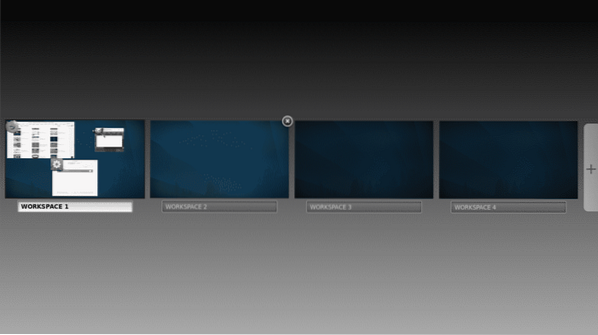
Çalışma alanlarına Cube Effect ekleyelim, ana menüye gidelim ve uzantılar tekrar
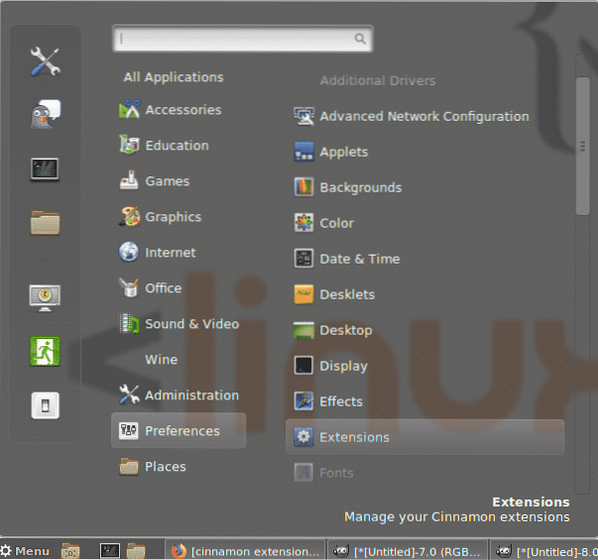
Tıklamak İndir ve denilen uzantıyı yükleyin Masaüstü Küpü ve yanındaki ok simgesine tıklayarak kurun.
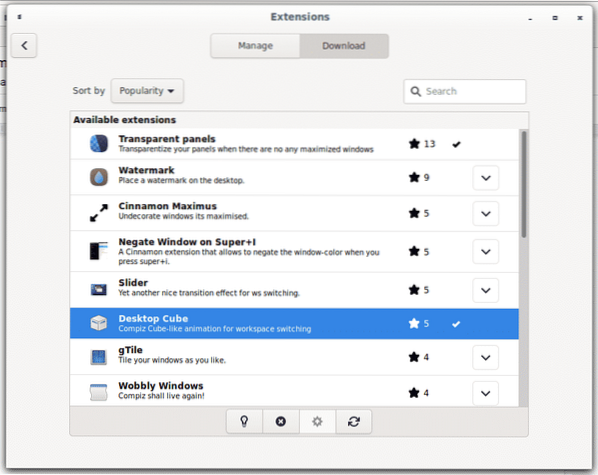
Geri dönmek Yönet ve üzerine tıklayın + efekti etkinleştirmek için düğme.
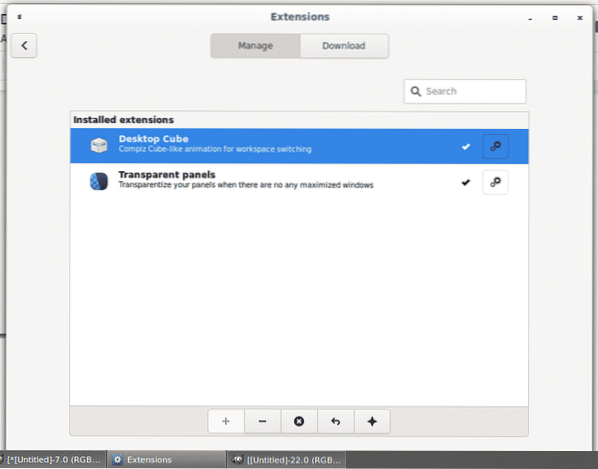
eğer basarsan ALT+CTRL+

Tarçın üzerinde Çalışma Alanları adlarını düzenleyin:
Çalışma Alanı adını düzenlemek için ALT+CTRL+
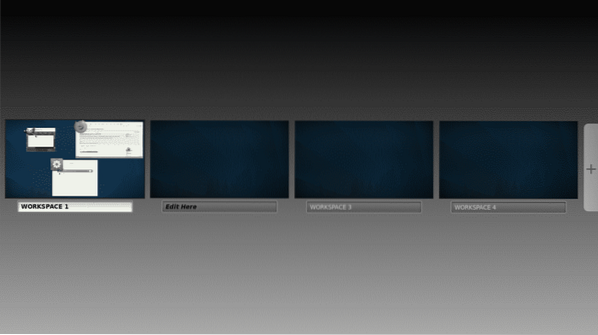
Tarçın Üzerindeki Uygulamaları Yönetme:
Tarçın, masaüstü görünümünü ve efektlerini özelleştirmeye yardımcı olan uzantılara ek olarak, çeşitli bilgilendirici ve işlevsel uygulamalar da sunar. Ana menü çubuğuna gidin ve uygulamalar.
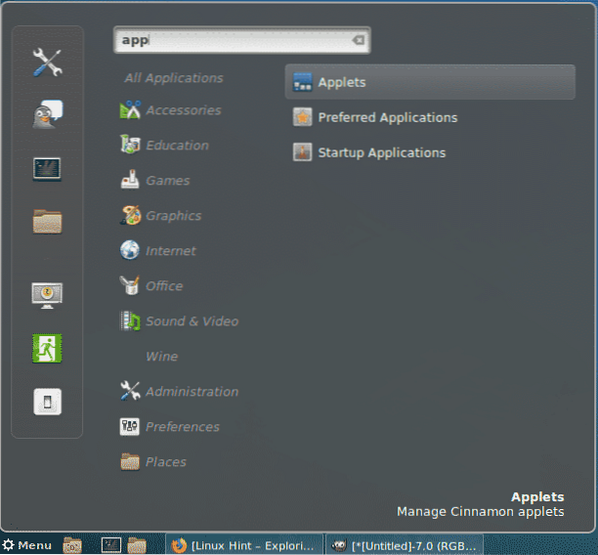
Uzantıların aksine, Tarçın zaten varsayılan olarak bazı uygulamaları getiriyor.
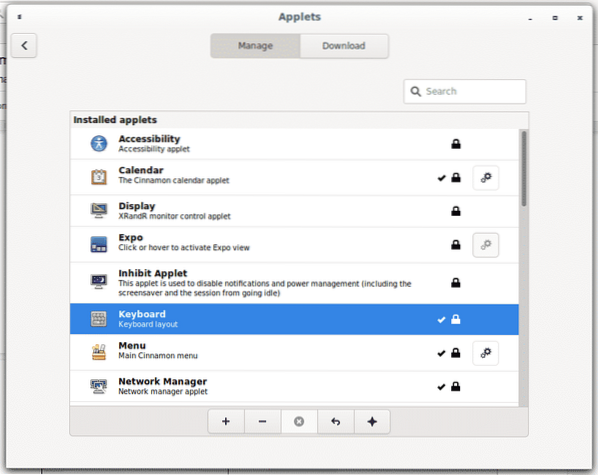
Tıklamak İndir Kullanılabilir uygulamaların bir listesini almak için önbelleğinizi güncellemenizi isteyen yeni bir pencere görünecektir, Evet.
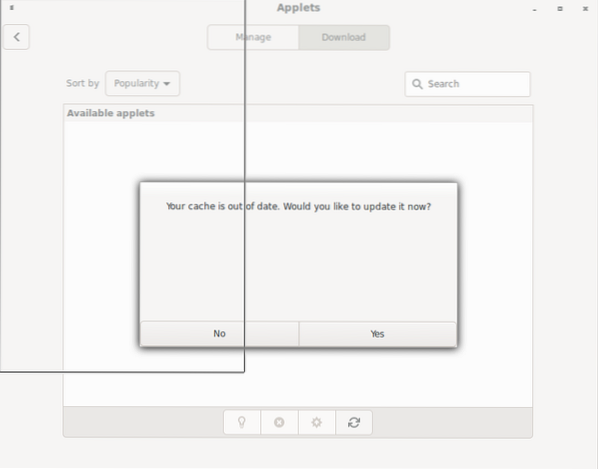
Tıklamak Ekran Görüntüsü+Masaüstü Kaydı ekranınızı kaydetmek veya ekran görüntüsünü almak üzere bir uygulama eklemek için kurulum oku.
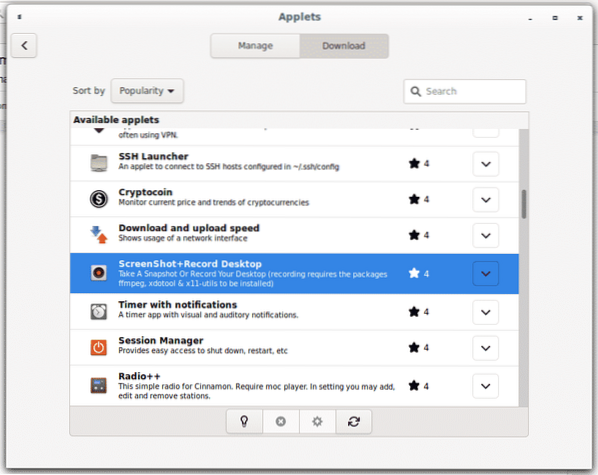
sonra geri dön Yönet ve üzerine basın + etkinleştirmek için düğmesine basın ve görev çubuğunuzda yeni uygulamayı göreceksiniz.
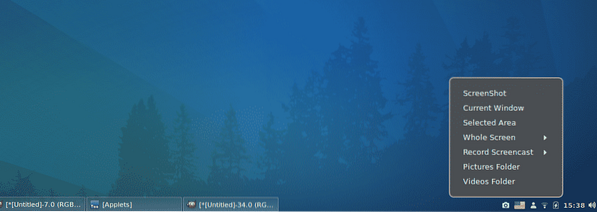
Umarım bu makale Tarçın'ı sevmenize ve özelleştirmenize yardımcı olmuştur. Linux hakkında daha fazla ipucu ve güncelleme için LinuxHint'i takip etmeye devam edin.
 Phenquestions
Phenquestions


