Bu yazımda sizlere Dropbox'ı Debian 10'a nasıl kuracağınızı göstereceğim. Öyleyse başlayalım.
DropBox'ı Yükleme:
Dropbox, Debian 10 Buster'ın resmi paket deposunda mevcut değil. Ancak Dropbox, Debian 10 makinenize indirip kurabileceğiniz DEB paketleri sağlar.
İlk olarak, favori web tarayıcınızdan Dropbox'ın resmi Linux indirme sayfasını ziyaret edin. Sayfa yüklendikten sonra, aşağıdaki ekran görüntüsünde işaretlendiği gibi Ubuntu 64-bit veya 32-bit bağlantısına tıklayın.
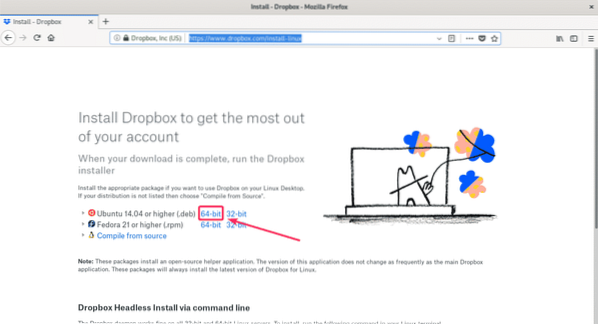
Tarayıcınız sizden dosyayı kaydetmenizi ister. Tıklamak Dosyayı kaydet.
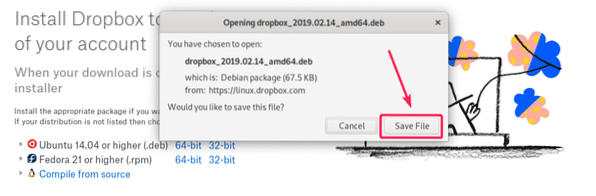
Dropbox DEB paket dosyası indirilmelidir.

Şimdi, şuraya gidin: ~/İndirilenler aşağıdaki komutla dizin:
$ cd ~/İndirilenler
Dropbox DEB paket dosyası, aşağıdaki ekran görüntüsünde görebileceğiniz gibi burada olmalıdır.

Şimdi, APT paketi deposu önbelleğini aşağıdaki komutla güncelleyin:
$ sudo uygun güncelleme
APT paketi deposu önbelleği güncellenmelidir.
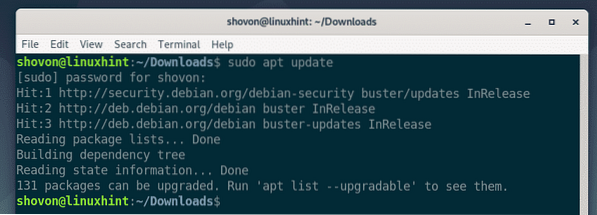
Artık Dropbox'ı aşağıdaki komutla Debian 10 makinenize yükleyebilirsiniz:
$ sudo uygun yükleme ./dropbox*.borç
Şimdi basın Y ve ardından basın
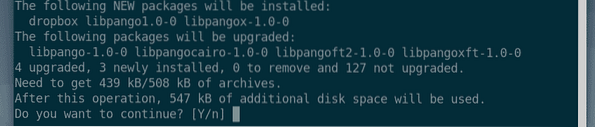
Dropbox yüklü olmalıdır.

Şimdi, yüklemeniz gerekiyor python3-gpg Debian 10 makinenizde paket. Aksi takdirde Dropbox'ı çalıştırmayı denediğinizde aşağıdaki hatayı görebilirsiniz.
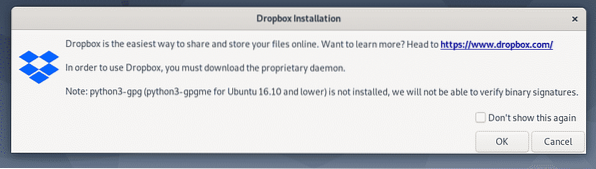
Yüklemek python3-gpg APT paket yöneticisini kullanarak aşağıdaki komutu çalıştırın:
$ sudo apt yükleme python3-gpg
python3-gpg kurulmalı.
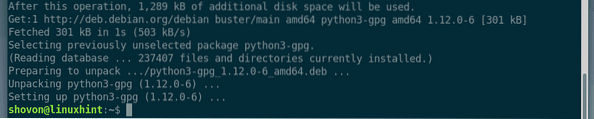
Şimdi, değişikliklerin geçerli olması için aşağıdaki komutla bilgisayarınızı yeniden başlatın:
$ sudo yeniden başlatma
Bilgisayarınız başladığında, Debian 10'un Uygulama Menüsünde Dropbox'ı bulabilmeniz gerekir. Dropbox simgesine tıklayın.

Şimdi, aşağıdaki pencereyi görmelisiniz. Dropbox, Dropbox arka plan programını arka planda çalıştırmak için gerekli tüm araçları indirecektir. Tıklamak TAMAM MI devam etmek.
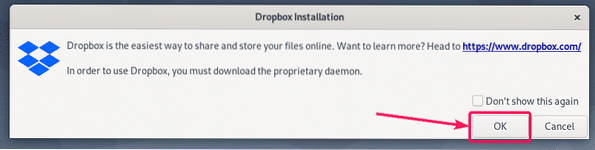
Dropbox, Dropbox arka plan programını çalıştırmak için gerekli tüm araçları indiriyor. Tamamlanması biraz zaman alacak.
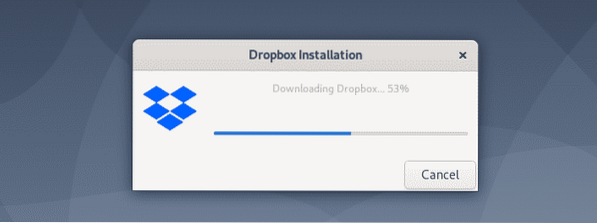
İndirme işlemi tamamlandıktan sonra varsayılan tarayıcınız aşağıdaki gibi bir sayfa açmalıdır. Dropbox hesabınıza buradan giriş yapın.
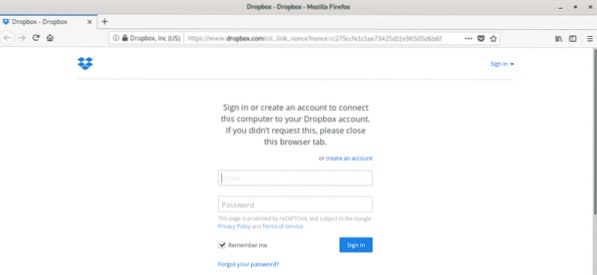
Debian 10 makineniz Dropbox hesabınıza başarıyla bağlanmalıdır.
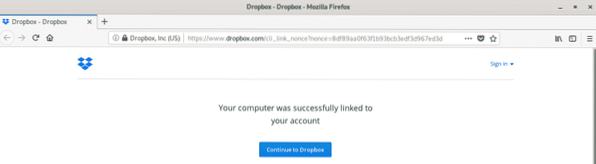
bir ~/Dropbox Aşağıdaki ekran görüntüsünde görebileceğiniz gibi, kullanıcınızın HOME dizininde dizin oluşturulmalıdır.
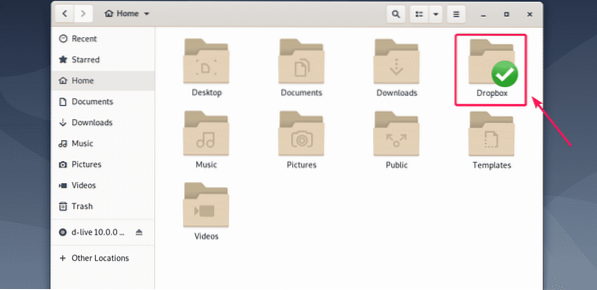
eğer açarsan ~/Dropbox dizini, tüm Dropbox dosyalarınız ve dizinleriniz görüntülenecektir. Yerel dosya sisteminizde normalde yaptığınız gibi burada dosya ve dizinler oluşturabilir veya silebilirsiniz.
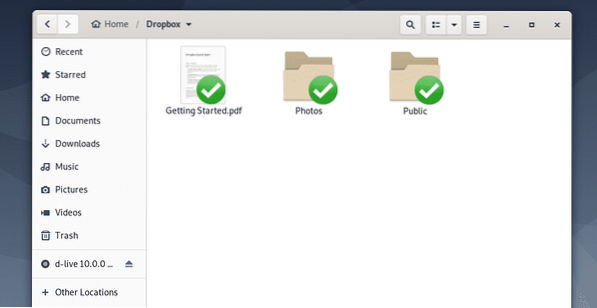
Debian 10 makineniz ve Dropbox tüm değişiklikleri otomatik olarak senkronize edecek. Çok yakında, çevrimiçi Dropbox hesabınızdaki tüm dosyaları ve çevrimiçi Dropbox hesabınızla bağladığınız diğer tüm cihazları görebileceksiniz.
Dropbox'a yüklemek istediğiniz dosyaları veya dizinleri Dosya Yöneticisini kullanarak yerel dosya sisteminizden de seçebilirsiniz
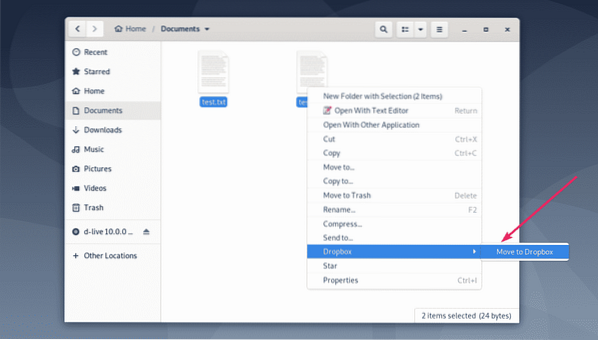
Kopyaladığınız veya taşıdığınız dosyalar veya dizinler ~/Dropbox dizin, dosyalar veya dizinler senkronize edilecek. Senkronize edildiğinde, dosyalarda veya dizinlerde yeşil onay işaretleri görüntülenecektir.
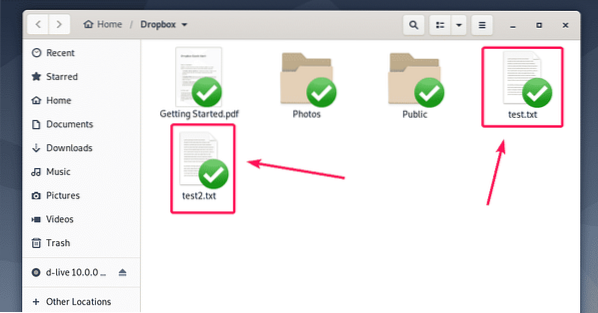
Dropbox Tarayıcı Giriş Sorununu Düzeltme:
Dropbox'ı yükledikten sonra, Dropbox'ın oturum açma sayfası tarayıcınızda otomatik olarak görüntülenecektir. O sırada Dropbox'a giriş yapamazsanız veya bir şekilde yanlışlıkla tarayıcıyı kapattıysanız veya tarayıcınız herhangi bir nedenle kilitlendiyse, Dropbox hesabınıza tekrar giriş yapmak için burada gösterilen adımları takip edebilirsiniz.
İlk olarak, aşağıdaki komutla Dropbox hizmetinin çalışıp çalışmadığını kontrol edin:
$ sudo pgrep -lfa dropboxGördüğünüz gibi Dropbox hizmeti çalışıyor.

Şimdi, çalışan Dropbox hizmetini aşağıdaki komutla kapatın:
$ sudo pkill dropbox
Şimdi, Uygulama Menüsünden Dropbox'ı yeniden başlatın.

Dropbox giriş sayfasını tekrar göreceksiniz. Sadece Dropbox kimlik bilgilerinizle giriş yapın ve çalışacaktır.
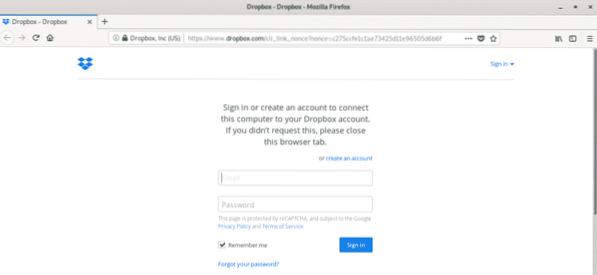
Dropbox'ı Debian 10'a bu şekilde kurarsınız. Bu makaleyi okuduğunuz için teşekkürler.
 Phenquestions
Phenquestions


