Visual Studio Code, varsayılan olarak birçok programlama dilini ve Git entegrasyonunu destekler. Visual Studio Code'un işlevselliğini genişletmek için uzantılar da yükleyebilirsiniz.
Visual Studio Code ayrıca özelleştirmek ve istediğiniz gibi görünmesini sağlamak için kullanabileceğiniz birçok renk temasına ve simge temasına sahiptir.
Bu yazımda sizlere Visual Studio Code'u Debian 10 Buster üzerinde nasıl kuracağınızı ve kullanacağınızı göstereceğim. Başlayalım.
Visual Studio Kodunu İndirme:
Visual Studio Code, Debian 10'un resmi paket deposunda mevcut değil. Ancak, Visual Studio Code'un resmi web sitesinden kolayca yükleyebilirsiniz. Favori web tarayıcınızdan Visual Studio Code'un resmi web sitesini ziyaret edin ve aşağıdaki ekran görüntüsünde işaretli olan tıklamaya tıklayın.

Tarayıcınız sizden Visual Studio Code'un DEB paket dosyasını kaydetmenizi ister. Sadece seçin Dosyayı kaydet ve üzerine tıklayın TAMAM MI.
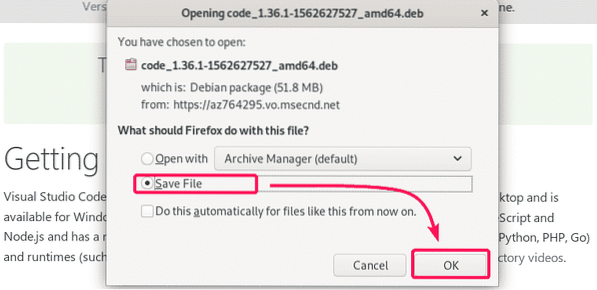
Tarayıcınız, Visual Studio Code'un DEB paket dosyasını indirmeye başlamalıdır. İndirmenin tamamlanması biraz zaman alabilir.

Visual Studio Kodunu Yükleme:
İndirme işlemi tamamlandıktan sonra, şuraya gidin: ~/İndirilenler aşağıdaki komutla dizin.
$ cd ~/İndirilenler
Aşağıdaki ekran görüntüsünde görebileceğiniz gibi Visual Studio Code'un DEB paket dosyasını burada bulmalısınız.
$ ls -lh
Şimdi Visual Studio Code DEB paket dosyasını kurmak için APT komutunu aşağıdaki gibi çalıştırın.
$ sudo uygun yükleme ./kod*.borç
APT paket yöneticisi DEB paket dosyasını yüklemeye başlamalıdır.

Bu noktada Visual Studio Code yüklenmelidir.
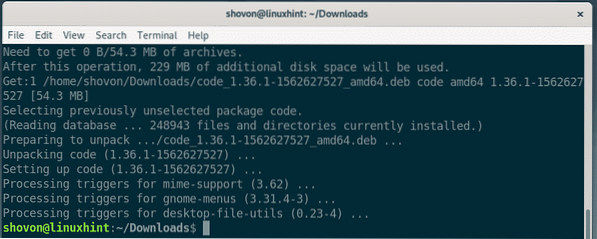
Şimdi, aşağıdaki komutla Visual Studio Code'un doğru yüklenip yüklenmediğini kontrol edin.
$ kodu --versiyonGördüğünüz gibi, Visual Studio Code 1'i çalıştırıyorum.36.1. Bu, bu yazının yazıldığı sırada Visual Studio Code'un en son sürümüdür. Visual Studio Code yüklediğinizde, farklı bir sürümünüz olabilir.
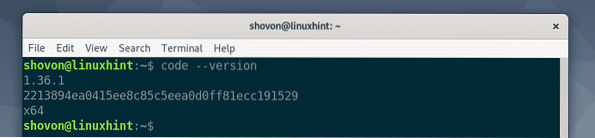
Artık Visual Studio Code'u Debian 10 işletim sisteminizin Uygulama Menüsünde bulabilirsiniz. Visual Studio Code simgesine tıklayın.

Visual Studio Kodu açılmalıdır.
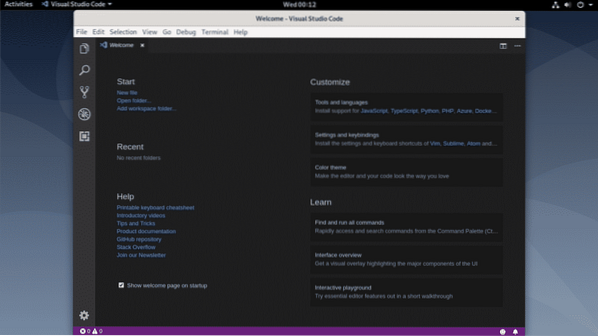
Yeni Proje Açma:
Visual Studio Code ile yeni bir proje açmak için şuraya gidin: Dosya > Açık dosya… veya Basın

Şimdi, dosya tarayıcısından bir klasör/dizin seçin ve üzerine tıklayın TAMAM MI.

Proje klasörü/dizini açılmalıdır. Proje klasörü/dizinindeki dosyalar da listelenmelidir.

Proje dizininden bir dosya açmak için sol taraftaki listeden dosyaya tıklamanız yeterlidir ve aşağıdaki ekran görüntüsünde gördüğünüz gibi dosya açılmalıdır.

Projeyi kapatmak için şuraya gidin: Dosya > Klasörü Kapat. Kısayolu da kullanabilirsiniz
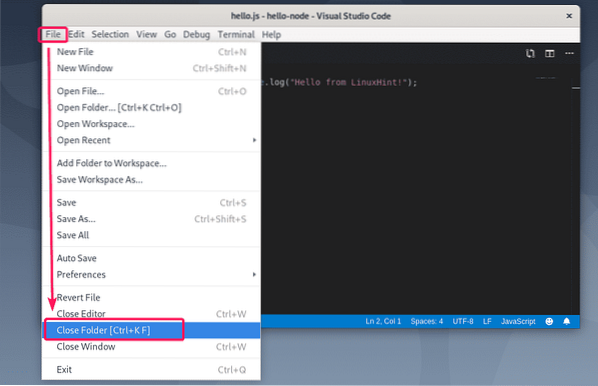
Proje kapatılmalı.

Komut Satırından Yeni Proje Açma:
Ayrıca komut satırından bir proje klasörü/dizini açabilirsiniz.
Diyelim ki proje klasörünüz/dizininiz ~/merhaba-düğüm. Komut satırından Visual Studio Code'da proje olarak açmak için aşağıdaki komutu çalıştırın.
$ kodu ~/merhaba-düğüm
Aşağıdaki ekran görüntüsünde görebileceğiniz gibi klasör/dizin Visual Studio Kodunda açılmalıdır.

Visual Studio Koduyla Ara ve Değiştir:
Projenizde belirli bir diziyi aramak veya kodları aramak ve değiştirmek için Arama sekmesine gidin. Arama yapmak için, Arama metin kutusuna arama terimini yazın ve
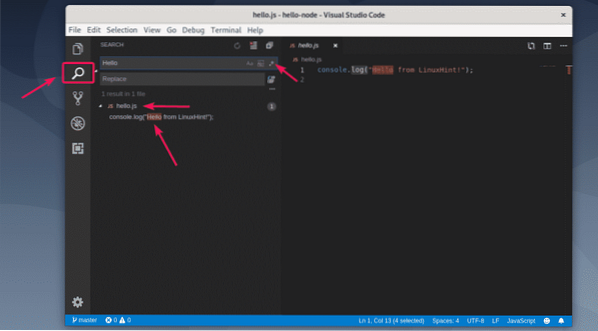
Ayrıca, büyük/küçük harf duyarlı arama (), kelime arama () ve normal ifade araması () yapmak için işaretli simgelerden birine tıklayabilirsiniz.
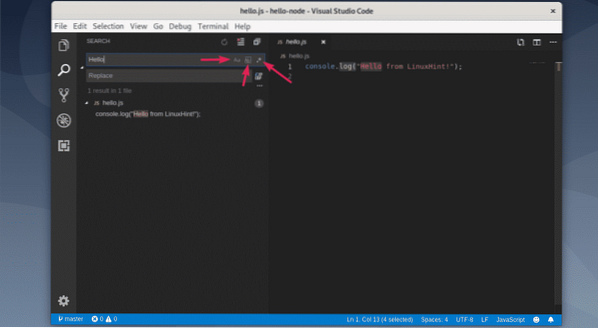
Bir şeyi değiştirmek için, bir arama dizesi yazın ve ardından bir değiştirme dizesi yazın ve aşağıdaki ekran görüntüsünde işaretlendiği gibi değiştir simgesine tıklayın.
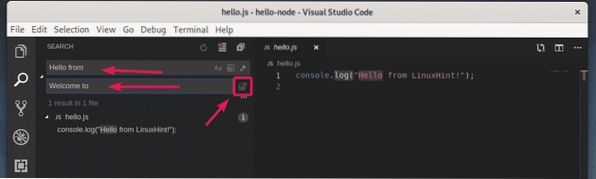
Şimdi, tıklayın Değiştir.

Arama dizesi, değiştirme dizesiyle değiştirilmelidir.
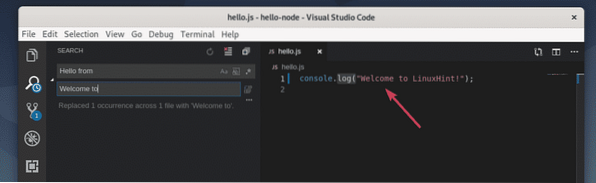
Uzantıları Yükleme:
Visual Studio Code, Visual Studio Code'un işlevlerini genişletme ihtiyacınıza bağlı olarak indirip yükleyebileceğiniz depoda birçok uzantıya sahiptir.
Yeni uzantılar aramak ve bunları yüklemek için aşağıdaki ekran görüntüsünde işaretlendiği gibi Uzantılar sekmesine gidin. Visual Studio Code, daha önce açmış olduğunuz projelere bağlı olarak bazı uzantılar önerir. Visual Studio Code ayrıca, gerekli uzantılarınızı arayabileceğiniz en popüler uzantıları (en çok yükleme sayısına göre sıralanmıştır) listeler.

Ayrıca bir uzantı arayabilirsiniz. Arama metin kutusuna arama terimini yazın ve

Bir uzantıyı beğendiyseniz ve onun hakkında daha fazla bilgi edinmek istiyorsanız, uzantıya tıklayın. Bununla ilgili daha fazla bilgi sağ tarafta görüntülenecektir. Uzantıyı beğendiyseniz, tıklayın Yüklemek Uzantıyı yüklemek için ekran görüntüsünde işaretlendiği gibi düğme.
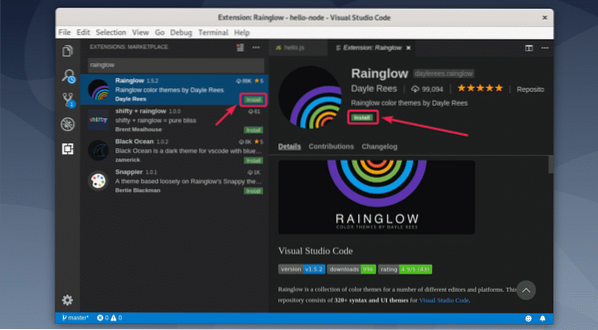
Uzantı yüklenmelidir. Önceden yüklenmiş uzantıları arayabilir ve kaldırabilirsiniz.
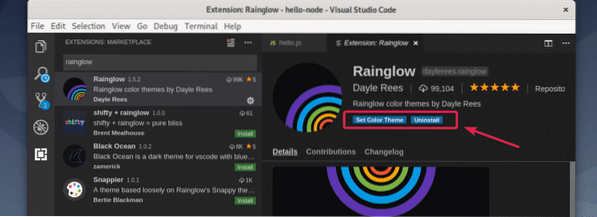
Renk Şemalarını Değiştirme:
Visual Studio kodu, önceden yüklenmiş bazı harika renk temalarına sahiptir. Ancak, yeni renk temaları elde etmek için bazı renk teması uzantıları da yükleyebilirsiniz. Rainglow, daha önce yüklediğim harika bir renk teması uzantısıdır.
Renk temasını değiştirmek için şuraya gidin: Ayarlar > Renk teması.

Yüklü tüm renk temaları listelenmelidir. Etkinleştirmek için listeden bir renk teması seçin.
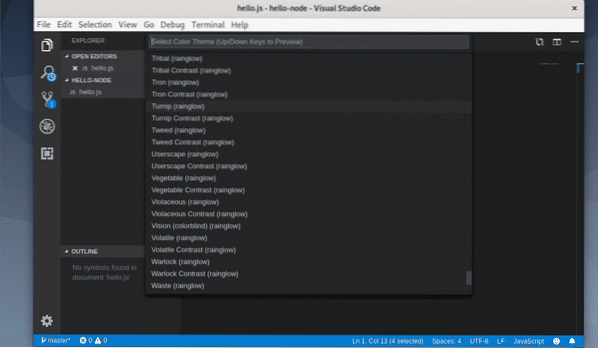
Gördüğünüz gibi, renk temasını şu şekilde değiştirdim: Şalgam (yağmur) ve güzel görünüyor.
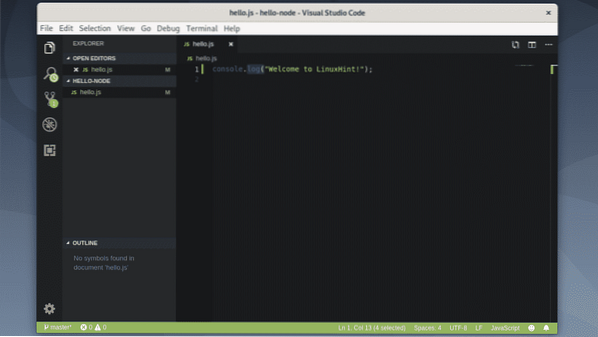
Debian 10'a Visual Studio Code'u bu şekilde kurar ve kullanırsınız. Bu makaleyi okuduğunuz için teşekkürler.
 Phenquestions
Phenquestions


