Özyinelemeli kelimesi, bir Linux veya Unix işletim sistemi komutlarının klasörlerin içeriğiyle ilgilendiğini ve bir klasörün alt klasörleri ve belgeleri varsa, talimatın hala tüm bu belgelerle (yinelemeli) çalıştığı gerçeğini ifade eder. Alt dizinin kendi dosya ve klasörleri (örneğin, büyük klasörler) olması mümkün olabilir, vb. Belirtilen klasörün kenarına getirmeden önce her bir klasörü tekrar tekrar geçmek için farklı Linux talimatları kullanacaksınız. Bu seviyede, Linux talimatları ağacın bir çıkışına geri döner ve mevcut tüm alt klasörler için işlemi tekrarlar. Bu öğreticide, dizinleri yinelemeli olarak listelemenin tüm yöntemlerini öğreneceksiniz.
Basit Liste Dizinlerine Örnekler
Her şeyden önce, basit liste komutunu kullanarak Linux sisteminizdeki tüm dizinleri nasıl listeleyeceğinizi bilmelisiniz. Komut satırı terminalini açın ve yalnızca dizinleri listelemek için aşağıdaki “ls'” komutunu deneyin. Yalnızca dizinleri değil, içinde bulunan toplam alt klasör ve dosya sayısını da listeleyecektir. Çıktı, sahiplerine, gruplarına, okuma-yazma ayrıcalıklarına ve klasörlerin oluşturulma tarihine ilişkin bilgileri içeren klasörleri gösterir.
$ ls -l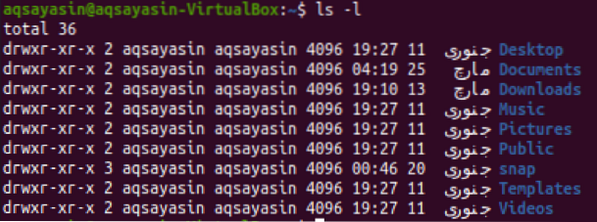
Linux sisteminizdeki tüm dizinleri ve dosyaları listelemek için liste komutunda basit “-l” yerine “-la” kullanmanız gerekir. Bu nedenle, bunu yapmak için güncellenmiş komutu yürütün. Çıktı, tüm dosya ve klasörleri ek bilgileriyle birlikte gösterir.
$ ls -la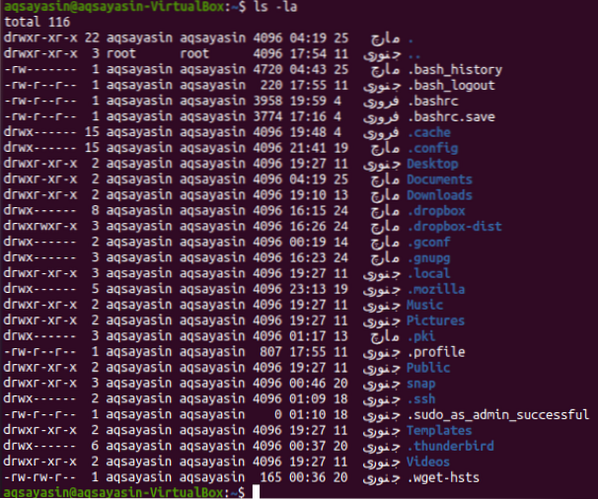
Dizinleri ek bilgi olmadan basitçe listelemek için aşağıdaki komutu ve ardından “-d” bayrağını deneyin.
$ ls -d */
Aynı komutu, ek bilgileriyle birlikte klasörleri listelemek için küçük değişikliklerle de kullanabilirsiniz. Bu komuta “-l” bayrağını aşağıdaki gibi eklemeniz yeterlidir:
$ ls -l -d */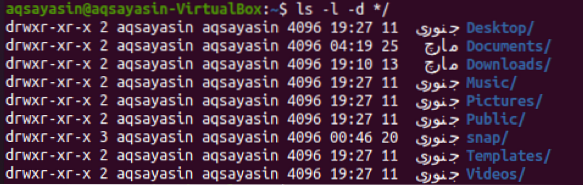
Yalnızca belirli ana dizindeki toplam dosya sayısını kontrol etmek için, kabukta aşağıda sunulan komutu deneyin. Linux işletim sisteminizdeki toplam dosya sayısını alacaksınız.
$ ls -l | egrep -v '^d'
Dizinleri Özyinelemeli Listeleme Örneği
Linux Sistemlerinde, dizinleri yinelemeli olarak listelemek için kullanılabilecek farklı türde yinelemeli komutlar vardır. Her birini ayrı ayrı anlamak için Linux dizininizde “Belgeler” adlı 5 dosyanız olduğunu varsayalım.
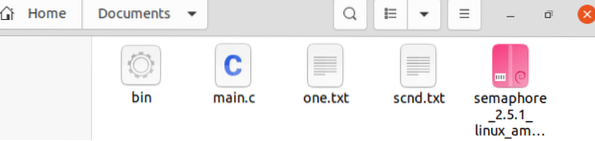
“-lR” Bayrağı Kullanarak Özyinelemeli Listeleme
Linux sisteminizin tüm dizinlerini tekrar tekrar listelemek için sorgunuzda “-lR” işaretini kullanmak, bunu yapmanın ilk yöntemidir. Aşağıdaki list komutunun yürütülmesi üzerine, çıktıda gösterildiği gibi, tüm klasörleri ve alt klasörlerini bonus ayrıntılarıyla birlikte listeleyecektir.
$ ls -lR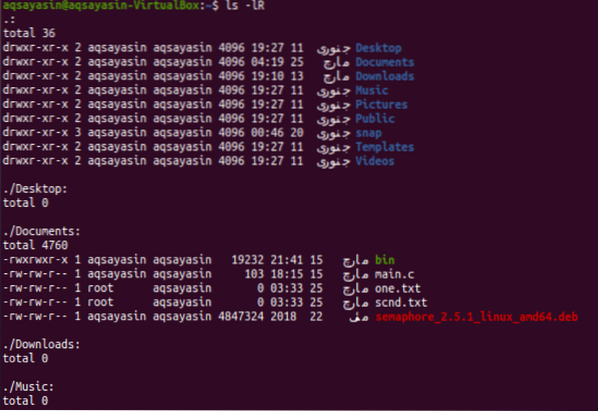
Linux sisteminizin belirli bir klasör veya dizinindeki tüm dosyaları veya klasörleri yinelemeli olarak listeleyelim. Bu amaçla, özyinelemeli olarak listelemek için belirli dizinin konum yolunu ekleyin. Aşağıda güncellenen komutu kullanarak “home” dizininde bulunan “Documents” dizininin tüm dosya ve klasörlerini yinelemeli olarak listelemek istiyoruz. Çıktı, "Belgeler" klasöründeki tüm dosya ve klasörleri ek bilgileriyle birlikte görüntüler.
$ ls -lR /home/aqsayasin/Belgeler/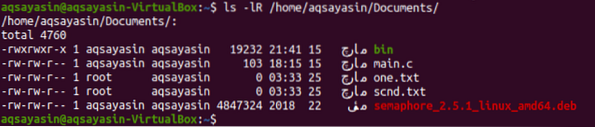
“Bul” Komutunu Kullanarak Özyinelemeli Listeleme
Tüm Linux sistemlerinin, e.g., Unix benzeri işletim sistemi olan macOS, dizinleri listelemek için “-R” kullanma seçeneğine sahiptir. Bu durumda ihtiyaçlarımızı karşılayacak başka komutlar da vardır, bunlar “bul” ve “yazdır” komutudur. Bu komutta, “-ls” komutunu kullanmanın kaldıracı ile birlikte bir klasöre yol vereceğiz. Komutta "-ls" kullanıldığında, bu, belirli bir dizinin yerleşik dosya ve klasörleriyle ilgili ek bilgileri de göstereceği anlamına gelir. “Belgeler” dizininin tüm dosya ve klasörlerini tekrar tekrar listelemek için kabukta aşağıda belirtilen komutu deneyin.
$ find /home/aqsayasin/Belgeler/ -print -ls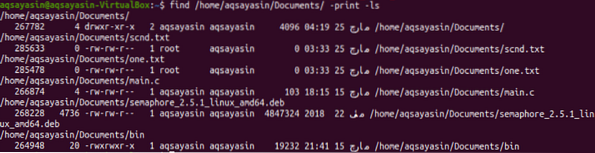
Şimdi, aynı talimatı kabukta küçük bir değişiklikle denemelisiniz. Dosyalarla ilgili ek bilgileri göstermeyi durdurmak için bu komutta “-ls” bayrağını kullanmaktan kaçınacağız. Kabukta aşağıda listelenen sorguyu yürütün ve görüntülenen çıktıya sahip olacaksınız.
$ bul /home/aqsayasin/Belgeler/ -yazdır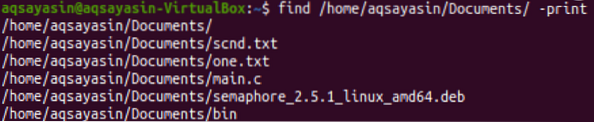
“-du” Komutunu Kullanarak Özyinelemeli Listeleme
Dosyaları veya dizinleri başka bir yeni yöntemle yinelemeli olarak listelemek için başka bir örneğe bakalım. Bu sefer amacımızı gerçekleştirmek için “-du” komutunu kullanacağız. Bu komut, içinde “-a bayrağını içerir. Bayraklarla birlikte dizin konumunu da belirtmeliyiz. “Belgeler” dizininin tüm klasörlerini veya dosyalarını tekrar tekrar listelemek için terminal kabuğunda aşağıdaki talimatı uygulayalım. Çıktı, aşağıda gösterildiği gibi bunun için 5 kaydı gösterir. Bu komutun her dosyada bulunan bit sayısını da gösterdiğini görebilirsiniz.
$ du -a /home/aqsayasin/Belgeler/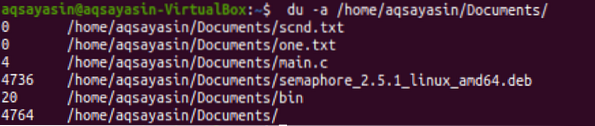
“Ağaç” Komutunu Kullanarak Özyinelemeli Listeleme
Son olarak, dosya veya klasörleri tekrar tekrar listelemek için çok basit ve kullanımı kolay bir "ağaç" komut yöntemimiz var. Şimdiye kadar bu komutta herhangi bir bayrak kullanmayacağız. "Ağaç" anahtar kelimesiyle birlikte dizin konumunu belirtmeniz gerekir. Aşağıda listelenen komutu kullanarak bir örnek verelim. Çıktı, “Belgeler” dizininin “ağaç” dallı tip çıktısını gösterir. Çıktıda 0 dizin ve 5 dosya gösterir.
$ ağaç /ana sayfa/aqsayasin/Belgeler/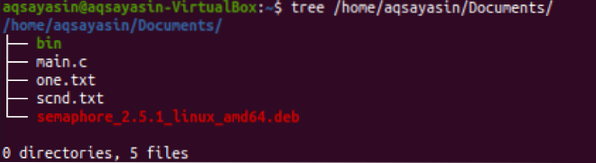
Aynı "ağaç" komutunu farklı bir konumla deneyelim. Bu sefer “aqsayasin” kullanıcısının 'Home' dizininin klasörlerini yinelemeli olarak listeliyoruz. Çıktı, toplam 14 farklı klasöre, alt klasöre ve 5 dosyaya sahip “Ana Sayfa” klasörünün dallarını gösterir.
$ ağaç /ev/aqsayasin/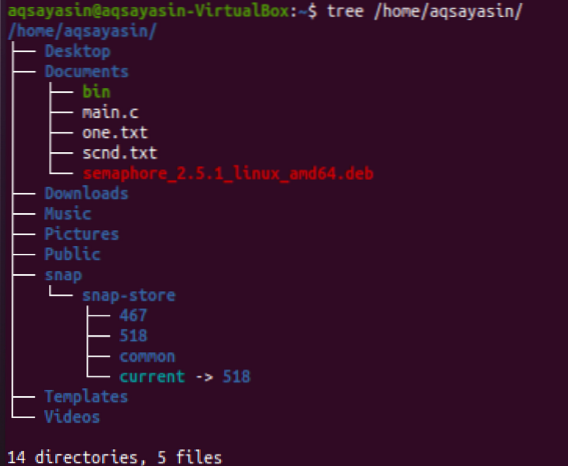
Sonuç
Dizinleri ve dosyaları yinelemeli olarak listelemek için tüm özyinelemeli yöntemleri denedik, e.g., “-lR” bayrağı, bul ve yazdır, du ve ağaç komutu
 Phenquestions
Phenquestions


