Montaj mekanizması
“Mount” komutunun derinlerine inmeden önce, gerçekte ne olduğuna bir bakalım. Linux'ta montaj, bilgisayarda mevcut erişilebilir dosya sisteminin üzerine ek bir dosya sistemi ekleme işlemidir.
Dosya sistemi hakkında kısa bir not: Sistemlerin bir depolama ortamındaki dosya(lar)ı ve klasör(ler)i düzenlemek için kullandığı bir dizinler hiyerarşisidir. Dosya sistemi her bir depolama çözümünde bulunur: USB flash sürücü, CD-ROM, HDD, SSD ve hatta disketler! UNIX/Linux ve benzeri sistemler söz konusu olduğunda, dosya sistemi kök dizini ("/" olarak belirtilir) ile başlar. "Kök" altında, diğer tüm alt dosya sistemleri mevcuttur.
Montajı kullanma
Sistemin özündeki montaj mekanizması nedeniyle “mount”, Linux ekosisteminin şekillenmesinde önemli bir rol oynar. Bu komut, sayısız durum için bir ton yardımcı program sunar. Bir dosya sistemini bağlamak için "mount" çalıştırdığınızda, işlemi tamamlamak için çekirdekle bağlantı kurar.
Bu yazıda mümkün olduğunca önemli ve ilginç olanlara değinmeye çalışacağım. Ancak, “mount”u kendi yararınıza kullanmak tamamen size ve yaratıcılığınıza kalmış.
"montaj" konumu
Bu komutu çalıştırın.
hangi binek
“/usr/bin” dizininde bulunur. Bu dizin genellikle Linux'unuzun geçmişinde çalıştıracağınız neredeyse tüm komutların evidir.
Temel bilgiler
“Mount” komutlarını çalıştırmanın çok temel yapısı şöyle görünür:.
mount --source“-source” ve “-target” bayraklarını kullanmak çok yaygın olmasa da, komutun amacı konusunda net bir ayrım yapmak için insanların bunu yapmasını şiddetle tavsiye ederim.
Belirli bir dosya sistemini monte etmek için "mount", kaynağa ve hedefe ihtiyaç duyar. Örneğin, Ubuntu kurulum ISO'sunu aldım ve bu dosyayı monte etmek istiyorum. Aşağıdaki komutları çalıştırın.
sudo mkdir /mnt/ubuntu_iso
--hedef /mnt/ubuntu_iso

Bu komut dizisinde, ISO dosyasının bağlanacağı bir dizin oluşturduk. Sonra “mount”a o dizini ISO'yu o dizine monte etmek için kullanmasını söyledik.
"Döngü aygıtı kurulamadı" gibi bir hatayla karşılaşırsanız, komutun doğru şekilde yazıldığını kontrol edin. Diğer durumlarda, çekirdeğin döngü modülünün çalıştığından emin olun.
lsmod | grep döngüsü
Bu adımda çıktı olmaması, modülün çalışmadığı anlamına gelir. “modprobe” kullanarak başlatın.
sudo modprobe döngüsü
Komut şimdi iyi çalışmalı.
Tüm bineklerin listelenmesi
Herhangi bir ek parametre olmadan "mount"u kendi başına çalıştırırken, bilgisayarın deposundaki şu anda bağlı olan tüm dosya sistemlerinin listesini döndürür.
binmek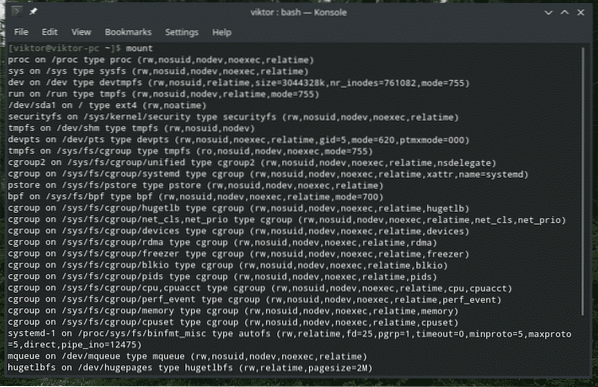
Veya,
mount -l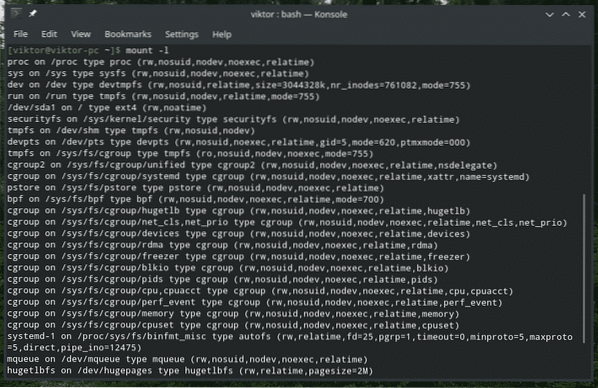
Montaj versiyonu
-V dağı
Bu, “mount” un yazılım sürümünü gösterecektir.
Dosya sistemi bilgisi
Aklınızda belirli bir dosya sistemi türü varsa, bu dosya sistemini hangi bağlamaların kullandığını kontrol etmek için “mount” kullanabilirsiniz.
mount -tÖrneğin, bu komut "ext4" kullanan tüm dosya sistemlerini listeleyecektir.
mount -l -t ext4
/etc/fstab'ı kullanma
Bu, işletim sistemi için dosya sistemlerini içeren özel bir sistem yapılandırma dosyasıdır. Cihazları ve dosya sistemlerini bağlamak artık daha kolay olsa da, erken yaşlarda bilgisayara herhangi bir dosya sistemini kontrol etmesini ve otomatik olarak bağlamasını söyleyen tek seçenek fstab idi.
“/etc/fstab” üzerinde bulunur.
yarasa /etc/fstab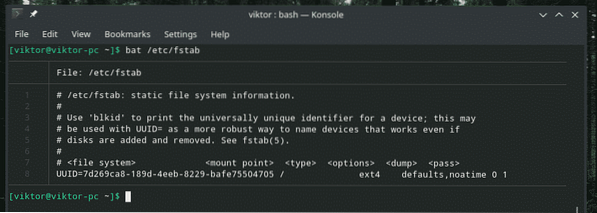
Bat, sözdizimi vurgulama ve biçimlendirme gibi ek özelliklere sahip kedi için üstün bir alternatiftir.
Dosyada belirtildiği gibi fstab, tablo için aşağıdaki yapıyı takip eder.
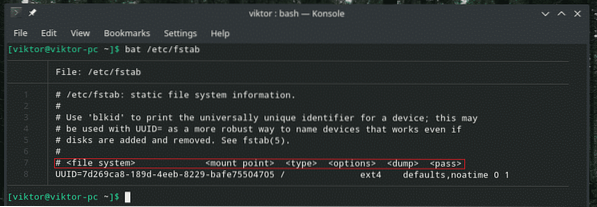
Listede varsayılan olarak bir giriş var (sistemin HDD'si). parça parça anlatalım.
Bu kısım, monte edilecek dosya sistemidir. UUID tarafından belirlenir.

Sıradaki montaj noktası. Bu durumda, kök olarak monte edilecektir.

Şimdi, dosya sistemi türü. Ext4 günlük kaydı dosya sistemini kullanır.

Bunlar, dosya sistemini kurarken mount'un izleyeceği seçeneklerdir.

Sonraki değerler sırasıyla “dump” ve “pass” içindir.

Bu yazıda fstab çılgınlığının derinlerine inmiyoruz. İlgileniyorsanız, ek ipuçları ve püf noktaları içeren uygun kılavuzlar ve açıklamalar için internette arama yapmaktan çekinmeyin.
Bir cihazı monte etme
Bugünlerde neredeyse tüm modern Linux dağıtımlarında, ona bağladığınız herhangi bir depolama aygıtını otomatik olarak, örneğin USB flash sürücüleri otomatik olarak bağlayacaktır. Ancak, monte edilmediyse veya otomatik montaj devre dışıysa, manuel olarak monte etmeniz gerekir.
İlk olarak, cihazın sistem tarafından tanınıp tanınmadığını kontrol edin.
fdisk -l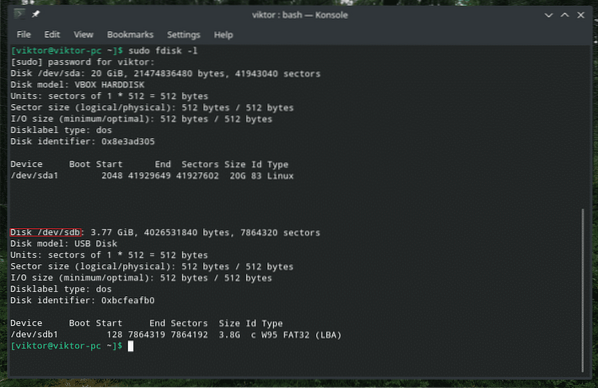
Cihazı monte etmek için uygun bir dizin oluşturun.
sudo mkdir /run/medya/usb
Sonunda sürücüyü klasöre takma zamanı.
sudo mount --source /dev/sdb1 --target /run/media/usb
Not: ExFAT gibi bazı alışılmışın dışında dosya sistemleriyle depolama alanı kurmak istiyorsanız, uygun sürücülere ihtiyacınız vardır. Ubuntu durumunda, "exfat-utils" ve "exfat-fuse". Arch ve diğer Arch tabanlı dağıtımlar söz konusu olduğunda, "exfat-utils". Bunun dışında bir şey kullanıyorsanız, sisteminiz için uygun exFAT çözümünü kontrol ettiğinizden emin olun.
Herhangi bir montajın sökülmesi
Bağlandıktan sonra, dosya sistemi sonsuza kadar orada olacak. Çekirdek dosya sistemlerinde, bağlı kalmaları önemlidir. Ancak, kaldırma cihazları önce sökülmeli ve ardından kaldırılmalıdır. Aksi takdirde, veri kaybı, veri bozulması ve diğer zararlar gibi sorunlara neden olabilir. Yanlışlıkla bir USB flash sürücümü yok ettim.
Herhangi bir dosya sisteminin bağlantısını kesmek için “unmount” komutunu kullanın.
sudo umount -v
Son düşünceler
Herhangi bir araçla ilgili ayrıntılı kılavuzlar için man ve bilgi sayfalarına başvurmak her zaman harikadır. "Mount" farklı değil.
adam dağı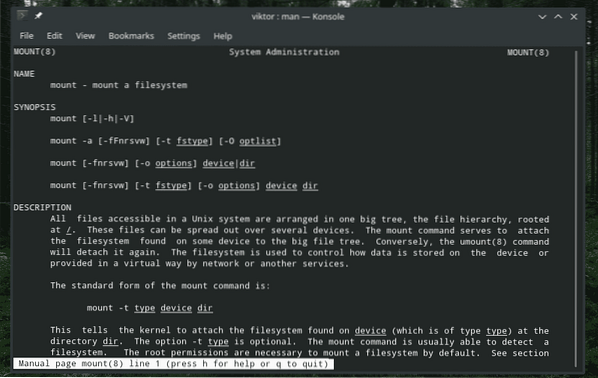
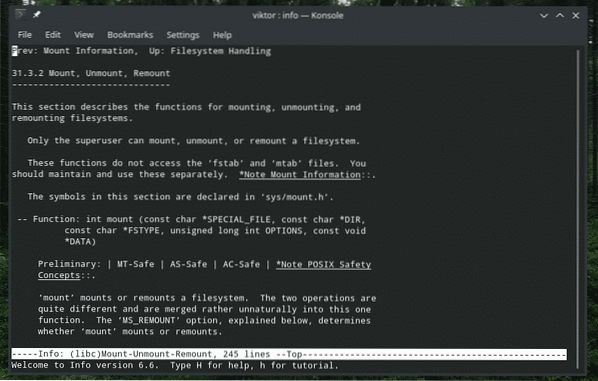
Zevk almak!
 Phenquestions
Phenquestions

