parted'i yalnızca komut satırından ancak iki modda çalıştırabilirsiniz; komut satırı ve etkileşimli. Etkileşimli modda, yalnızca ayrılmış komutlarla yeni bir kabuğunuz olur, komut satırında ise her seferinde yeni bir komut girersiniz. Bir -s seçeneği de vardır, böylece tek seferde birçok komutu çalıştırabilirsiniz.
Önce Kontrol Et
Herhangi bir şeye başlamadan önce, diskin düşündüğünüz gibi olduğundan emin olmalısınız. Bunu yapmak için liste seçeneğini kullanın. parted'in yalnızca kullanıcınızın erişebildiği diskleri göstereceğini unutmayın, bu nedenle yeni parlak diskinizi bulmak için root işlemi yapmanız gerekebilir. Ayrıca, tüm diskleri gösterir.
$ ayrılmış -lListe, yeni bir diskiniz varsa, şöyle görünmelidir:
Model: ATA QEMU HARDDISK (scsi)Disk /dev/sda: 21.5 GB
Sektör boyutu (mantıksal/fiziksel): 512B/512B
Bölme Tablosu:
Disk Bayrakları:
Sayı Başlangıç Bitiş Boyut Dosya sistemi Ad Bayraklar
Uyarı: /dev/sr0 okuma-yazma açılamıyor (Salt okunur dosya sistemi). /dev/sr0
salt okunur olarak açıldı.
Model: QEMU QEMU DVD-ROM (scsi)
Disk /dev/sr0: 599MB
Sektör büyüklüğü (mantıksal/fiziksel): 2048B/2048B
Bölme Tablosu: msdos
Disk Bayrakları:
Sayı Başlangıç Bitiş Boyut Tip Dosya sistemi Bayraklar
2 19.7MB 116MB 96.5MB birincil esp
CD ve yeni sabit disk olmak üzere iki disk olduğuna dikkat edin. Gözlemci okuyucular, bu komutları çalıştırmak için sanal bir makine kullandığımı fark edecekler. Yalnızca diskinizi yazdırmak istiyorsanız, aşağıdaki biçimi kullanmanız gerekir:
$ ayrılmış /dev/sda1 - yazdır[root@nixos:~]# parted /dev/sda -- yazdır
Model: ATA QEMU HARDDISK (scsi)
Disk /dev/sda: 21.5 GB
Sektör boyutu (mantıksal/fiziksel): 512B/512B
Bölme Tablosu: gpt
Disk Bayrakları:
Sayı Başlangıç Bitiş Boyut Dosya sistemi Ad Bayraklar
3 1049kB 537MB 536MB fat32 ESP önyüklemesi, esp
1 537MB 19.3GB 18.8 GB ext4 birincil
2 19.3GB 21.5 GB 2147 MB birincil
Etiketler
Etiketler, parted kullanırken, kullanmak istediğiniz bölüm tablosunun türünü belirtir. 'gpt'yi seçerseniz, bir UEFI makinesiyle önyükleme yaptığınızdan emin olun. Bunu yanlış alırsanız sisteminiz açılmayacaktır! Neye sahip olduğunuzu kontrol etmek için bellenimi yazdırın. Kafa karıştırıcı bir şekilde, diskleri mkfs ile formatladığınızda, etiketler ve farklı bir konsept koyabilirsiniz.
$ ls sistem/ürün yazılımıBir efi satırı içeriyorsa, gitmekte fayda var!
acpi dmi efi memmap qemu_fw_cfgAşağıda ne olduğunu görüyorsanız, msdos'u seçmelisiniz. Mac'leri henüz kullanma deneyimim olmadığı için burada hariç tutuyorum.
acpi dmi memmap qemu_fw_cfgArtık makinenizde bir UEFI uygulamasına sahip olduğunuzdan emin olduğunuza göre, etiketi ayarlayabilirsiniz.
$ ayrılmış /dev/sda - mklabel gptİkinci durum için, msdos, aynısını yaparsınız, ancak başka bir parametre ile.
$ ayrılmış /dev/sda - mklabel msdosArtık bölümler oluşturmaya başlayabilirsiniz!
bölümler
UEFI durumu için, önyükleme veya ESP bölümü için biraz boşluk bırakmanız gerekir. UEFI/EFI'nin desteklediği tüm önyükleme öğelerini buraya koyabilirsiniz. Bu nedenle ana bölümün önünde boşluk bırakmalısınız. Bu ilk komutta, bir takas bölümü için de alan ekliyoruz. Aşağıdaki komuta bakın:
$ ayrılmış /dev/sda - mkpart birincil 512MiB -8GiBBu komut, bölümü 512MiB'de başlatır ve diskin bitiminden önce 8GiB'de bitirir. İkinci terimin önündeki '-' işaretine dikkat edin. İkinci durum için, msdos, aynısını yaparsınız ancak başlangıca daha yakın başlarsınız. MBR, yedekleme dahil yalnızca 1MiB'a kadar.
$ ayrılmış /dev/sda - mkpart birincil 1MiB -8GiBHer iki durumda da, diskiniz başlangıç ile bitiş arasındaki her şeyi dolduracaktır. Bu bölüm, başlangıç ve bitiş arasındaki boşluğu dolduracaktır.
$ ayrılmış -lDiskinize ne olduğunu görmek için. Ne olduğundan emin olana kadar bunu her adım arasında yapın.
Diskin geri kalanına takas bölümünüzü koyun.
$ ayrılmış /dev/sda - mkpart birincil linux-swap -8GiB %1008 gigabayttan fazla olduğu sürece, prosedürün diskin boyutunu bilmesi gerekmediğine dikkat edin. Açıkçası, takasınızın boyutuna bağlı olarak, kasanızdaki RAM miktarını ayarlayabilirsiniz. Sanal bir makinede, muhtemelen maksimum 2GiB koymalısınız.
Son olarak, yalnızca UEFI durumu için UEFI Sistem bölümünü oluşturun.
$ ayrılmış /dev/sda - mkpart ESP fat32 1MiB 512MiBBu komutta gördüğünüz gibi, bir bölümü oluşturduğunuzda dosya sistemini ayarlayabilirsiniz. Oluşturduktan sonra da ayarlayabilirsiniz.
Diski Doldurmak
Toplam boyutunu bilmeden diski parted ile doldurabilirsiniz. Bunu yapmanın birçok yolu vardır ve daha önce diskin sonuna ulaşmak için %100 koyduğunuz bir örnek gördünüz. Diskinizi doldurmanın diğer yolları s; sektör için, %; yüzde ve chs için; kombine silindir kapağı ve sektörü için. Bu durumda en iyi yanı, nereden başlayacağınız konusunda yanılabileceğiniz ve parted'in sizi mümkün olan en yakın çözüme yönlendireceği ve Evet'e cevap verebilmenizdir.
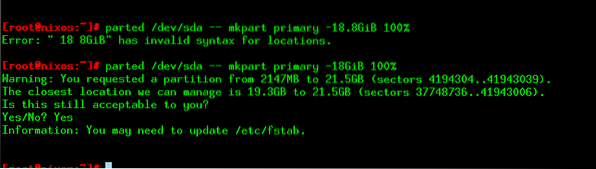
Şekil 1: Parted, yanıldığınızda size bir öneride bulunacak.
Bayrakları Ayarlama
UEFI durumunda, parted çalıştırarak ESP'nin tam olarak bu şekilde ayarlandığından emin olmak istersiniz.
$ ayrılmış /dev/sda - 3 esp'yi açık konuma getirinTüm bayrakları bu şekilde ayarladın.
Bir Bölümü Kaldırma
Bir hata yaptım? Değişen strateji? Bölümleri tek tek kaldırabilirsiniz. Doğru olanı seçmek için bölümün numarasını değiştirebilirsiniz.
$ ayrılmış /dev/sda - rm 1oraya hiçbir şey eklenmez.
Kurtarmak
Ayrıca kurtarma parametresini kullanarak eski diskinizi kurtarabilirsiniz. Bu, bir bölümü yanlışlıkla kaldırmış olsanız bile çalışır.
$ parted /dev/sda - 1MiB 20GiB kurtarmaEylem yavaştır, ancak sorunlardan kurtulmanıza yardımcı olabilir. Ayrılmış bir şey bulduğunda, harekete geçmenizi ister.
Sonuç
Parted, diskinizi bölümlemenin çok güçlü bir yoludur. Bir seferde bir komut çalıştırmayı veya bir kabuk açmayı seçebilirsiniz.
 Phenquestions
Phenquestions


