Bu eğitici, hızlı ve basit örnekler kullanarak sistem performansını izlemek için vmstat aracını kullanmanın temellerini kapsayacaktır. Kullanımdaki Linux dağıtımı bu kılavuz için önemli olmasa da, onu bir Debian 10 üzerinde test ettiğimizi belirtmekte fayda var.06 sistemi.
vmstat'a giriş?
Vmstat (şimdiki değeri) sisteminizdeki kaynak kullanımını izlemek ve raporlamak için kullanılan bir komut satırı aracı. Sistem belleği, işlemci ve takas gibi sistem kaynaklarının kullanımını izler.
Sistem yöneticilerinin ve Linux sorun gidericilerinin bir sistemdeki performans sorunlarının ve yüksek bellek kullanımının nedenlerini hızlı ve kolay bir şekilde belirlemesine yardımcı olabilecek gerçek zamanlı veri raporları sunar.
vmstat Nasıl Kullanılır
vmstat aracını kullanmak için terminalde vmstat komutunu çalıştırın. Aşağıda gösterilene benzer bir çıktı alacaksınız:

vmstat komutunu bağımsız değişken olmadan kullanmak, son sistem yeniden başlatmasından bu yana sistem kaynağı kullanımının ortalama bir görünümünü verir. Kesin bilgileri filtrelemek için şu komutu kullanın:
vmstatYukarıdaki sözdizimini kullandıktan sonra vmstat, son yeniden başlatmadan sonra sayım değerine ulaşılana kadar kullanılan ortalama sistemi bildirir. Örneğin, sayım değeri 10 ise vmstat, sistem bilgisi kullanımını 10 kez görüntüleyecektir. Komut ayrıca, vmstat'ın verileri her aralık değerinde (saniye cinsinden) raporlaması gerektiğini belirtir.
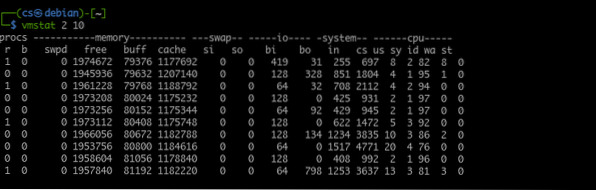
Vmstat kullanımı
Teşhis ettiğiniz sorunun bilgisine veya türüne bağlı olarak, genellikle vmstat'ı küçük bir aralık değeriyle çalıştıracaksınız. Aşağıdaki vmstat çıktısını göz önünde bulundurun. Her 2 saniyede bir 15 kez rapor edin.
Ayrıca vmstat komutunu count argümanı olmadan da çalıştırabilirsiniz. Bunu yapmak, belirtilen aralık için gerçek zamanlı olarak mevcut sistem kullanım raporlarını verecektir.
Örneğin:
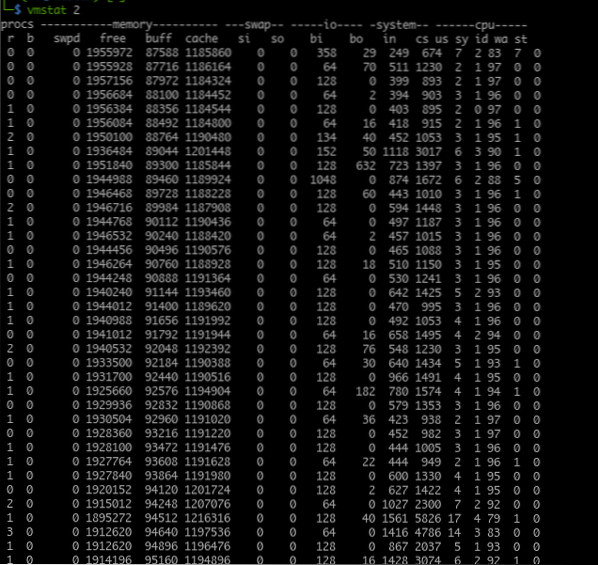
Daha sonra okumak ve analiz etmek için raporu vmstat'tan bir günlük dosyasına çıkarmak daha iyi bir seçenektir. Çalışan bir vmstat oturumunu durdurmak için CTRL + C tuşlarına basın.
Varsayılan olarak vmstat, bellek raporlarını tek bir kilobayt 1024 bayta eşdeğer olan kilobayt cinsinden gösterir. Vmstat'ı 1 kilobaytı 1000 bayt kullanacak şekilde yapılandırmak için şu komutu kullanın:
vmstat -S k 1 10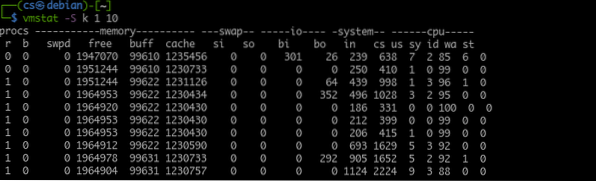
Bellek boyutunu görüntülemek için megabayt kullanmak istediğiniz yerde, -S m bağımsız değişkenini kullanın; Vmstat bir megabaytı 1000 kilobayta eşdeğer olarak bildirir.
vmstat çıktısını anlama
Bahsettiğimiz gibi vmstat güncel sistem durumunu rapor eder. Performans sorunlarını gidermede yardımcı olan, sistemin durumuyla ilgili yararlı bilgiler sağlar.
Bu göz önüne alındığında, vmstat çıktısının neyi temsil ettiğini anlamak önemlidir.
Vmstat, çıktı bilgilerini sütunlarda gruplandırır. Bu sütunlar, belirtilen komuta bağlı olarak ilgili bilgileri içerir. Aşağıdakiler, bir vmstat çıktısındaki bazı sütunlardır.
1: İşlemler Sütunu
Procs tablosu, kuyruktaki işlerin sayısını temsil eder (çalışmayı bekleyen işler). Bu sütun, sistemin diğer işleri yürütmesini engelleyen süreçleri belirlemenize yardımcı olabilir.
Procs sütununun içinde r ve b sütunlarını bulacaksınız. Bunlar, işlemciye girmeyi bekleyen toplam işlem sayısını ve uyku durumundaki toplam işlev sayısını görüntüler.
Çoğu durumda, b sütunundaki değerler 0'dır.
2: Bellek Sütunu
Bellek sütunu, sistemdeki toplam boş ve kullanılan bellek miktarıyla ilgili bilgileri görüntüler. Bu çıktı, ücretsiz komuta benzer.
Bellek sütununun altında dört sütun daha vardır:
- takas
- Bedava
- devetüyü rengi
- önbellek
Takas veya takas sekmesi, takas dosyasına veya takas bölümüne halihazırda takas edilen (takas edilen) bellek miktarını görüntüler.
Boş sütunda, kullanılmayan bellek miktarı hakkında bilgi bulacaksınız. (ayrılmamış bellek).
Tamponlar sütunu, kullanılan bellek miktarıyla ilgili bilgileri görüntüler. (Tahsis edilen bellek).
Son olarak, önbellek sütununda, kaynaklara ihtiyaç duyulduğunda diskle değiştirilebilecek ayrılmış bellek hakkında bilgi bulacaksınız.
3: Takas Sütunu
Ardından, takas dosyasına veya bölüme belleğin değiştirilme hızını bildirmek için kullanılan takas sütunumuz var.
vmstat, takas ve toplam disk etkinliğini kullanarak, takas sistemi ile disk etkinliği ilişkisini hesaplamanıza olanak tanır.
Takas sütununda, her saniye takastan ana belleğe aktarılan bellek miktarını ve her saniye ana bellekten takasa taşınan bellek miktarını göstermek için kullanılan si ve sütunları da bulacaksınız.
4: G/Ç Sütunu
Sonraki sütunda, blok başına okuma ve yazma olarak ifade edilen sistem giriş ve çıkış eylemleriyle ilgili bilgileri bulacaksınız. G/Ç sütununun altında sırasıyla saniyede diskten alınan blok sayısını ve saniyede diske gönderilen blok sayısını temsil eden bi ve bo sütunları bulunur.
5: Sistem Sütunu
Sistem sütunu, saniyedeki toplam sistem işlemi sayısıyla ilgili bilgileri görüntüler. Sistem sütununda iki sütun daha var, ben.e., in ve cs. İlk sütun, saniyedeki sistem kesintilerini (sistem saatinden gelen kesintileri içerir) gösterir. cs sütunu, sistem tarafından tüm görevleri başarılı bir şekilde işlemek için yapılan bağlam anahtarlarının sayısını gösterir.
6: CPU Sütunu
Son sütun CPU'dur. Bu sütun CPU kaynak kullanımını görüntüler. CPU sütununun altında dört ana sütun vardır.
- bize
- sv
- İD
- WA
İlk sütun (biz), işlemci tarafından kullanıcı tarafından oluşturulan görevlerde kullanılan toplam süreyi temsil eder.
Sonraki sütun (sv), işlemcinin çekirdek işlemlerinde kullandığı zamanla ilgili bilgileri görüntüler.
Kimlik sütunu, işlemcinin boşta geçirdiği süreyi gösterir.
Son olarak, (wa) sütunu, işlemci tarafından bekleme G/Ç işlemlerinde kullanılan toplam süreyi gösterir.
CPU sütunlarındaki tüm değerlerin eklenmesi, mevcut zamanın bir yüzdesini temsil eden 100'e kadar ekler.
Sonuç
Bu öğreticide, sistem kaynak kullanımını bildirmek için kullanılan bir araç olan vmstat'ın nasıl kullanılacağını öğrendik. Ayrıca nasıl çalıştığını ve belirli bilgileri nasıl sorgulayabileceğimizi de ele aldık. Ayrıca vmstat çıktısının nasıl anlaşılacağını ve sistem kaynağı sorunlarını gidermek için nasıl kullanılacağını tartıştık.
 Phenquestions
Phenquestions


