Bu yazıda, Linux'taki “izle” aracına göz atacağız. Bu araç, belirttiğiniz herhangi bir komutu zaman aralığı ile çalıştıracaktır. Kolaylık sağlamak için zaman aralığını da ayarlayabiliriz.
"izle" versiyonu
Bu basit komut, “watch” un yazılım sürümünü yazdıracaktır.
izle --versiyonVeya,
-v izle
Temel "saat" kullanımı
İşte “izle” yi çağırmak ve işinin ne olduğunu söylemek için gereken temel yapı.
izlemekÖrneğin, başka bir ortak komutla “izle”ye başlayalım: “tarih”. Bu araç, aracın çalıştırıldığı örneğin saatini ve tarihini yazdırır. "Tarih" hakkında daha fazla bilgi edinin.
tarihi izle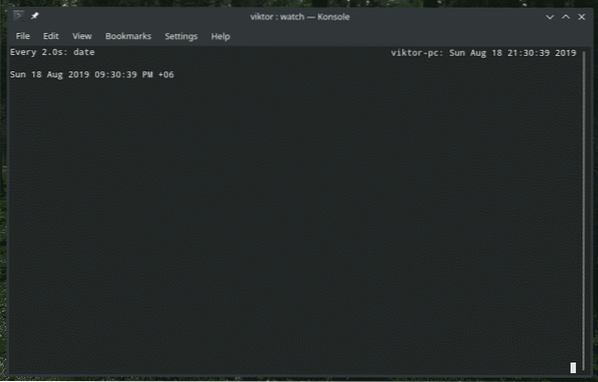
Burada neler oluyor? Araç, her 2 saniyede bir "tarih" komutunu çalıştırıyor. Unutmayın, bu, "izle" komutu her çalıştırıldığında aradaki boşluğun varsayılan değeridir. Bu durumda “watch”, “date” dedikten sonra 2 bekliyor. Tabii ki, zaman sınırı değiştirilebilir.
Not: "izle" kendi kendine sona ermez. Komutun artık çalışmasını durdurmak için sonlandırma sinyalini manuel olarak göndermeniz gerekir. İşlemi sonlandırmak için "Ctrl + C" tuşlarına basın.
Farkı vurgulamak
BÜYÜK bir çıktı yazdıran bir komut çalıştırdığınızı varsayalım. Bu durumda değişikliklere göz kulak olmak oldukça zahmetli olabilir. İşi "izlemek"e izin vermeye ne dersiniz?
Evet, "izle" önceki çıktı ile mevcut çıktı arasındaki farkı vurgulayabilir. Bu özelliği etkinleştirmek için, "watch" çağrısı sırasında "-d" işaretini kullanın.
-d tarihini izle
Gördüğünüz gibi, çıktıdaki değişiklikler vurgulandı. Değişiklikleri kolayca takip edebilirsiniz. Ancak, komutun her çalıştırması arasındaki süre çok kısaysa, kafanız karışabilir ve kaybolabilirsiniz. Bu nedenle, zaman aralığınızın tatlı noktada olduğundan emin olun.
Güncelleme aralığı
Daha önce belirtildiği gibi, "izle" varsayılan olarak, seçtiğiniz komutun her çalışması arasındaki zaman aralığı olarak 2 saniye uygulanır. Neyse ki, aralığı manuel olarak değiştirebilir ve farklı bir değer belirleyebiliriz. Bunun için “-n” bayrağını ve ardından saniye sayısını kullanmalıyız.
Örneğin “tarih”i 10 saniye aralıklarla çalıştıralım.
izle -n 10 -d tarihi


"-d" bayrağına gizlice girdiğimi unutmayın. Bu, farkı yakalamanın daha kolay bir yolunu sunar. Elbette, etkin zaman aralığını her zaman çalışan konsolun üst kısmından kontrol edebilirsiniz.
Bu komutun yalnızca 0'a kadar hassasiyete izin verdiğine dikkat edilmesi gereken bir şey var.1 saniye. Bundan daha küçük gidersin, kabul etmez.
Başlığı kapat
Herhangi bir "izle" komutunu çalıştırdığınızda, zaman aralığı, sistem adı, sistem saati vb. gibi temel bilgileri içeren başlıkla karşılaşırsınız.
Ancak, bu kısmı görmekle ilgilenmiyorsanız, bunu yapmak mümkündür. Tek yapmanız gereken “watch” çalıştırırken “-t” bayrağını eklemek.
izle -d -n 10 tarih

Kritik bir şeyle çalışıyorsanız ve dikkatinizin dağılmasını istemiyorsanız veya ekran alanından biraz tasarruf etmek istemiyorsanız, bu büyük bir fark yaratabilir.
Değişiklik gerçekleştiğinde çıkış
Bu ilginç bir tanesidir. Çoğu zaman, sürekli kontrol gerektiren bir şey üzerinde çalışırken, etkinliklerini izlemeye devam etmek isteyebilirsiniz. Ancak, "izle" içinde gömülü olan ve çıktıda herhangi bir değişiklik tespit ettiğinde programa çıkmasını söyleyen bir özellik vardır.
Bunun için “-g” bayrağını kullanın.
-g -n 10 tarihini izle
10 saniye sonra “tarih” komutu farklı bir çıktı bildirir. Çıktı değişikliği meydana geldiğinde, “izle” çıktı.

Çıkış durumu
Böyle bir durumda “izle” olduğunda, belirli bayrakları bildirir. Bu bayraklar 0 ile 8 arasında değişen farklı anlamlara sahip tam sayılardır.
Örneğin bu komutu çalıştıralım ve “watch”ın kendini otomatik olarak sonlandırmasına izin verelim.
-g -n 10 tarihini izle
Şimdi, program var olduğu için belirli bir çıkış durumu döndürdü. Çıkış durumunu kontrol etmek için bu komutu çalıştırın.
yankı $?
Şimdi, bu değer ne anlama geliyor?? Değerler hakkında daha fazla bilgi edinmek için “watch” man sayfasını kontrol etmelisiniz.
adam izle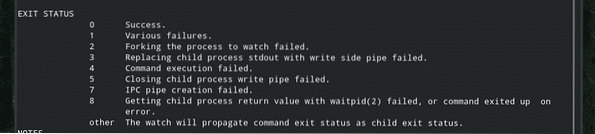
BÜYÜK komutları ayrıştırma
"İzle" komutlarını çalıştırmak için daha temiz bir görünümle ilgileniyorsanız, bunu başarmanın çeşitli yolları vardır.
Her şeyden önce, "izle" den sonra \ işaretini ve tüm bayrağını kullanın, ardından Enter'a basın.
izle -n 10 -d \

Şimdi, tekrarlanmasını istediğiniz komutu yazın.
Bir başka ilginç yol, özel komutunuzun tamamını tek tırnak işaretleri ile alıntı yapmaktır ”.
izlemek
Son düşünceler
“İzle” ile olan pek çok şey yok. Basit bayraklara ve basit davranış kalıplarına sahip basit bir programdır. Ancak doğru şekilde kullanıldıklarında gerçekten harika işler çıkarabilirler.
Tüm bayraklar ve açıklamaları hakkında daha fazla bilgi edinmek için "izle"nin man sayfalarına göz atmaktan çekinmeyin. Kritik bir şey yapıyorsanız, o zaman tüm çabaya değer.
adam izle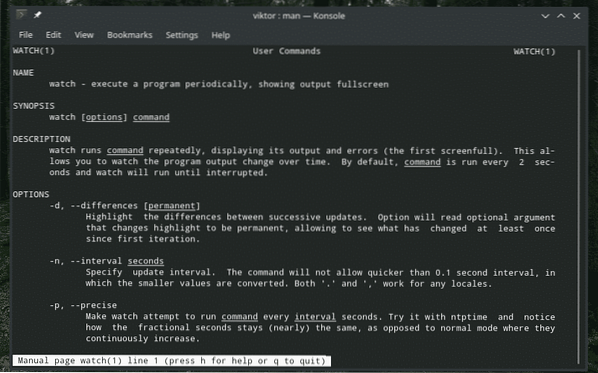
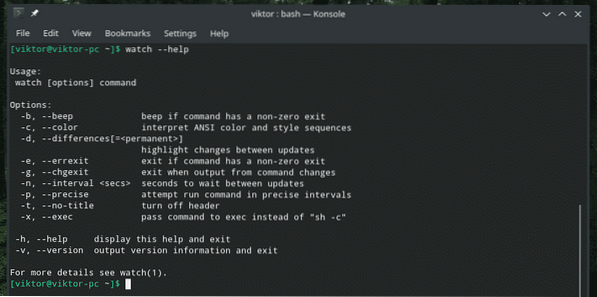
Zevk almak!
 Phenquestions
Phenquestions


