lsblk Komutunu Kullanma:
Ubuntu'dan bilgisayarınıza bağlı tüm diskleri lsblk komutunu kullanarak aşağıdaki gibi listeleyebilirsiniz:
$ sudo lsblk
TYPE ile olanlar disk Bilgisayarınızdaki fiziksel olarak bağlı diskler.
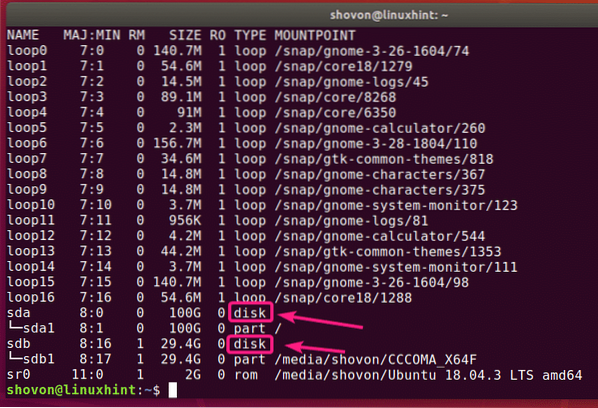
TYPE ile olanlar Bölüm disklerin bölümleridir.
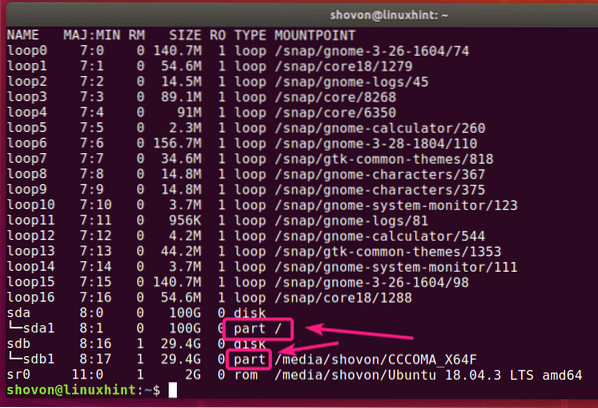
Herhangi bir filtre içermeyen lsblk komutu, Ubuntu ek uygulamaları tarafından kullanılan çok sayıda döngü aygıtını gösterir. rahatsız edici biliyorum. Neyse ki, listeden kolayca kurtulabilirsiniz.
kullanabilirsiniz -e7 döngü cihazlarını gizlemek için lsblk ile seçenek.
$ sudo lsblk -e7
Döngü cihazları gittiğine göre, liste şimdi çok daha net görünüyor.
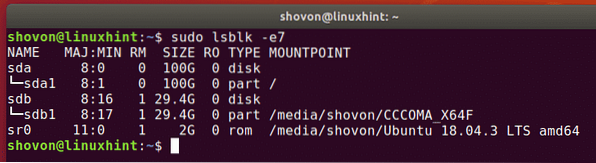
Aynı şeyi grep ile de yapabilirsiniz.
$ sudo lsblk | grep -v '^döngü'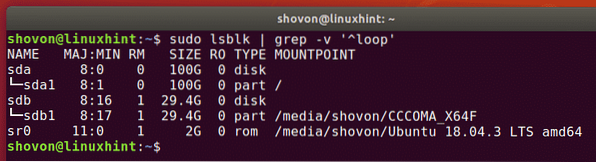
CD/DVD rom aygıtını da listeden gizleyebilirsiniz. sadece şunu ekle -e11 ile birlikte seçenek -e7 seçenek.
$ sudo lsblk -e7 -e11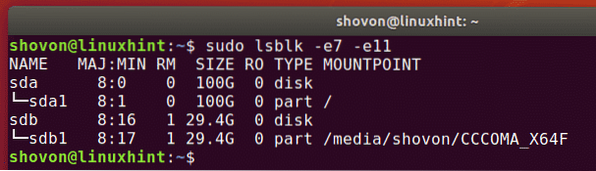
Ayrıca bilgisayarınıza bağlı diskleri ve bunların satıcı ve model bilgilerini lsblk kullanarak aşağıdaki gibi listeleyebilirsiniz:
$ sudo lsblk --scsi
Gördüğünüz gibi, bilgisayarımdaki tüm bağlı diskler listeleniyor. Satıcı ve model bilgileri de listelenmiştir.
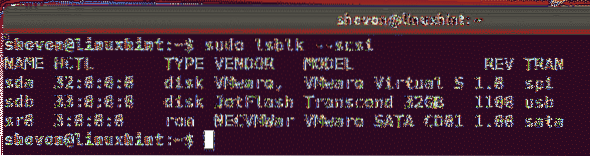
fdisk Komutunu Kullanma:
Ayrıca aşağıdaki gibi fdisk komutunu kullanarak bilgisayarınıza bağlı tüm diskleri Ubuntu'dan listeleyebilirsiniz:
$ sudo fdisk -l
fdisk tüm diskleri, toplam boyutlarını, bölümlerini, her bölümün boyutunu vb. gösterir. Ancak ne yazık ki liste çok uzun ve döngü cihazlarını gizlemenin kolay bir yolu yok.
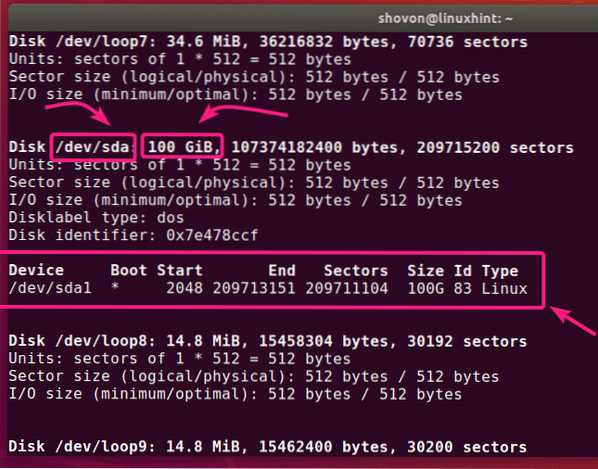
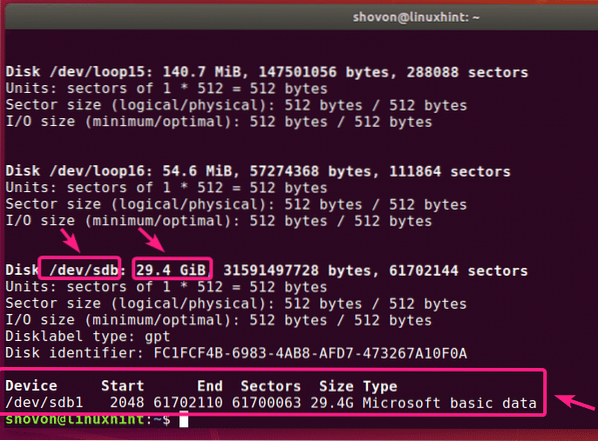
Ancak cihaz adını biliyorsanız (i.e. sda, sdb) varsa, fdisk ile bununla ilgili daha fazla bilgiyi çok kolay bir şekilde bulabilirsiniz.
$ sudo fdisk -l /dev/sdb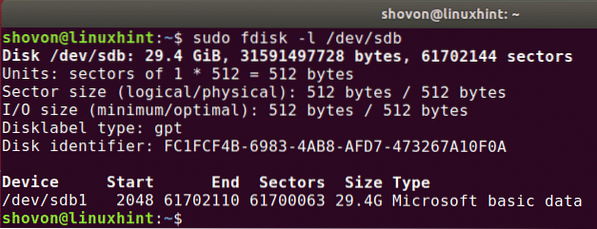
Ayrıca fdisk ile aynı anda birden fazla disk hakkında bilgi bulabilirsiniz. Sadece disk yollarını birbiri ardına fdisk argümanları olarak koyun.
$ sudo fdisk -l /dev/sda /dev/sdb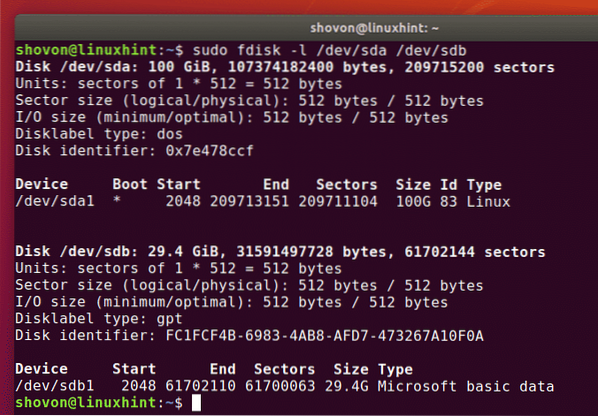
Ayrılmış Komutu kullanma:
Kullanabilirsiniz ayrılmış aynı şeyi yapmak. ayrılmış Ubuntu'da varsayılan olarak yüklenmeyebilir. Ancak aşağıdaki komutla kolayca yükleyebilirsiniz:
$ sudo apt install parted -y
Bilgisayarınıza ayrılmış tüm depolama diskleri için aşağıdaki gibi fdisk benzeri bir çıktı alabilirsiniz:
$ sudo ayrılmış -l
Gördüğünüz gibi çıktı formatı fdisk'tekiyle aynı, ancak ayrılmış can sıkıcı döngü cihazlarını listelemez. Bu iyi birşey.
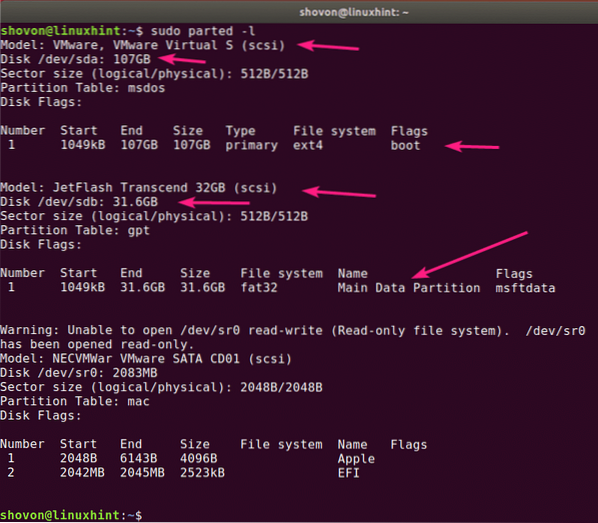
GNOME Diskleri Uygulamasını Kullanma:
Komut satırını kullanmayı sevmiyorsanız, Ubuntu'da diskleri listelemek için kullanabileceğiniz birçok grafik program vardır.
GNOME Diskleri GNOME masaüstü ortamında varsayılan bölümleme uygulamasıdır. Bilgisayarınıza bağlı diskleri listelemek için kullanabilirsiniz.
İlk olarak, aç GNOME Diskleri Uygulama Menüsünden.
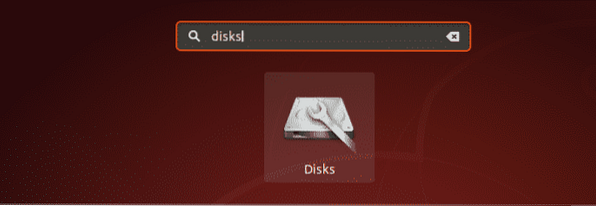
GNOME Diskleri açılmalıdır. Sol tarafta, bilgisayarınıza bağlı tüm depolama aygıtlarını/diskleri göreceksiniz. Disk hakkında daha fazla bilgi bulmak için, diski seçmek için tıklayın. Disk boyutu, bölümler ve diskle ilgili diğer bilgiler sağ tarafta listelenmelidir.
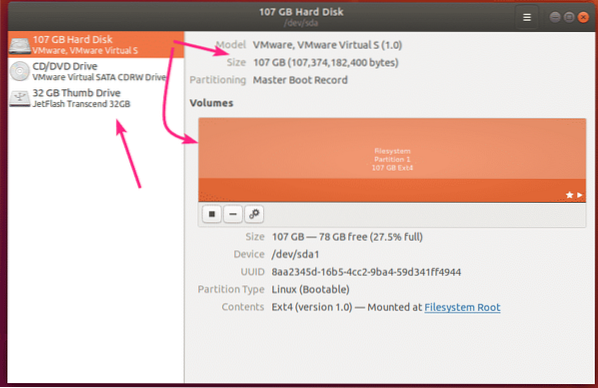
GParted Uygulamasını Kullanma:
Komut satırını beğenmediyseniz, bilgisayarınıza bağlı tüm diskleri listelemek için GParted Partition Editor uygulamasını da kullanabilirsiniz.
GParted, Ubuntu'da varsayılan olarak yüklü değil. Ancak GParted'i aşağıdaki komutla kolayca yükleyebilirsiniz:
$ sudo apt kurulum gparted -y
GParted yüklü olmalıdır.
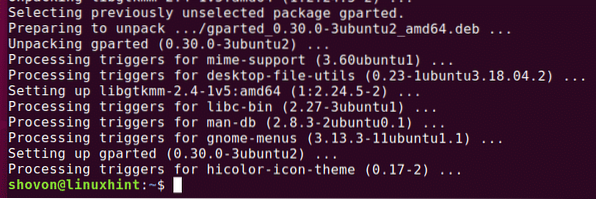
Şimdi, başlayabilirsin Bölünmüş Uygulama Menüsünden.
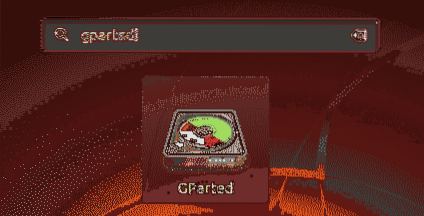
GParted'i kullanmak için süper kullanıcı ayrıcalıklarına ihtiyacınız olacak. Giriş şifrenizi girin ve tıklayın kimlik doğrulama.
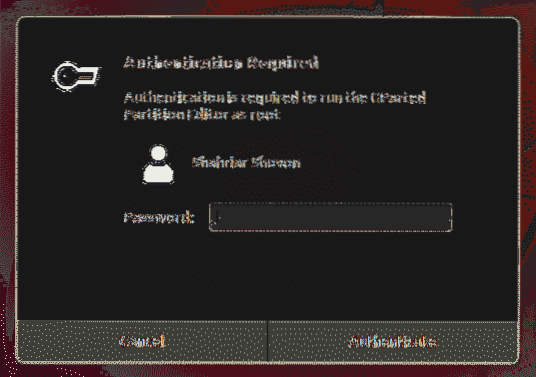
GParted başlamalı. GParted'in sağ üst köşesindeki açılır menüden bir disk seçebilirsiniz.
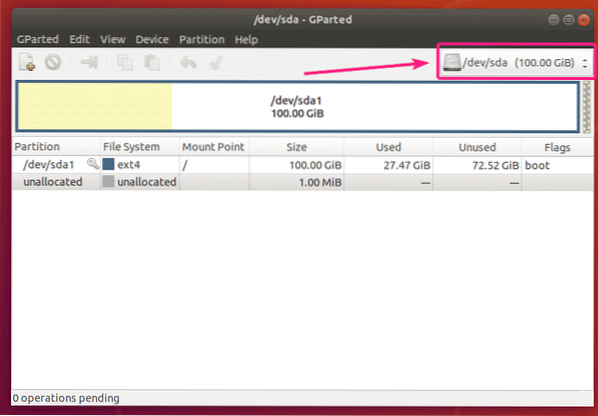
Gördüğünüz gibi, bilgisayarıma bağlı tüm diskler açılır menüde listeleniyor. Sadece listeden bir disk seçin.
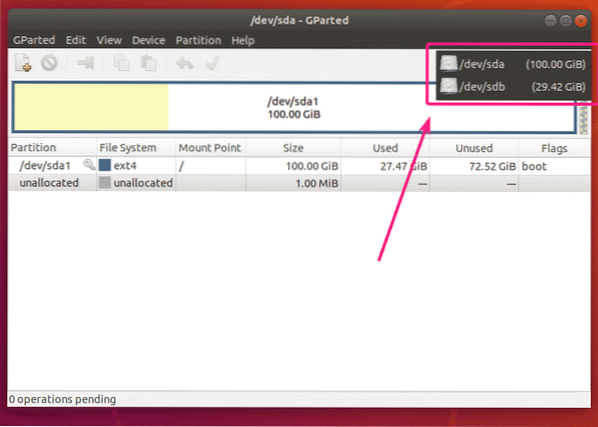
Seçtiğiniz diskin bölümleri görüntülenmelidir.
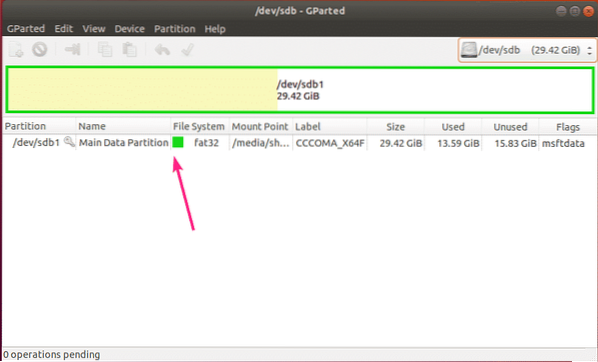
Böylece, bilgisayarınıza bağlı tüm diskleri Ubuntu'dan listelersiniz.
Bu makalede yaygın yöntemlerden bazılarını gösterdim. Ubuntu'da diskleri başka bir şekilde listelemeyi biliyorsanız, bana bildirdiğinizden emin olun.
Bu makaleyi okuduğunuz için teşekkürler.
 Phenquestions
Phenquestions

