- kullanmak SCP komuta etmek SSH
- kullanarak ağ kedisi
- kullanarak FTP
- kullanarak Python'un Basit HTTP Sunucusu
SCP'yi (SSH) kullanma
SCP Dosyaları ve dizinleri SSH aracılığıyla güvenli bir şekilde taşımak için kullanılan bir yardımcı programdır. İle SCP komutuyla, bilgisayarınızdan Linux sunucunuza dosya aktarabilirsiniz ve bunun tersi de mümkündür. Bu yardımcı program dosyaları taşımak için SSH kullandığından, dosyaları aktarmak için sunucunuzun SSH kimlik bilgilerine ihtiyacınız olacaktır.
SSH, çoğu Linux sunucusunda önceden yüklenmiş olarak gelir, ancak değilse, aşağıdaki adımları kullanarak onu yükleyebilir ve etkinleştirebilirsiniz.
Ubuntu terminalini açın ve yazın.
$ sudo apt install -y openssh-server$ sudo hizmeti ssh başlangıcı
SCP aracılığıyla dosya yükleyin
scp komut bu kalıbı takip eder
$ scp [Seçenekler] [Kaynak] [Hedef]Bilgisayarınızdan bir linux sunucusuna dosya aktarmak için bu komutları yazın
$scp /path/of/sizin/yerel/dosya.ext [e-posta korumalı]:/yol/of/ dosya.ext -i tuşu.pemYukarıdaki komutta, önce bilgisayarınızdan Linux sunucusuna kopyalamak istediğiniz dosyanın yolunu, ardından Linux sunucusunun kullanıcı adını ve IP adresini ve dosyayı kopyalamak istediğiniz yolu vermelisiniz. bu kalıbı takip eden Linux sunucusu ([e-posta korumalı]: yol/of/uzak/dosya.dahili).
Bu komutu çalıştırdıktan sonra, Linux sunucusu kullanıcı hesabının şifresini gerektirecektir
$ [e-posta korumalı] şifresi :Şifreyi girdikten sonra dosya yüklenecek.
Dosyaları SCP aracılığıyla indirin
Dosyaları Linux sunucusundan bilgisayarınıza indirmek için, dosyanın veya dizinin yerel yolunu ve dosyanızın yüklenmesini istediğiniz Linux Sunucusu üzerindeki yolu SCP'ye sağlamanız gerekir.
$ scp [e-posta korumalı]:/yol/of/dosya.ext /yol/hedef/hedefBu komutu çalıştırdıktan sonra, linux sunucusunun kimlik doğrulama şifresini gerektirecektir. Şifreyi girdikten sonra dosya bilgisayarınıza güvenli bir şekilde kopyalanacaktır.
SCP Komut Satırı Seçenekleri
Farklı bayraklar (komut satırı seçenekleri olarak bilinir) kullanabilirsiniz SCP komut.
-p bağlantı noktasını değiştirmek için bayrak kullanılır. Varsayılan olarak, ssh 22 bağlantı noktasını kullanır, ancak -p bayrağıyla 22 bağlantı noktasını 2222 gibi başka bir şeyle değiştirebiliriz.
$ scp -p 2222 path/of/sizin/yerel/dosyanız.ext [e-posta korumalı]: yol/dosya/dosya.harici-r flag, klasörü ve tüm içeriğini kopyalamak için kullanılır.
$ scp -r /path/of/sizin/yerel/klasör [e-posta korumalı]: /path/of/klasör-ben bayrak, bir kullanıcı adı ve parola yerine bir dosyada saklanan bir şifreleme anahtarı çifti kullanarak bağlantının kimliğini doğrulamak için kullanılır.
$ scp -i path/of/sizin/yerel/dosyanız.ext [e-posta korumalı]: yol/dosya/dosya.harici-c flag, aktarmak istediğiniz verileri sıkıştırmak için kullanılır.
$ scp -c yolu/of/sizin/yerel/dosya.ext [e-posta korumalı]: yol/dosya/dosya.harici-q bayrak, hata dışı mesajı ve ilerleme ölçeri bastırmak için kullanılır.
$ scp -q /yol/of/sizin/yerel/dosyanız.ext [e-posta korumalı]: /path/of/file.hariciNetcat Kullanarak Dosyaları Aktarın
Netcat, ham tcp/ip iletişimi, dosya aktarımı, bağlantı noktası taraması ve ağ sorunlarını giderme vb. için kullanılan bir Linux yardımcı programıdır. Birçok Linux tabanlı sistemde önceden yüklenmiş olarak gelir ve çoğunlukla Ağ Yöneticileri tarafından kullanılır.
Henüz kurulu değilse, aşağıdaki komutu yazarak Netcat'i kurabilirsiniz
$ sudo apt-get install netcatNetcat kullanarak dosya aktarmak için bu komutları yazmanız gerekir. Netcat sunucusunu herhangi bir bağlantı noktasında dinleme modunda açın, e.g.(port 4747) ve göndermek istediğiniz dosyanın yolunu yazın.
$ nc -l -p 4747 < path/of/file.extAlıcı ana bilgisayarda aşağıdaki komutu çalıştırın.
$ nc gönderen sunucu.url.com 4747 > yol/dosya/dosya.hariciNot: Dosya gönderen sunucu, ' komutunda oturum açmaktan daha azını kullanacaktır<' while the receiving computer will have '>' netcat komutunda.
Ayrıca dizinleri aktarabilirsiniz. Alıcı ana bilgisayarı bir bağlantı noktasını dinleyecek şekilde ayarlayın, e.g. (4747).
$ nc -l -p 4747 | tar -zxfv /yolu/diziniBağlantı noktasındaki alıcı ana bilgisayar listesine gönderin.
$ tar czvf - /path/of/dizin | nc alma-hast.url.iletişim 4747Dizin aktarılacak. Bağlantıyı kapatmak için tuşuna basın CTRL+C
FTP Kullanarak Dosya Aktarma
FTP (dosya aktarım protokolü), bilgisayarlar veya istemciler ve sunucular arasında dosya aktarmak için kullanılır. Özellikle bu amaç için tasarlandığından dosya aktarımı açısından HTTP ve diğer protokollerden daha hızlıdır. Birden fazla dosya ve dizin aktarımı yapmanızı sağlar ve aktarım sırasında bağlantıda herhangi bir kesinti olursa dosya kaybolmaz. Bunun yerine, düştüğü yerden aktarmaya devam edecek.
Bu komutu çalıştırarak apt kullanarak vsftpd gibi bir FTP sunucusu kurabilirsiniz.
$ sudo apt install -y vsftpdPaket kurulduktan sonra yazarak servisi başlatmanız gerekmektedir.
$ sudo systemctl start vsftpd$ sudo systemctl vsftpd'yi etkinleştir
Ardından FTP komutunu ve IP adresini yazarak FTP sunucusuna bağlanabilirsiniz.
$ ftp [IP_Adresi]Size FTP sunucusunun kullanıcı adını ve şifresini soracaktır. Kullanıcı adı ve şifreyi girdikten sonra FTP sunucunuza bağlanacaksınız.
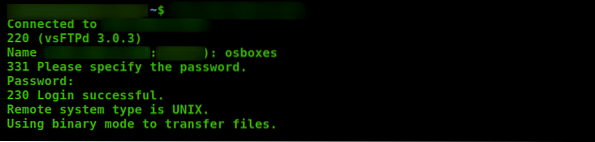
Bu komutu çalıştırarak sunucunun tüm içeriğini listeleyebilirsiniz.
ftp> ls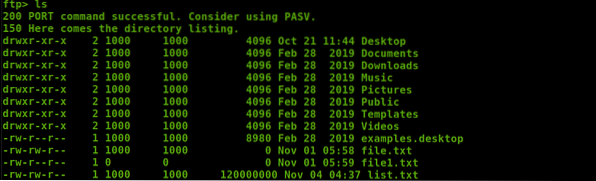
FTP ile İndir
FTP sunucusundan herhangi bir dosya indirmek istiyorsanız, komutu yazarak alabilirsiniz.
ftp> yolunu/dosyasını/dosyasını alDosya indirilecek. Bir dizinde birden çok dosya indirmek için farklı joker karakterler de kullanabilirsiniz. Örneğin ;
ftp> yönetim *.htmlUzantısı olan tüm dosyaları indirecektir.html” .
FTP sunucusundan indirilen dosyalar için yerel bir dizin de kurabilirsiniz lcd komut.
ftp> lcd /home/kullanıcı/dizin-adıFTP ile dosya yükleyin
FTP sunucusuna dosya yüklemek için aşağıdaki komutu yazın.
ftp> yolunu/yerel/dosyasını koyDosya FTP sunucusuna yüklenecek. Birden çok dosya yüklemek için komutları yazın.
ftp> değiştir *.htmlUzantısı olan tüm dosyaları yükleyecektir.html” .
Python kullanarak dosya indirme
Python'un 'http adında bir modülü vardır.sunucu', dosyaları aktarmak için kullanılır, ancak onunla yalnızca dosyaları indirebilirsiniz.
Python kurulu değilse, aşağıdaki komutu yazın.
$ sudo apt kurulumu -y python3Python sunucusunu açmak için şu komutu kullanın:.
$ sudo python3 -m http.sunucu 4747 #[bağlantı noktası e.g.(4747)]Şimdi python sunucusu 4747 numaralı bağlantı noktasını dinliyor.
Web tarayıcınıza gidin ve IP adresini ve bağlantı noktası numarasını yazın. python sunucusunun dinlediği.
http://IP_Adresi:4747/
Python sunucusundaki tüm dosyaları ve dizini içeren bir sayfa açılacaktır. Herhangi bir dizine gidebilir ve dosyaları indirebilirsiniz.
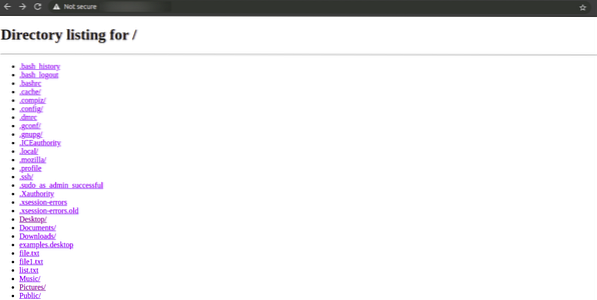
Herhangi bir dizine gidebilir ve herhangi bir dosyayı indirebilirsiniz.
Sonuç
SCP, Netcat, FTP ve Python dosyaları aktarmak için yaygın olarak kullanılan yöntemlerdir. Yukarıdaki dosya ve dizin aktarma yöntemlerinin tümü hızlı, güvenilir ve modern günlerde kullanılmaktadır. Başka birçok teknik de var; tercih ettiğiniz herhangi bir yöntemi benimseyebilirsiniz.
 Phenquestions
Phenquestions


