While browsing the Internet, you might want to come across an app, video, music, or document that you want to download to your computer.
And while downloading a file, you might want to pause or cancel the download for some reason. For instance, you might want to pause a download when you notice that the download speed is very slow or if you wish to download it later. You might want to cancel a download if you have accidentally clicked on a download link.
In this guide, we will see how to pause or cancel a download in Google Chrome, Apple Safari, and Mozilla Firefox.
NOTE: Although most websites support resuming downloads, all websites might not support resuming downloads.
Pause, resume or cancel a download in Google Chrome
Step 1: When a download is under progress, the Chrome browser displays a download bar at the bottom. The browser bar shows the name of the file that is being downloaded.
Click on the arrow icon next to the file name to see all download options.
Step 2: Click on the Cancel option to cancel the selected download. And if you wish to pause the download, click the arrow icon and then click the Pause option to immediately pause the download.

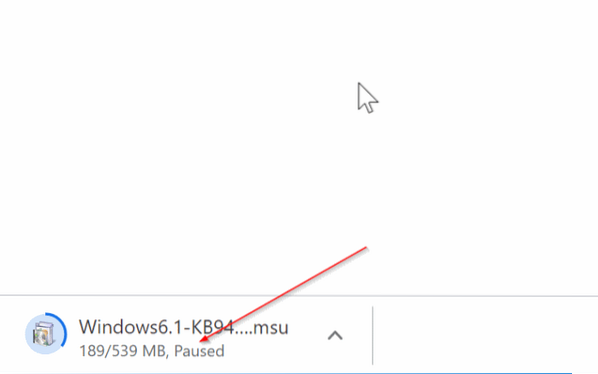
When you want to resume the download, click on the arrow icon, and then click the Resume option. Simple as that!

Pause, resume, or cancel a download in Safari
Step 1: When a file is being downloaded to your PC via the Safari browser, click on the Download icon on the toolbar to view the file that is currently being downloaded.
Step 2: Perform a right-click on the file and then click the Stop option to pause the download. To resume the download, right-click on the entry again and click the Resume option.


To cancel the download, click on the X icon next to the file name. Note that you cannot cancel a download when it's paused.
Pause, resume, or cancel a download in Mozilla Firefox
Step 1: When a file is being downloaded, simultaneously press Ctrl and J keys to open the Downloads dialog.
Step 2: Right-click on the file that you want to pause the download for and click the Pause option. To cancel the download, click on the “X” button next to the file name. Right-click on the paused download to see the Resume option.

 Phenquestions
Phenquestions


