Bu kılavuzda, Linux Mint'te Minecraft nasıl oynanacağına bir göz atalım.
Linux Mint'te Minecraft
Bilmiyorsanız, Minecraft oyunun Java sürümünü sunar. Bu, JVM (Java Virtual Machine) çalıştırabilen her sistemde oyunun keyfini çıkarmanızı sağlar. İşte Java programlarının nasıl çalıştığına dair hızlı bir yenileme. Java kodları derlendiğinde evrensel bit kodlarına dönüşür. Bu evrensel bit kodları, herhangi bir platformda çalışan bir JVM'de yürütülebilir.
Linux Mint'te Minecraft'ın keyfini çıkarmak için izlemeniz gereken adımlar bunlar.
- Minecraft satın alın (zaten yaptıysanız atlayın)
- Uygun sürücüleri yükleyin
- Uygun bir JRE kurun
- Minecraft'ı kurun ve oynayın
Öyleyse başlayalım!
Aşama 1. Minecraft satın almak
Mojang tarafından geliştirilen Minecraft'ı 2009'da piyasaya sürdüler. Şimdi 2019 ve Minecraft hala tüm zamanların en çok izlenen oyunlarından biri. Bahse girerim birçoğunuz hala oynamaktan zevk alıyor. Ancak, oynaması ücretsiz bir oyun değil. Yaklaşık 30 USD tutuyor. Minecraft'ı Alın.
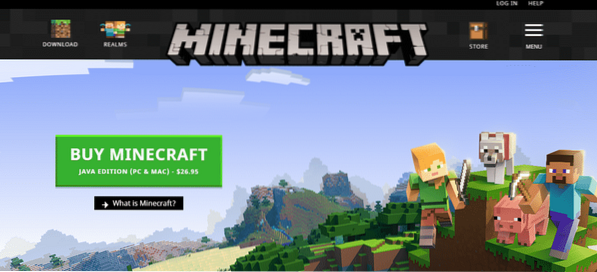
Minecraft'ı zaten satın aldıysanız, tekrar satın almanıza gerek yok. Ancak, yeni bir hesap açmayı planlıyorsanız, oyunla gerçekten ilgilendiğinizden emin olun. Endişelenme; bu tek seferlik bir satın almadır; diğer her şey ücretsiz!
Adım 2. Uygun sürücüyü yükleyin
Minecraft asla grafik yoğun bir oyun değildir. En "patates" sistemi bile Minecraft'ı çalıştırabilir, sorun değil. Ancak, bu bir 3D oyun ve 3D işleme için özel donanımdan büyük ölçüde faydalanabilir, değil mi?? Şu anda piyasada 3 büyük GPU satıcısı var: Intel (entegre GPU), NVIDIA ve AMD.
Grafik sürücüleri tescillidir. Ancak AMD'nin açık kaynaklı sürücü desteği vardır. Hangi GPU'ya sahip olursanız olun, uygun sürücü setini almak için aşağıdaki adımları izleyin.
“Menü”den “sürücü” arayın.
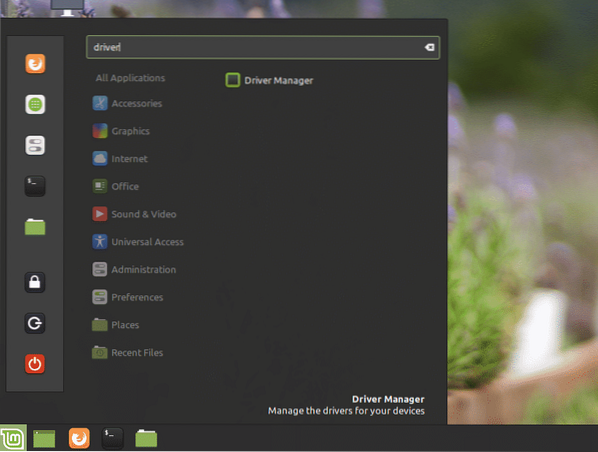
"Sürücü Yöneticisi" ni tıklayın.
Hassas bir işlem yapmak üzeresiniz, bu nedenle root şifresi gerektirecek.
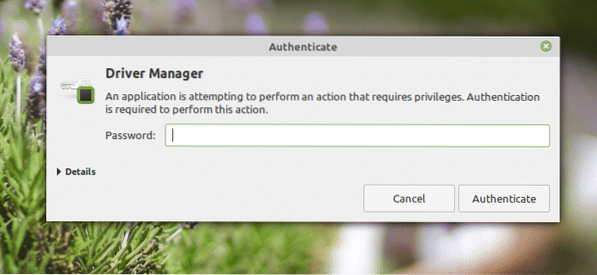
Ekrandan sisteminiz için tescilli sürücüyü seçebilirsiniz.
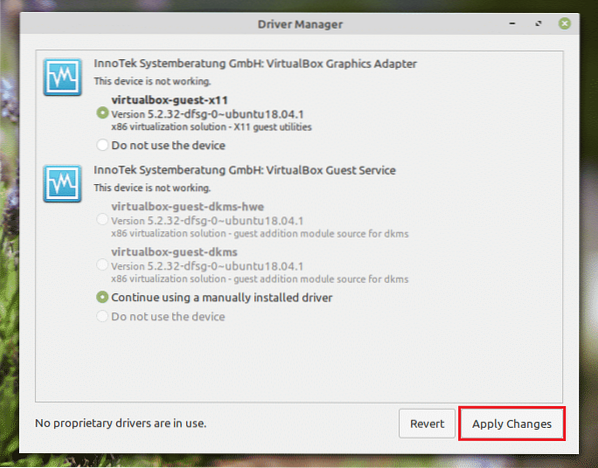
Herhangi bir değişiklik yaptıysanız, "Değişiklikleri Uygula"yı tıklayın.
Sisteminizi yeniden başlatma seçeneğiniz olacak. Değişikliklerin yürürlüğe girmesi için yeniden başlatın.
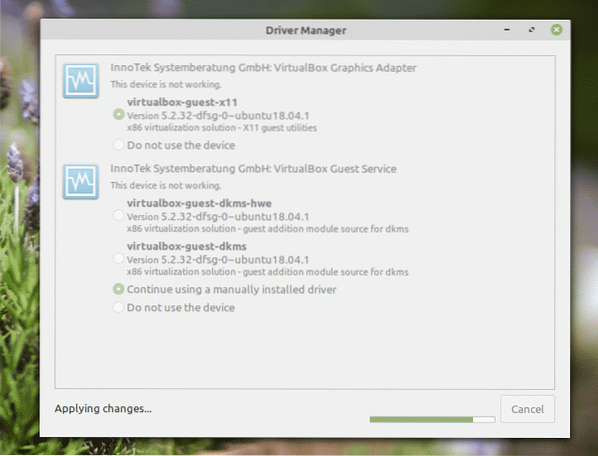
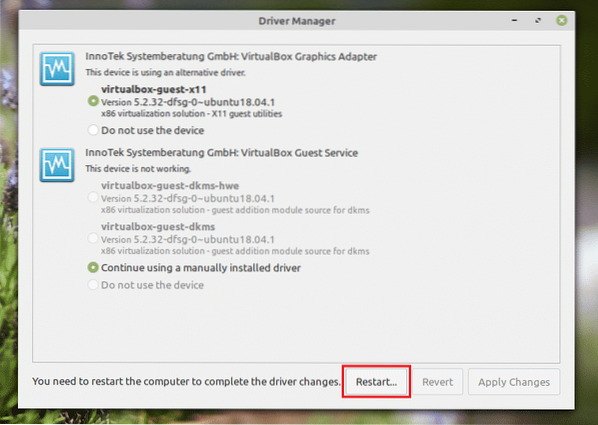
Aşama 3. Uygun bir JRE yükleme
İşte biraz zor kısım geliyor. Piyasada çok sayıda JRE (Java Runtime Environment) bulunmaktadır. OpenJDK gayet iyi çalışıyor olsa da, Minecraft için resmi tavsiye, geliştiricilerin oyunu oluşturmak için kullandığı şey olduğundan Oracle olanı kullanmaktır.
Burada hem OpenJDK JRE hem de Oracle JRE'nin nasıl kurulacağını göstereceğim. OpenJDK ile ilgili herhangi bir sorunla karşılaşırsanız, Oracle'a geçmeniz gerekir.
OpenJDK JRE'yi Yükleme
Bir terminali ateşleyin ve aşağıdaki komutu çalıştırın.
sudo uygun güncelleme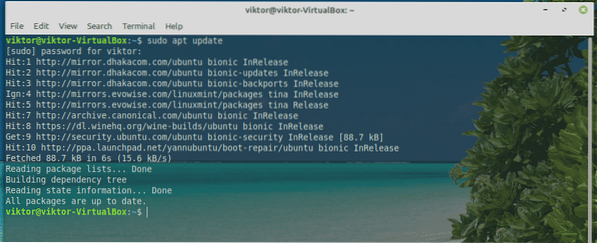
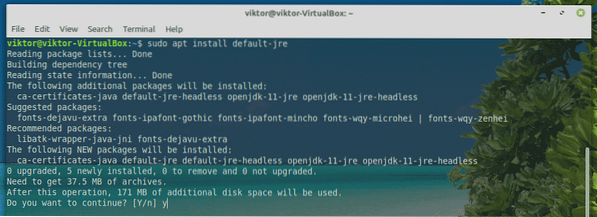
Oracle JRE'yi Yükleme
Oracle JRE'yi kurmak zor bir süreçtir. Sistemin bazı zor işlemlerini gerektirir. Her adımı dikkatli bir şekilde takip ettiğinizden emin olun.
Linux Uprising geliştiricileri sayesinde artık Oracle Java'nın en son sürümlerini sunan özel bir PPA var. Bu makaleyi yazarken, Java 13, Oracle sürümünün en son sürümüdür.
Bir terminali ateşleyin ve PPA'yı ekleyin.
sudo add-apt-deposu ppa:linuxuprising/java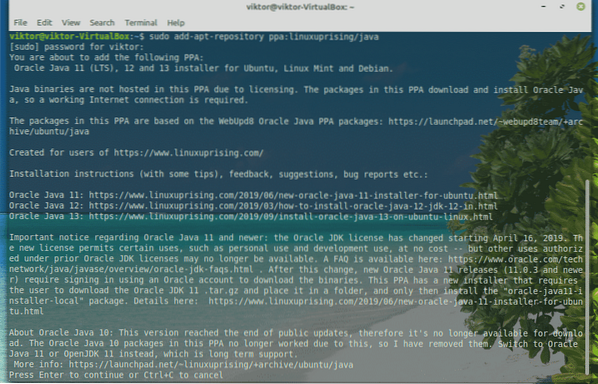
Şimdi, APT önbelleğini güncelleyin.
sudo uygun güncelleme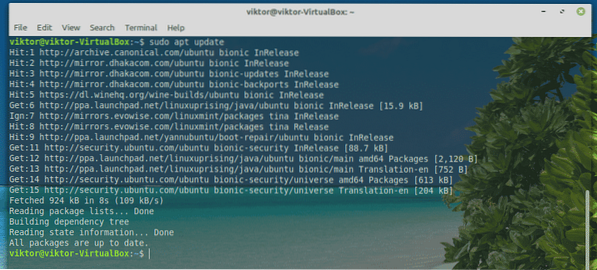
Oracle JDK 13'ü yükleyin.
sudo apt oracle-java13-installer'ı kurun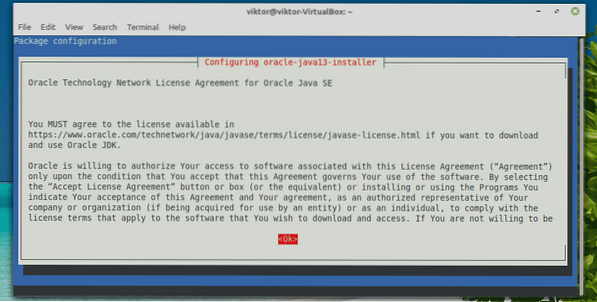
Yükleyici komut dosyası başlayacak. Lisans sözleşmesini kabul edin. "Tamam" ı seçin.
İşte başka bir lisans sözleşmesi. “Evet”i seçin.
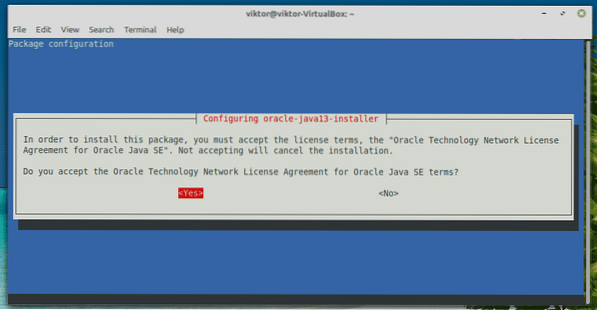
Kurulum devam edecek. Biraz zaman alacak, bu yüzden sabırlı olun.
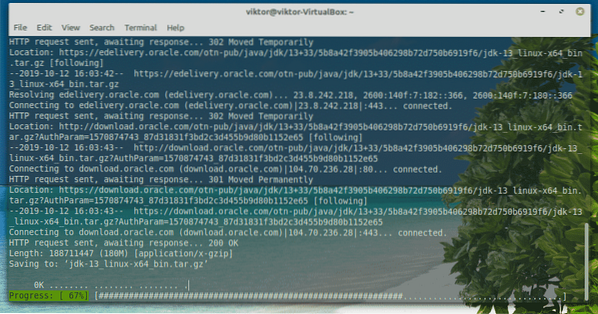
Kurulum tamamlandıktan sonra, Oracle JDK 13'ü varsayılan olarak ayarlama zamanı. Aşağıdaki komutları çalıştırın.
sudo apt yükleme oracle-java13-set-default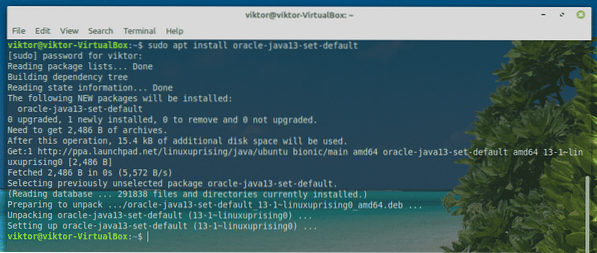
4. Adım. Minecraft'ı Kur ve Oyna
İlk olarak, JRE'nin sisteme düzgün şekilde yüklendiğinden emin olun. Bir terminali ateşleyin ve aşağıdaki komutu çalıştırın.
java sürümü
Çıktı böyle görünüyorsa, gitmeniz iyi olur. Aksi takdirde, “Adım 4”te açıklanan talimatları izleyin.
Bu kılavuz için Minecraft demosunu kullanacağım. Minecraft'ı İndir. Bu durumda, “Minecraft.deb” dosyası.
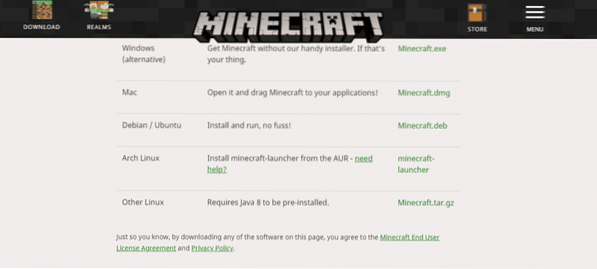
İndirme işlemi tamamlandıktan sonra bir terminali çalıştırın ve paketi kurun.
sudo uygun yükleme ./Minecraft.borç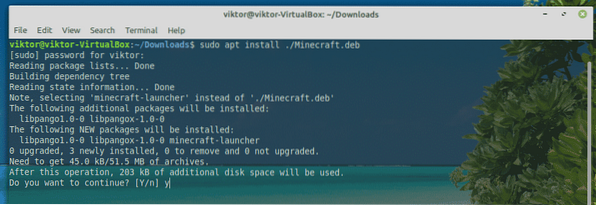
Şimdi, menüden Minecraft Launcher'ı başlatın.
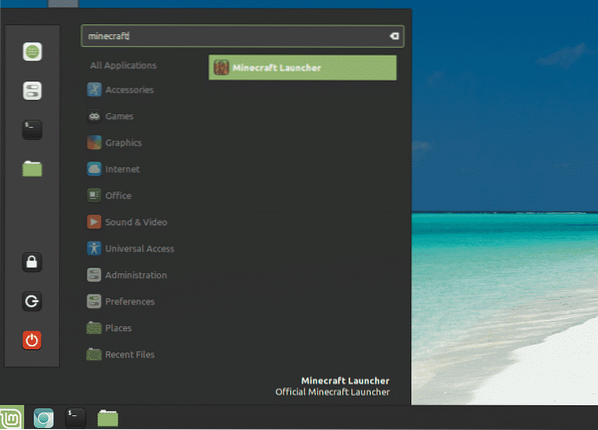
Minecraft hesabınıza giriş yapın.
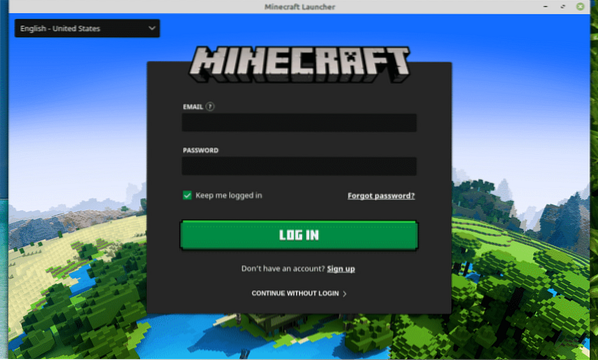
Oynatmaya başlamak için “Oynat” simgesine basın!
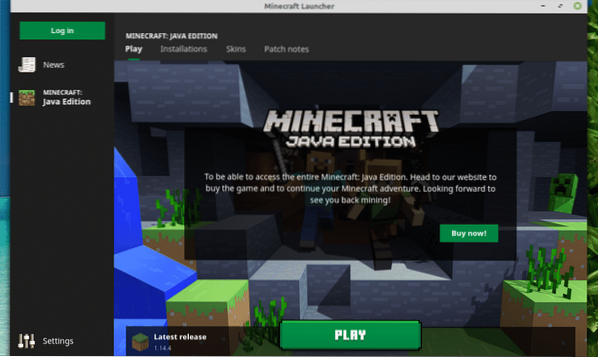
"Haberler" bölümünden Minecraft ile ilgili en son bilgilere göz atabilirsiniz.
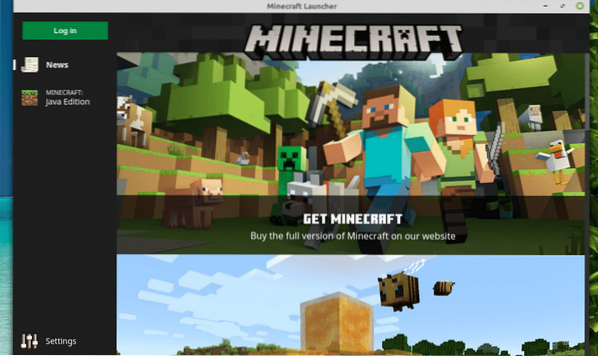
"Ayarlar" bölümünden, başlatıcının davranışını değiştirebilirsiniz.
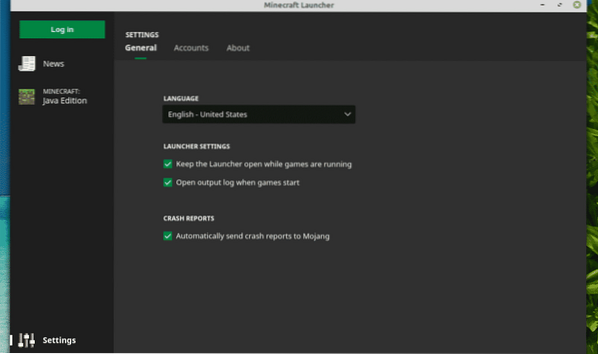
Son düşünceler
Minecraft, hemen hemen her bilgisayar için çalıştırılması en basit oyunlardan biridir. Ancak, ışın izleme (NVIDIA GPU'lara özel) gibi bazı gelişmiş grafik özellikleriyle ilgileniyorsanız, bu stresin üstesinden gelmek için bazı güçlü donanım kaynaklarına ihtiyacınız vardır.
Elmas kazmayı seçme ve zafere giden yolu öğütme zamanı! Minecraft'ın tadını çıkarın!
 Phenquestions
Phenquestions


