Bu makale, Gnome masaüstü arayüzünün yanı sıra komut satırını kullanarak kullanıcıların Debian 10 Buster'dan nasıl kaldırılacağını veya silineceğini tartışacaktır.
İki farklı yöntem kullanarak bir kullanıcıyı Debian 10 engelleyiciden kaldırabilirsiniz:
- Komut satırını kullanarak bir kullanıcıyı silin
- Gnome masaüstü aracılığıyla bir kullanıcıyı silme veya kaldırma
Yöntem 1: Bir Kullanıcıyı Komut Satırıyla Kaldırma
Terminalde bir komut kullanarak bir kullanıcıyı kaldırmak için önce terminali açmanız gerekir. 'Etkinlikler'e tıklayın ve ardından uygulama arama çubuğuna 'terminal' anahtar kelimesini yazın. Aşağıdaki sonuçlardan gnome terminaline tıklayın.
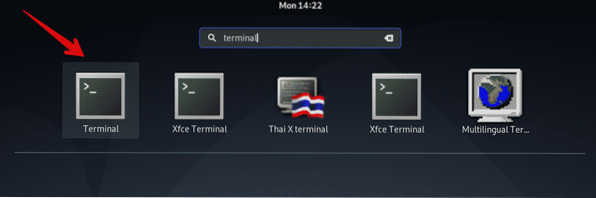
Bir kullanıcıyı Debian 10 Buster'dan kaldırmak için aşağıdaki komutu kullanın:
$ deluser kullanıcı adıÖrneğin, 'sam' isimli bir kullanıcıyı sisteminizden silmek isterseniz, yukarıdaki komut aşağıdaki forma dönüştürülecektir:
$ aldatıcı sam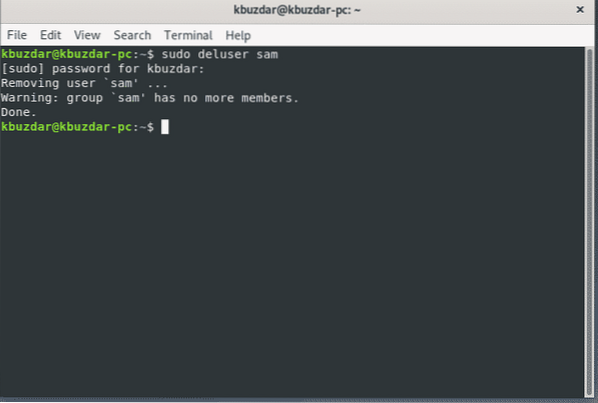
Kullanıcıyı ve Dizini Kaldır
Kullanıcı dizini ile birlikte bir kullanıcıyı silmek için, '-remove-home' terimiyle 'deluser' komutunu çalıştırın.
$ sudo deluser --remove-home kullanıcı adı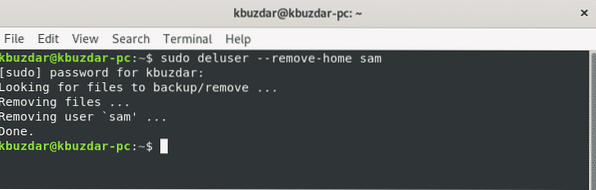
Kullanıcıyı ve İlişkili Tüm Dosyaları Kaldır
Bir kullanıcıyı, o kullanıcıyla ilişkili tüm dosyalarla birlikte kaldırmak için, '-remove-all-files' terimiyle birlikte 'deluser' komutunu kullanın.
$ sudo deluser --remove-all-files kullanıcı adı
'Kullanıcı adı' terimini kaldırmak istediğiniz kullanıcıyla değiştirin.
Kullanıcıyı sudoer Dosyasından Kaldır
Debian 10'da bir yönetici kullanıcıyı sildiyseniz, kullanıcı girişinin sudoers dosyasında kalma ihtimali olabilir.
Bu nedenle, bir kullanıcıyı sudoers dosyasından kaldırmak için aşağıdaki 'visudo' komutunu çalıştırın:
$ sudo görselAşağıdaki komutla sildiğiniz ilgili kullanıcıyı arayabilir ve kullanıcı satırını kaldırabilirsiniz:
kullanıcı adı ALL=(ALL:ALL) ALL'Kullanıcı adı' terimini kaldırmak istediğiniz kullanıcıyla değiştirin. Dosyayı kaydedin ve bu kullanıcının artık sudo grubunun bir üyesi olmadığından emin olun.
Yöntem 2: Bir Kullanıcıyı Gnome Masaüstü ile Kaldırma
Bu yöntemde, Gnome grafik masaüstünü kullanarak kullanıcıları sistemden kaldırabilirsiniz. GUI kullanarak bir kullanıcıyı silmek için Debian 10 Buster'da masaüstünün sağ üst köşesindeki ok işaretine tıklayın, masaüstünün köşesinde açılır menüyü göreceksiniz. Mevcut açılır menü öğelerinden 'Ayarlar' simgesine tıklayın.
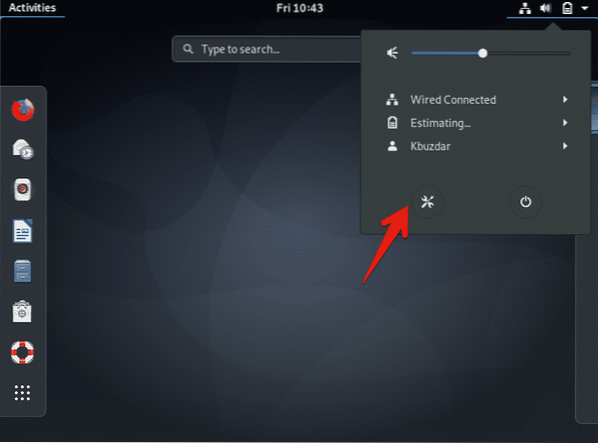
Aşağıdaki pencere masaüstünde görüntülenecektir. Ekran penceresinin sol köşesindeki arama simgesine tıklayın ve arama çubuğuna 'kullanıcılar' anahtar kelimesini yazın.
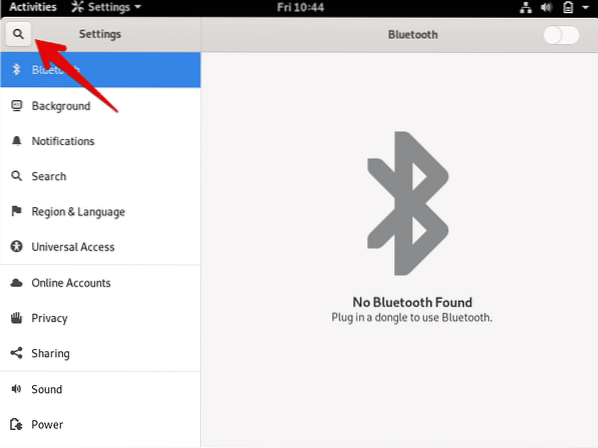
Ardından, aşağıda gösterildiği gibi görüntü penceresindeki 'Kullanıcılar' simgesine tıklayın:
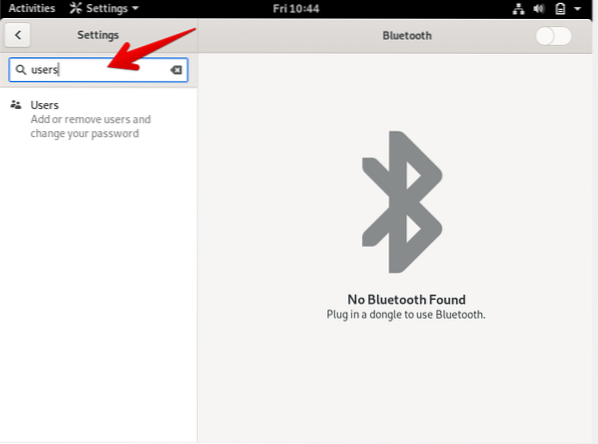
Sistemde aşağıdaki pencere görüntülenecektir. Bir kullanıcıyı kaldırmak için, doğrulama için mevcut kullanıcının kilidini açmanız gerekir. Sağ üst köşedeki 'Kilidi Aç' düğmesine tıklayın.'
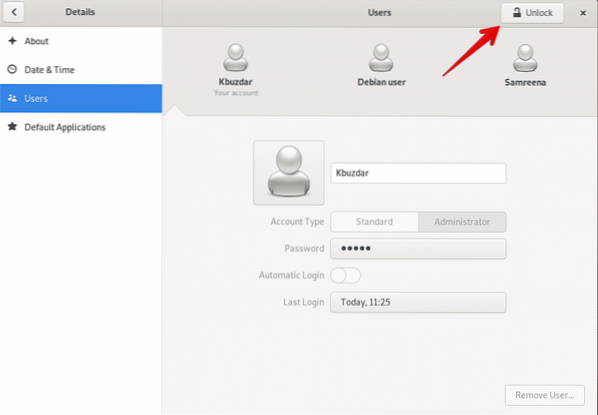
Ekranda aşağıdaki diyalog isteminin görüntülendiğini göreceksiniz. Burada, kimlik doğrulama için mevcut yönetici kullanıcı şifresini gireceksiniz. Şifreyi girin ve 'Kimlik Doğrula' düğmesini tıklayın.
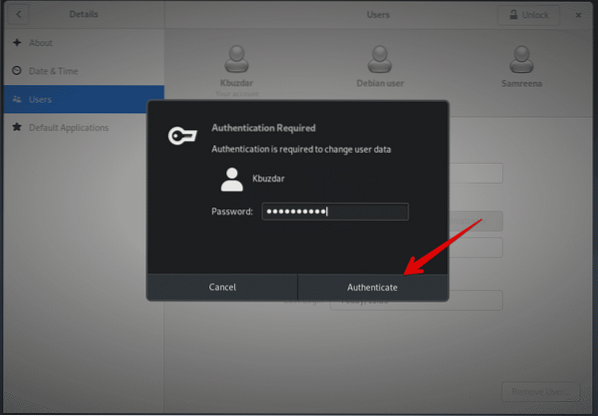
Ekranda aşağıdaki pencere görüntülenecektir. Artık kullanıcıyı sistemden kaldırabilirsiniz. Sistemden çıkarmak istediğiniz kullanıcıya tıklayın. Burada, 'Debian kullanıcısı' kullanıcı adı kaldırılacak. '
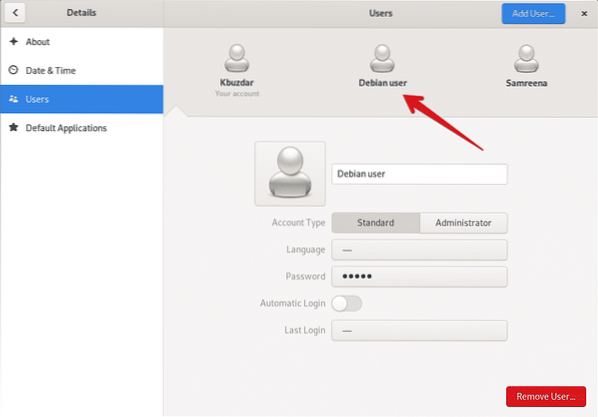
Ardından, aşağıdaki görüntü penceresinden 'Kullanıcıyı Kaldır'ı seçin:
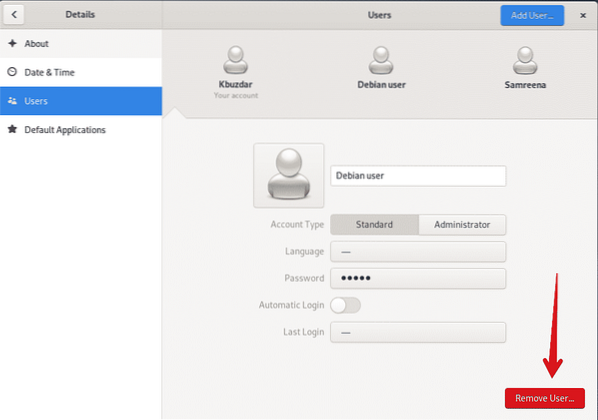
'Kullanıcıyı Kaldır'ı tıkladığınızda, ekranda bu kullanıcıyla ilişkili tüm dosyaları kaldırmak mı yoksa sisteminizde tutmak mı istediğinizi soran aşağıdaki iletişim kutusu belirecektir. Kullanıcıyı ve ilişkili dosyaları silmek için 'Dosyaları Sil'i tıklayın.' Şimdi, kullanıcı sisteminizden başarıyla kaldırıldı.
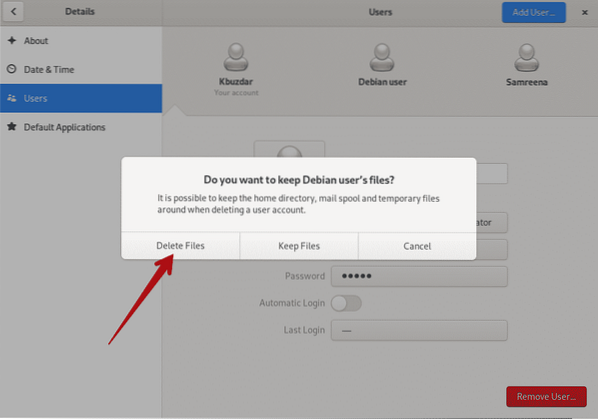
Aşağıdaki pencerede görebileceğiniz gibi, 'Debian kullanıcısı' kullanıcısı silindi:
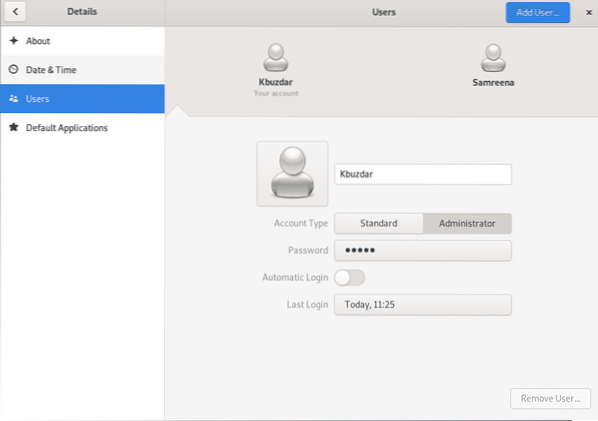
Sonuç
Bu makalede, iki farklı yöntem kullanarak kullanıcıları Debian 10 Buster'dan nasıl kaldıracağınızı öğrendiniz: komut satırı ve GUI. Ayrıca, sudoer dosyasından kullanıcıları nasıl kaldıracağınızı ve bir kullanıcıyla ilişkili tüm dosyaları nasıl sileceğinizi de öğrendiniz. Debian 10'da kullanıcı yönetimiyle ilgili daha fazla komutu keşfedebilirsiniz. Umarım bu makaleyi ihtiyaçlarınız için faydalı bulmuşsunuzdur.
 Phenquestions
Phenquestions


