APT Paket Deposu Önbelleğini Güncelleme:
İlk olarak, APT paketi deposu önbelleğini aşağıdaki komutla güncelleyin:
$ sudo uygun güncelleme
APT paketi deposu önbelleği güncellenmelidir.
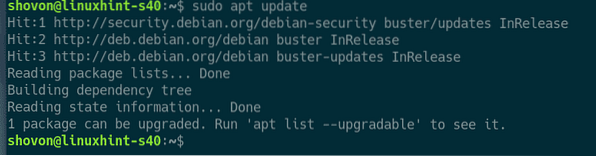
MySQL/MariaDB'yi Yükleme ve Yapılandırma:
Şimdi, aşağıdaki komutla Debian 10'un resmi paket deposundan MariaDB sunucu ve istemci paketlerini kurun:
$ sudo apt mariadb-server mariadb-client'ı kurun
Kurulumu onaylamak için tuşuna basın Y ve ardından basın
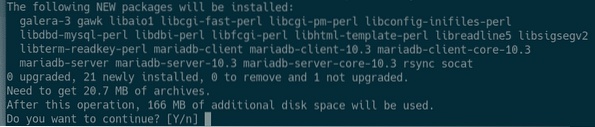
APT paket yöneticisi gerekli tüm paketleri indirecek ve kuracaktır.
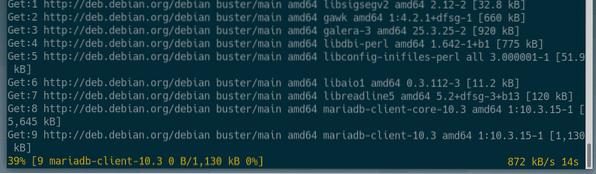
Bu noktada MariaDB sunucu ve istemci paketleri kurulacaktır.
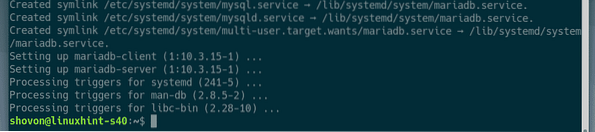
Şimdi, kontrol edin mariadb servis aşağıdaki komutla çalışıyor:
$ sudo systemctl durumu mariadb
Gördüğünüz gibi, mariadb hizmet çalışıyor. Ayrıca etkin sistem önyüklemesinde otomatik olarak başlamak için.
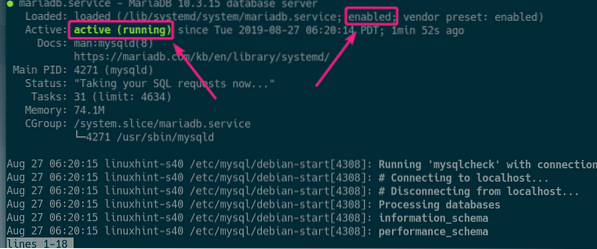
eğer her durumda, mariadb hizmet çalışmıyor, ardından hizmeti aşağıdaki komutla başlatın:
$ sudo systemctl mariadb'yi başlatŞimdi, bir ayarlamak için aşağıdaki komutu çalıştırın kök MariaDB için şifre:
$ sudo mysql_secure_installation
Basın

Şimdi basın Y ve ardından basın

Şimdi, yazın kök şifre ve basın

seninkini yaz kök tekrar şifre ve basın

Basın Y ve ardından basın
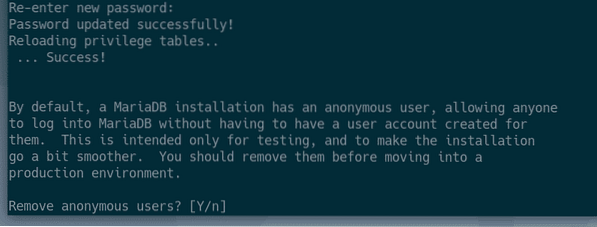
izin vermek istemiyorsan kök uzaktan oturum açın, basın Y. Aksi takdirde, basın N. Ardından, basın
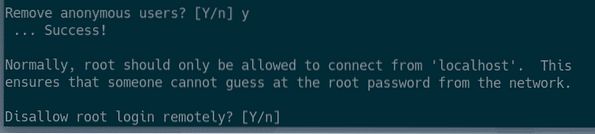
Şimdi basın Y ve bas
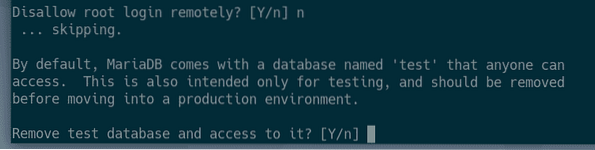
Şimdi basın Y ve ardından basın
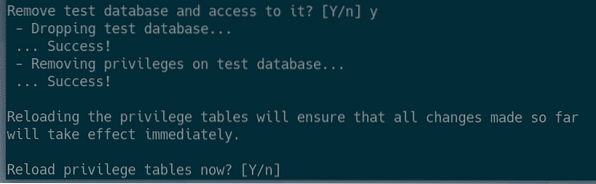
MariaDB yapılandırılmalıdır.
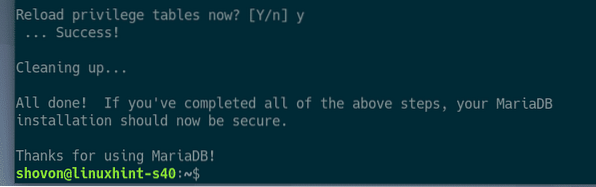
WordPress için MySQL/MariaDB Kullanıcıları ve Veritabanları Oluşturma:
Şimdi, WordPress geliştirme kurulumu için yeni bir kullanıcı ve veritabanı oluşturmanız gerekiyor.
Aşağıdaki komutla MariDB kabuğuna giriş yapın:
$ sudo mysql -u kök -p
Şimdi, MariaDB'yi yazın kök zaten belirlediğiniz şifre ve tuşuna basın

Giriş yapmalısın.
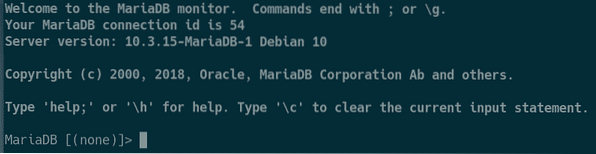
Şimdi yeni bir veritabanı oluşturun wp_site1 aşağıdaki SQL deyimi ile:
VERİTABANI OLUŞTUR wp_site1;
Şimdi, yeni bir kullanıcı oluşturun wordpress, kullanıcı için bir şifre belirleyin (diyelim ki 123) ve kullanıcıya aşağıdaki SQL deyimiyle mevcut tüm veritabanlarını kullanma izni verin:
HEPSİNİ VER *.* '123' TARAFINDAN TANIMLANAN 'wordpress'@'localhost' İÇİN;
Şimdi, değişikliklerin geçerli olması için MariaDB ayrıcalıklarını aşağıdaki gibi temizleyin:
FLUSH AYRICALIKLARI;
Şimdi, MariaDB kabuğundan aşağıdaki gibi çıkın:
\q
Apache Web Sunucusu, PHP ve Gerekli PHP Kitaplıklarının Kurulması:
Şimdi, aşağıdaki komutla Apache 2 web sunucusunu, PHP'yi ve gerekli tüm PHP kitaplıklarını kurun:
$ sudo apt apache2 yükleyin php php-curl php-gd php-mbstring php-mysqlphp-zip php-json php-xml

Şimdi basın Y ve ardından basın
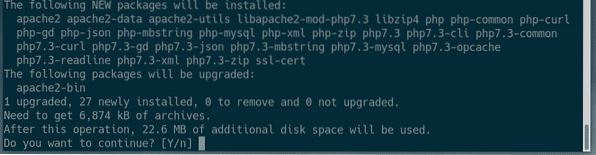
Apache 2 web sunucusu, PHP ve gerekli PHP kitaplıkları kurulmalıdır.
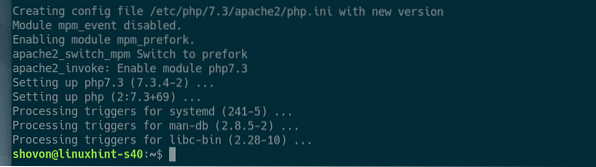
WordPress Geliştirme için Apache Web Sunucusunu Yapılandırma:
Debian 10'daki varsayılan Apache çalıştırma kullanıcısı www-veri ve varsayılan web kök dizini /var/www/html. Böylece, sıradan bir kullanıcı olarak, web kök dizininde herhangi bir dosya/dizin oluşturamaz, değiştiremez veya kaldıramazsınız. Bir WordPress geliştirme sunucusu kurarken, istediğiniz bu değil.
Bu sorunu çözmek için, Apache çalıştırma kullanıcısını oturum açma kullanıcınız olarak değiştirmeli ve webroot'un sahibini ve grubunu değiştirmelisiniz /var/www/html giriş kullanıcınıza.
Apache çalıştırma kullanıcısını değiştirmek için düzenleyin /etc/apache2/envvars Aşağıdaki komutla yapılandırma dosyası:
$ sudo nano /etc/apache2/envvars
değiştirmek zorundasın APACHE_RUN_USER ve APACHE_RUN_GROUP Ortam Değişkenleri.
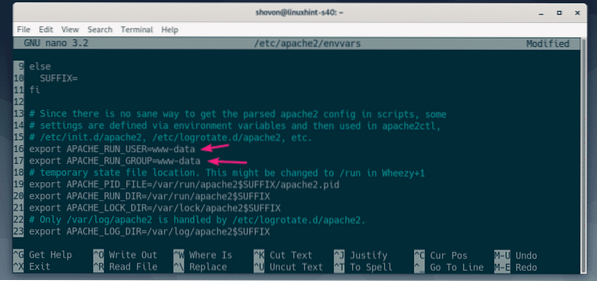
Şimdi, ayarla APACHE_RUN_USER ve APACHE_RUN_GROUP giriş kullanıcınızın kullanıcı adına ortam değişkenleri. Kullanıcı adının ne olduğunu bilmiyorsanız, ben kimim onu bulmak için komut.
İşiniz bittiğinde, tuşuna basarak dosyayı kaydedin
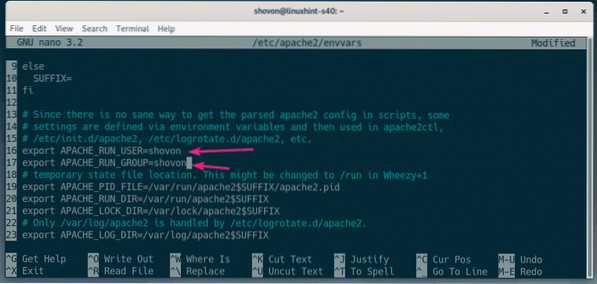
Şimdi, sahibini ve grubunu değiştirin /var/www/html aşağıdaki komutla oturum açma kullanıcınıza dizin:
$ sudo chown -Rf $(whoami):$(whoami) /var/www/html
WordPress kalıcı bağlantı özelliğinin çalışması için Apache yeniden yazma modülünü etkinleştirmeniz gerekir. Bunu yapmak için aşağıdaki komutu çalıştırın:
$ sudo a2enmod yeniden yazma
Değişikliklerin etkili olması için Apache 2 web sunucusunu aşağıdaki komutla yeniden başlatın:
$ sudo systemctl apache2'yi yeniden başlat
WordPress'i İndirmek:
WordPress'i resmi WordPress web sitesinden indirebilirsiniz. Sayfa yüklendiğinde, üzerine tıklayın WordPress'i indirin aşağıdaki ekran görüntüsünde işaretlendiği gibi düğme.
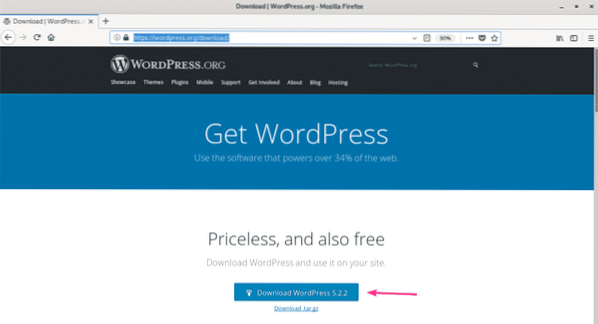
Tarayıcınız sizden dosyayı kaydetmenizi ister. Seç Dosyayı kaydet ve üzerine tıklayın TAMAM MI.
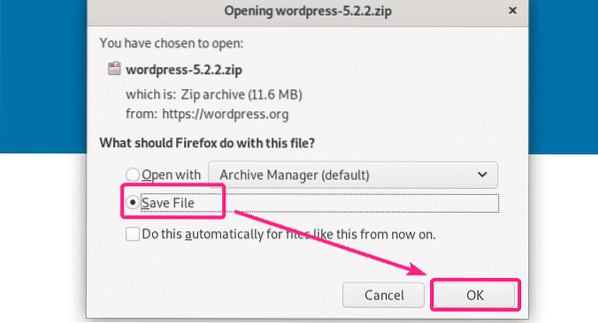
WordPress arşivi indirilmelidir.
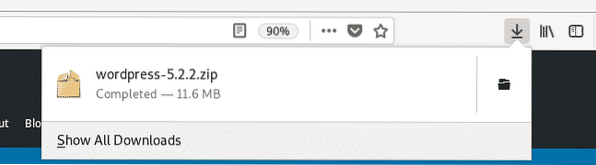
Geliştirme LAMP Sunucusunda WordPress Kurulumu ve Yapılandırması:
Şimdi, WordPress arşiv dosyasına çift tıklayın. Arşiv, Arşiv Yöneticisi ile açılmalıdır. Şimdi, şuraya gidin: wordpress Arşiv Yöneticisinden dizin.
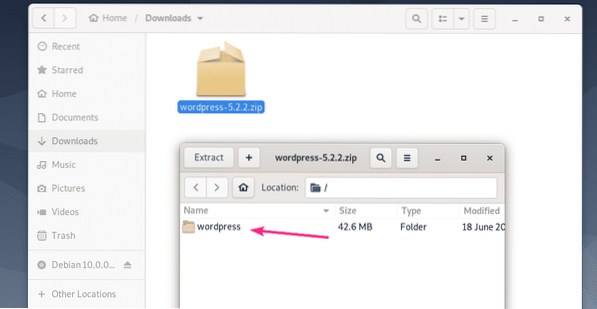
Tüm dosyaları ve dizinleri seçin ve tıklayın Ayıkla.
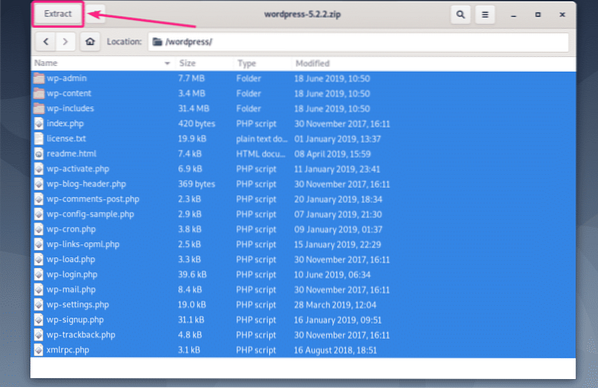
Şimdi, şuraya gidin: /var/www/html dizin ve tıklayın Ayıkla.
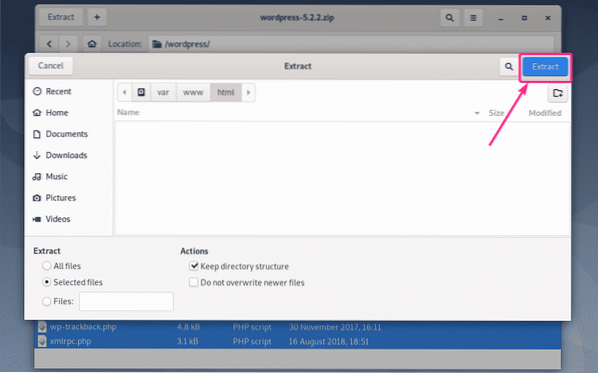
Gerekli tüm dosyalar ve dizinler ayıklanmalıdır. Şimdi, tıklayın Kapat ve Arşiv Yöneticisini kapatın.
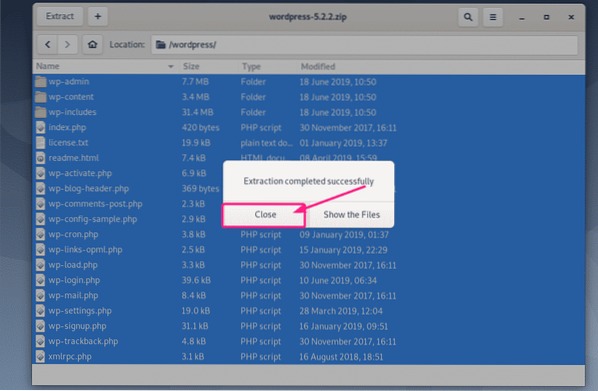
Şimdi, web tarayıcınızdan http://localhost adresini ziyaret edin. WordPress yapılandırma sayfasını görmelisiniz. Dilinizi seçin ve tıklayın Devam et.
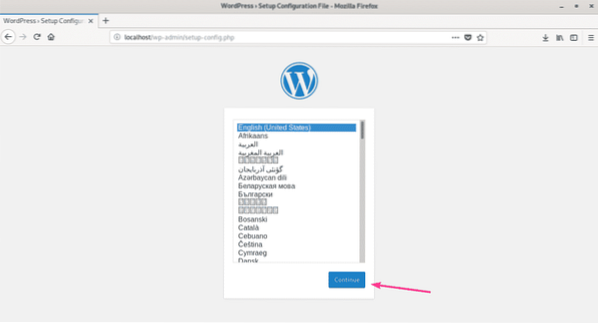
Şimdi, tıklayın Hadi gidelim!.
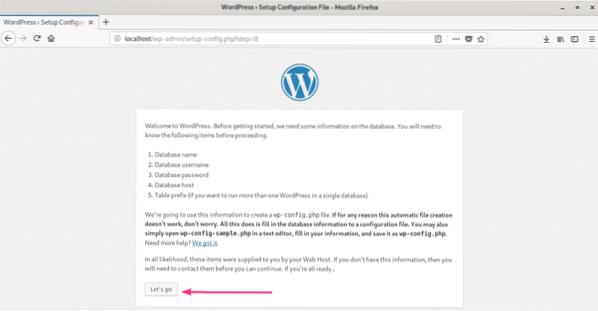
Şimdi MySQL/MariaDB veritabanı detaylarını girin ve tıklayın Sunmak.
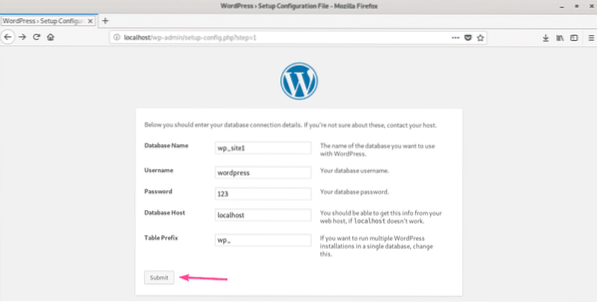
Her şey yolunda giderse, aşağıdaki sayfayı görmelisiniz. Şimdi, tıklayın Kurulumu çalıştırın.
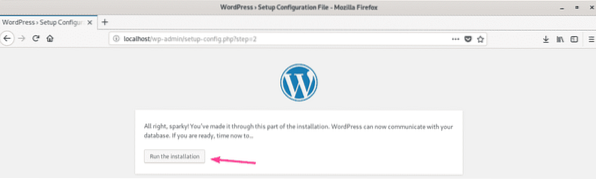
Şimdi, web sitenizin bilgilerini yazın ve tıklayın WordPress'i yükleyin. Daha sonra WordPress web sitenizi yönetmek için ihtiyaç duyacağınız için kullanıcı adını ve şifreyi not ettiğinizden emin olun.
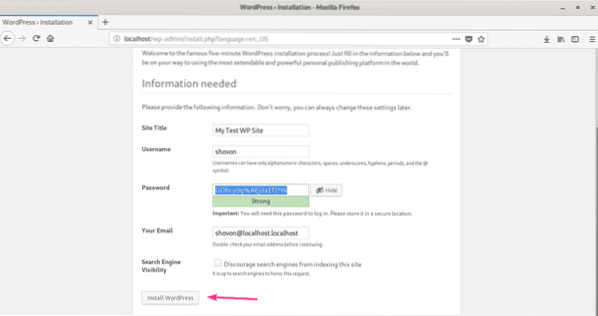
WordPress yapılandırılmalıdır. Şimdi, tıklayın Oturum aç.
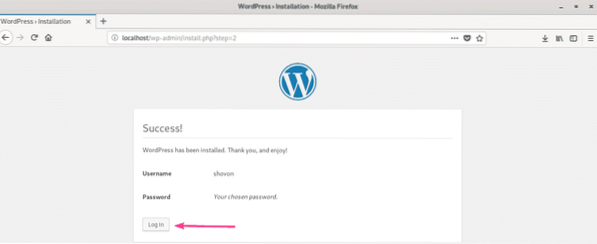
WordPress Yönetici giriş sayfasına yönlendirilmelisiniz (http://localhost/wp-login.php). Kullanıcı adınızı ve şifrenizi yazın ve tıklayın Oturum aç.
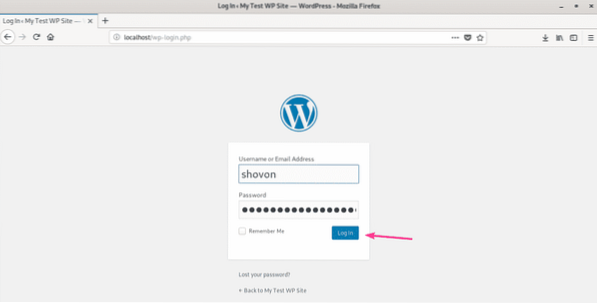
WordPress Admin'e giriş yapmış olmalısınız. Artık WordPress web sitenizi istediğiniz gibi kurabilmelisiniz.
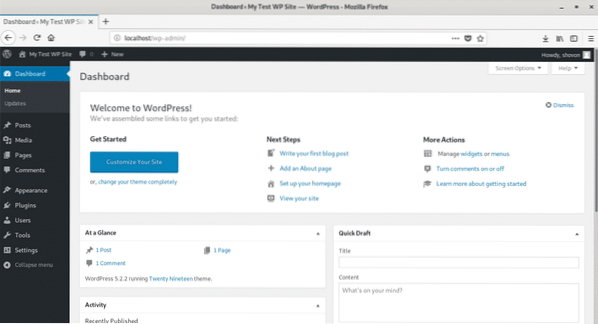
Debian 10'a WordPress geliştirme ortamını bu şekilde kurarsınız. Bu makaleyi okuduğunuz için teşekkürler.
 Phenquestions
Phenquestions


