Örneğin, Windows'tan Linux'a geçtiğinizde, bir Linux masaüstünde görev yöneticisi benzeri bir işlev düşünebilirsiniz. Her Linux tabanlı sistemde, “Sistem Monitörü” adında bir görev yöneticisi eşdeğerimiz vardır. "Sistem Monitörü" uygulaması, çalışan tüm işlemleri, bunların CPU tüketimini, bellek bilgilerini ve daha fazlasını gösterir. Ancak, işlemlerin bilgilerini almak için terminaldeki top komutunu da kullanabiliriz.
Bu gönderi, Linux Mint'teki görev yöneticisi eşdeğerini tartışıyor. Bu gönderiyi hazırlamak için Linux Mint kullanılıyor.
Sistem Monitörü - Linux Mint'te görev yöneticisi eşdeğeri
Linux Mint sisteminizde Uygulama Menüsü'ne tıklayın ve Sistem Monitörü'nü arayın ve açın.
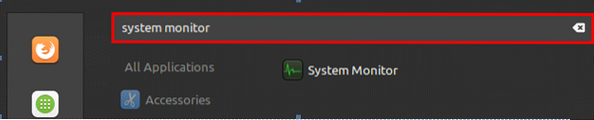
İşlemleri, CPU tüketimini, işlem kimliğini ve bellek tüketimini gösterir.
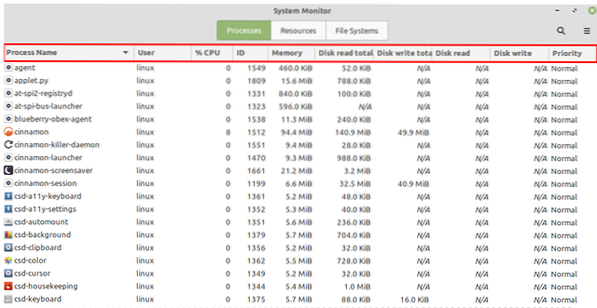
Bir işlem seçin ve onu öldürmek için "İşlemi Sonlandır"a basın.
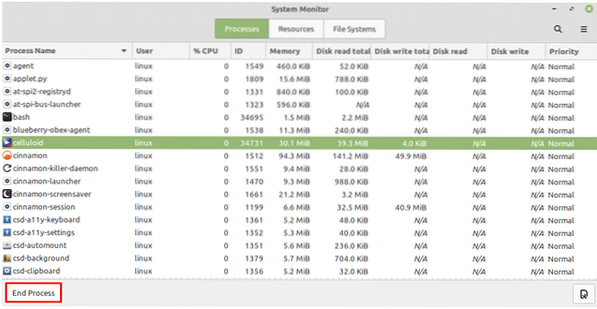
Aynı anda birden fazla işlem de öldürülebilir. Bunu yapmak için tüm işlemleri seçin ve “İşlemi Sonlandır” düğmesine basın.
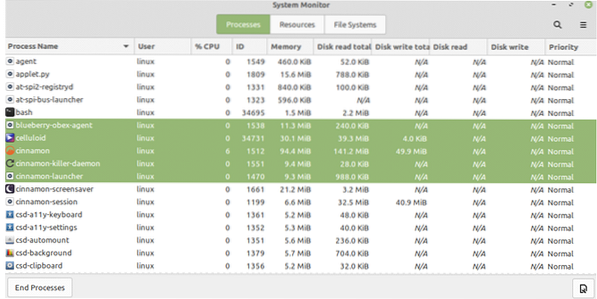
System Monitor uygulamasında Kaynaklar ve Dosya Sistemleri sekmesinin de olduğunu görebiliriz. Kaynaklar sekmesine tıklayarak, Sistemin CPU, Bellek ve takas ve Ağ geçmişi dahil olmak üzere kullanım istatistiklerini görebiliriz.
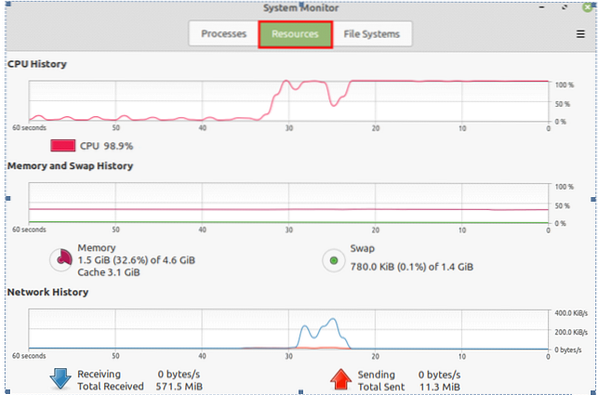
Dosya Sistemi sekmesinde, dosya sistemleri ile ilgili bilgileri bulabiliriz.
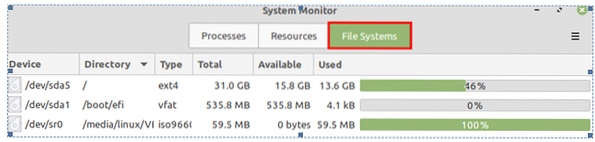
Bu şekilde System Monitor uygulamasını kullanarak süreçlerin bilgilerini grafiksel olarak görebiliriz.
İşlem bilgilerini komut satırından alma
top komutunu kullanarak işlemlerin bilgilerini alabiliriz. Bir terminal penceresi açın ve şu komutu yazın:
$ üst
Top komutu, işlemleri ve bellek bilgilerini görüntüler. İlk sütun, PID, her işlemin işlem kimliğini gösterir.
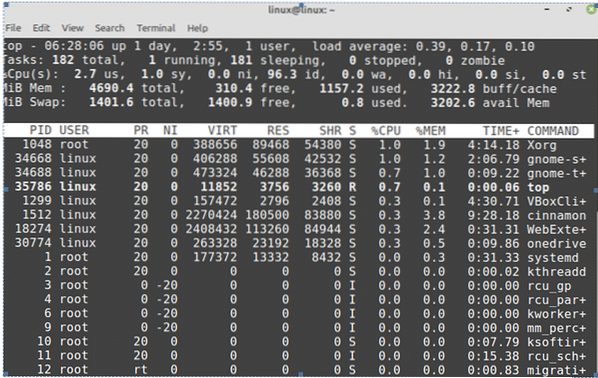
Bir işlemi öldürmek veya sonlandırmak için, söz dizimi ile birlikte kill komutunu kullanın:
$ sudo öldürme -9Yukarıda verilen komutta PID'yi yazarak bir işlemi kolayca öldürebilirsiniz.
Sonuç
Windows'ta görev yöneticisi uygulaması, çalışan işlemleri, hizmetleri, CPU'yu ve işlemlerin bellek bilgilerini görmemize yardımcı olur. Linux'ta, görev yöneticisi Eşdeğeri olan bir Sistem Monitörü uygulamamız var. Sistem Monitörü uygulaması, çalışan tüm süreçleri listeler. Ayrıca, top komutunu kullanarak terminalde görev yöneticisi benzeri bilgileri de alabiliriz.
 Phenquestions
Phenquestions


