Bu yazıda, Tmux ve Screen olan en popüler Terminal çoklayıcıları öğreneceğiz. İlk önce bu araçların ne olduğunu, bazı özellikleri ve işleyişi ile birlikte öğreneceğiz. Sonunda, her iki aracı da karşılaştıracağız.
Bu makalede tartışılan prosedürleri açıklamak için Debian 10 OS kullanıyoruz.
Tmux
Terminal Multiplexer'ın kısaltması olan Tmux, yalnızca bir terminal oturumu yerine aynı anda birden çok Terminal oturumunu yönetmenize olanak tanır. Tek bir Terminalden birden çok program arasında kolayca geçiş yapabilirsiniz. Birkaç Terminal gerektiren karmaşık bir projeyle meşgul olduğunuzda gerçekten yararlıdır. Tmux ile gerektiğinde oturumları ekleyebilir ve ayırabilirsiniz. Bu, herhangi bir görevi kesintiye uğratmadan işlemleri sunucularda çalıştırmaya devam etmeyi sağlar.
Tmux'un Özellikleri
Tmux'un bazı özellikleri aşağıdaki gibidir:
- Mac, Linux, Raspberry Pie, BeagleBones, vb. üzerinde çalıştırılabilir.
- Kolayca özelleştirilebilir, Tmux ortamınızın görünümünü ve davranışını değiştirebilirsiniz
- Son derece yapılandırılabilir, farklı özellikler için manuel olarak özel yapılandırma ekleyebilirsiniz
- Anahtar özelliği, tarayıcılardaki sekmeler gibi pencerelerdir.
- Her pencere, farklı komutların aynı anda çalıştırılabileceği ayrı bir Terminal gibidir.
- Tek bir Terminal penceresinde birkaç pencere ve bölmeyi kolaylaştırır.
- Bir oturumdaki pencereleri ve panelleri korur (ağ bağlantısı kesildiğinde bile etkin kalır)
- Hem Emacs hem de Vim kısayollarını destekler
- Uygulamaların düzenli kullanımı için çok yardımcı olabilecek çok çeşitli kısayol tuşları sunar.
- Arka planda çalışan hizmeti kesintiye uğratmadan Terminal arayüzünü ayırabilir ve gerektiğinde yeniden takabilir.
Tmux'un Kurulumu
Tmux, resmi Debian depolarına dahil edilmiştir. Terminal'de apt-get komutunu kullanarak kurabiliriz. Debian işletim sisteminizde Terminal'i başlatın. Masaüstünün sol üst köşesinde Etkinlikler sekmesine gidin. Sonra yazın terminal arama çubuğunda. Terminal simgesi görüntülendiğinde açmak için tıklayın.
Şimdi Tmux'u kurmak için Terminal'de aşağıdaki komutu yürütün:
$ sudo apt tmux'u kurunŞifre sorulduğunda sudo şifresini girin.
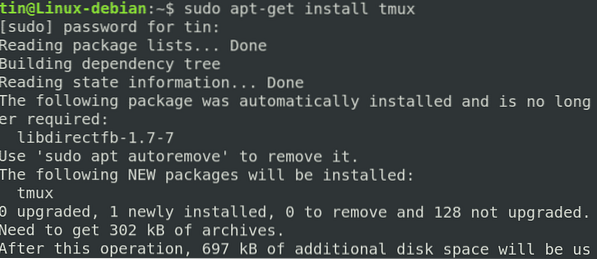
Tmux'u başlatın
Kurulduktan sonra, basitçe yazarak Tmux'u başlatın tmux Terminalde aşağıdaki gibi:
$ tmux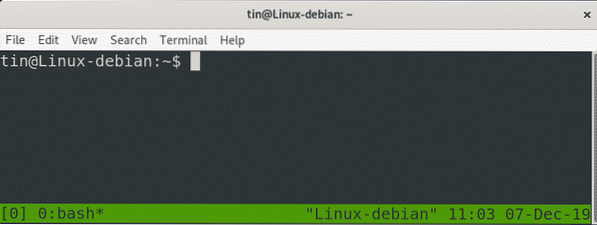
Yukarıdaki komutu çalıştırarak yeni bir oturum başlatılacaktır. Oturum penceresinin altında, bazı bilgiler içeren yeşil renkli bir durum çubuğu göreceksiniz. Bunun ne anlama geldiğini görelim:
- [0] 0:bash : 0 oturum numarası ve pencere numarası/adı 0 ile bash çalıştırdığımızı gösterir
- *: Bunun geçerli pencere olduğunu gösterir
- "Linux-debian": Ana bilgisayar adını gösterir
- 01:30 : Geçerli saati gösterir
- 06-Aralık-19 : Geçerli tarihi gösterir
Tmux'u kullanma
İlk olarak, Tmux'un nasıl çalıştığını öğrenmemiz gerekiyor. Tmux'u kullanmaya başlamanın en temel adımları aşağıdadır:
Terminal'e tmux new -s my_session yazarak bir oturum açın
- İstediğiniz işi tamamlayın.
- Bittiğinde, Ctrl-b + d kısayolunu kullanarak oturumu ayırın. Oturumu ayırsanız bile komutlar ve programlar çalışmaya devam edecek.
- Tmux oturumuna yeniden bağlanmak istediğinizde, Terminal'e tmux Attach-session -t my_session yazmanız yeterlidir.
Tmux ile Adlandırılmış Oturumlar Oluşturma
Tmux, oturumlarını sayısal olarak etiketledi. Birden fazla oturumla uğraşırken, bunlara adlar da atayabilirsiniz. Adlandırılmış bir oturum oluşturmak için Terminal'de aşağıdaki komutu yürütün.
$tmux yeni -s oturum_adıÖrneğin, tin adında bir oturum oluşturmak için komut şöyle olacaktır:
$ tmux yeni -s kalayAşağıdaki ekran görüntüsünde, sol alt köşede oturumun adını gösteren durum çubuğunu görebilirsiniz.
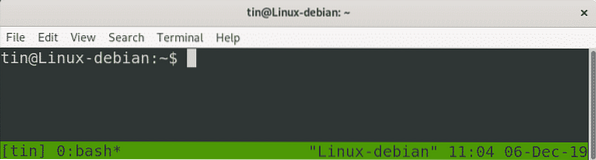
Tmux'u dikey olarak bölme
Tmux'u dikey olarak bölmek için; kullanmak (Ctrl-b) + %. Bundan sonra Ekran dikey olarak bölünecek.
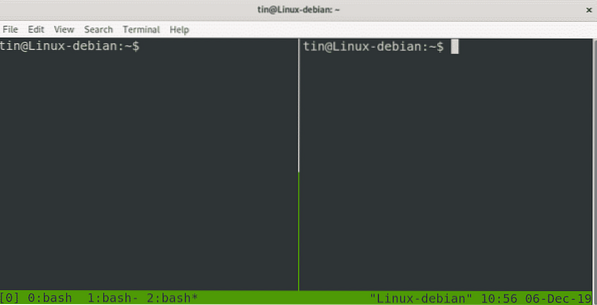
Tmux'u yatay olarak bölme
Tmux'u yatay olarak bölmek için şunu kullanın: (Ctrl-b) + “. Bundan sonra, Ekran yatay olarak bölünecek.
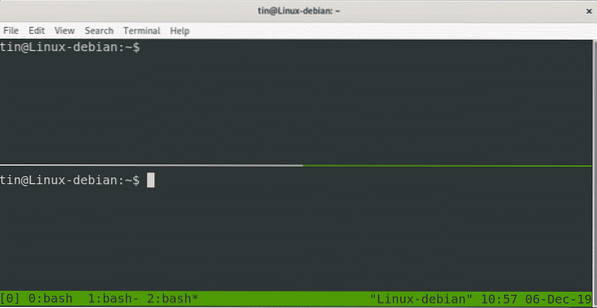
Ayrıca pencereleri aynı anda hem yatay hem de dikey olarak bölebilirsiniz.

Ekran
GNU Screen, tek pencereden birkaç Terminal oturumunu yönetmeye izin veren başka bir Terminal çoklayıcı programıdır. Tmux'a benzer şekilde, oturumlarınızı da ekleyebilir/ayırabilirsiniz. Bununla birlikte, oturumunuzu diğer kullanıcılarla paylaşmanıza olanak tanır.
Ekran Özellikleri
- Ağ kesintiye uğradığında bile programları ve komut dosyalarını çalışır durumda tutun.
- Çeşitli sitelerden bir Terminal oturumuna ayırın ve yeniden bağlayın.
- Aktif bir kabuk oturumu tutmadan uzun süredir devam eden bir program yürütün.
- Oturumu diğer kullanıcılarla paylaşmaya izin verir
- Terminal penceresini yatay ve dikey olarak bölme
- Çok çeşitli kısayol tuşları sunar
Ekran Kurulumu
Ekran, varsayılan Debian depolarına dahil edilmiştir. Yüklemek için apt-get komutunu kullanabiliriz. Terminal uygulamanızı başlatın ve Screen'i yüklemek için aşağıdaki komutu yürütün:
$ sudo apt-get yükleme ekranıParola sorulduğunda, sudo parolasını girin.
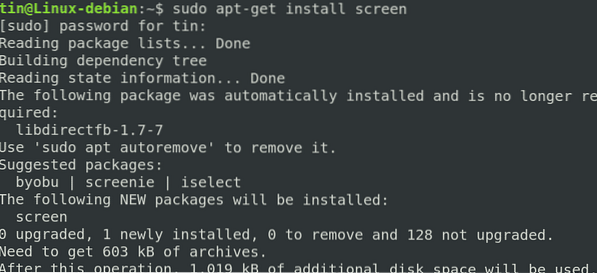
Başlatma Ekranı
Kurulduktan sonra, sadece yazın ekran Terminalde aşağıdaki gibi:
$ ekranTür Ctrl-A ve ?, tüm komutlar ekranda listelenir.
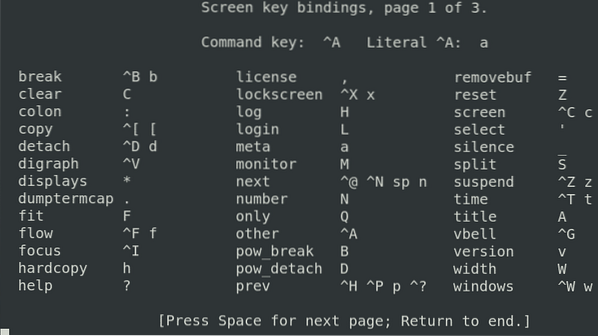
Ekranda adlandırılmış bir pencere başlatılacak. Daha sonra aynı ad, ekranı yeniden takmak için kullanılacaktır.
$ ekran -lsBu komut, hem bağlı hem de ayrılmış Ekran oturumlarını içeren şu anda açık olan ekranları listeler.

Oturumu ayır
Ctrl+A -dBu komut, gelecekte yeniden bağlanmak üzere mevcut bir Ekran oturumunu ayırmak için kullanılabilir.
Oturumu yeniden bağla
$ ekran -r ekran_kimliği/ekran_adıBu komut, daha önce ayrılmış bir Ekran oturumunu yeniden eklemek için kullanılabilir.
Pencereler arasında geçiş yap
Ctrl-a nBir sonraki pencereye geçmek için kullanılır. Bir önceki pencereye geçmek istiyorsanız “Ctrl-A” ve “p” tuşlarını kullanın.
Açılan pencereleri listele
Ctrl+a"Açılan bash pencerelerini listelemek için kullanılır.
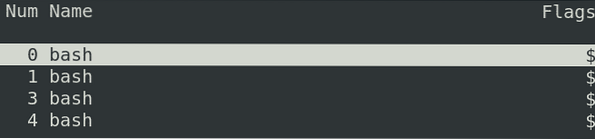
Yatay olarak bölme
“Ctrl+a” “|” kullanın geçerli pencereyi yatay olarak bölmek için. Yalnızca pencereyi böler ancak oturum oluşturmaz. O bölgeye geçmek için “Ctrl+a” “Sekme” tuşlarını ve yeni bir oturum başlatmak için Ctrl+a” “c” tuşlarını kullanın.
Dikey olarak bölme
Geçerli pencereyi dikey olarak bölmek için “Ctrl+a” “S” (Büyük Harf S) tuşlarını kullanın. O bölgeye geçmek için “Ctrl+a” “Sekme” tuşlarını ve yeni bir oturum başlatmak için Ctrl+a” “c” tuşlarını kullanın.
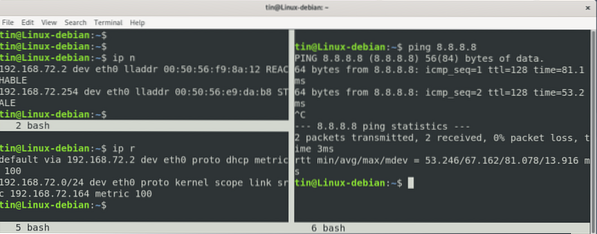
Tmux ve Ekran Karşılaştırması
Yukarıdaki tartışmaya dayanarak, her iki programın da Tmux ve Screen yaklaşık olarak benzer bir amaca hizmet ettiği sonucuna varabiliriz. Her iki program da tek bir Terminal içinde sanal bir Terminal oluşturur, sanal Terminaller arasında geçiş yapmanıza ve ağ bağlantınız kesildiğinde sanal Terminalleri takıp yeniden takmanıza olanak tanır. Her iki program da farklı adlandırdıkları ayrı süreçler oluşturarak çalışır.
Ancak, bu iki araç arasında da bazı farklılıklar vardır. Ekranda GNU GPL varken Tmux'un bir BSD lisansı var. Tmux, Ekrandan daha kullanıcı dostudur ve içinde bazı bilgiler bulunan hoş bir durum çubuğu içerir. Tmux, Ekranda bu özellikten yoksunken otomatik pencere yeniden adlandırma özelliğine sahiptir. Ekran, diğer kullanıcılarla oturum paylaşımına izin verirken, Tmux. Tmux'un sahip olmadığı harika özellik budur.
Bu nedenle, herhangi bir program gibi, bunun da gerçekten sizin gereksinimlerinize ve tercihlerinize bağlı olduğu ve kendinizi daha rahat hissettiğiniz sonucuna varabiliriz. İkisini de deneyin ve ihtiyaçlarınıza en uygun olanı dikin.
 Phenquestions
Phenquestions


