Önkoşullar:
Makinenizde Linux dağıtımının kurulu ve yapılandırılmış olması gerekir. Bizim durumumuzda Ubuntu 20 var.04 Linux dağıtımı. Öte yandan, Linux sistemini ve Vim yardımcı programını kullanmak için sudo haklarına sahip olmanız gerekir.
Vim Kurulumu:
En başta, Linux dağıtımınızda bir Vim yardımcı programının kurulu olduğundan emin olmalısınız. Bunun için önce sistemimizde kontrol edeceğiz. Bu nedenle, Linux masaüstünüzün Etkinlik çubuğundan komut satırı terminalini açmanız gerekir. Daha sonra Vim ile ilgili bilgi almak için aşağıdaki Vim komutunu çalıştırın. Resimde gösterildiği gibi, Ubuntu 20'mizde yüklü bir Vim yardımcı programı yoktur.04. Ayrıca sisteme Vim'i kurmak için bazı talimat komutları önerir. Vim'i kurmak için bunlardan birini kullanın.
$ vim
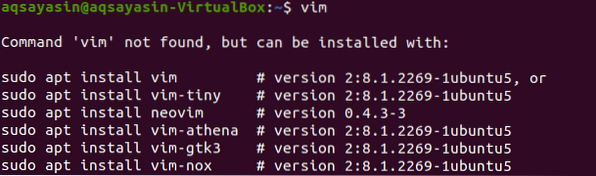
Şimdi, Vim'i Linux sistemimize kurma sırası bizde. Bunun için sudo apt komutunu kullanmalıyız. Sisteminize kurmak için aşağıdaki komutu deneyin. Kurulum sürecini başlatmak için kök hesap şifrenize ihtiyaç duyacaktır. Sudo şifrenizi girin ve devam etmek için “Enter” düğmesine basın. Diğer paketlerle birlikte Vim yardımcı programını kurmaya ve indirmeye başlayacağını göreceksiniz.
$ sudo apt kurulum vim

Yükleme işlemi sırasında duraklar ve bir soru açılır. Sistem, kurulum eyleminizi onaylamak için bir soru soracaktır: "Devam etmek istiyor musunuz?? [E/n] “. Vim kurulum sürecini takip etmek istiyorsanız, “y” ye ve Enter tuşuna basmanız gerekir, aksi takdirde “n” ye basın ve “Enter” düğmesine dokunun. Böylece, Ubuntu 20'de Vim editörünün kurulumuna devam etmek için “Y” ye dokunduk ve Enter tuşuna bastık.04.

Vim editörünün doğru kurulumunu başlatacak. İşlemini tamamlayana kadar bir süre beklemeniz gerekiyor.
Vim kurulumundan sonra aşağıdaki komutun aynısını kullanarak bilgilerini kontrol edebilirsiniz.
$ vim

Linux sisteminiz ekteki anlık görüntüde gösterildiği gibi aşağıdaki pencereyi başarıyla açarsa, Vim düzenleyicisini kullanmakta fayda var.
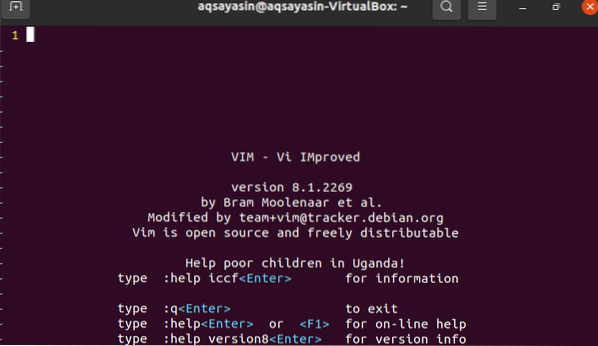
Hata Al:
Şimdi komut kabuğunda Vim komutunu kullanarak bir dosya oluşturacağız. Bu dosyayı herhangi bir dizinde oluşturacağız. Bu nedenle, bir “smtpd” dosyası oluşturmak için aşağıdaki Vim komutunu deneyin.conf” aşağıda verilen dizin yolunda.
$ vim /usr/lib64/sas12/smtpd.konf

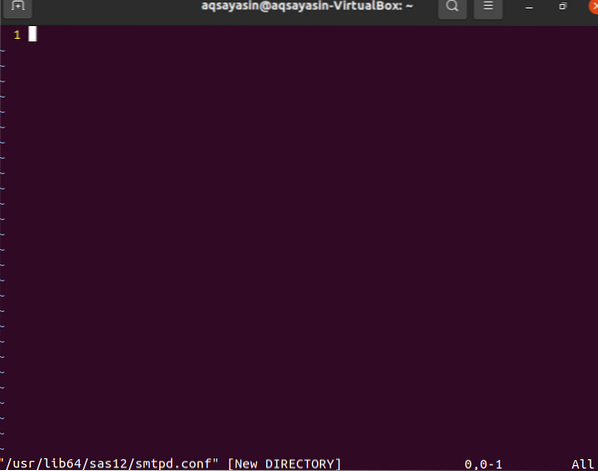
Alt başlığın alt tarafında yol ve dosya adının listelendiği aşağıda gösterilen pencere açılacaktır. Bu dosyanın içeriğini verilen yola yazmanın zamanı geldi.
Bir dosyanın içeriğini yazmak ve Vim düzenleyicisinden çıkmak için, iki nokta üst üste “:” işaretiyle birlikte aşağıdaki “wq” komutunu deneyin, ardından bu komutu çalıştırmak için Enter düğmesine basın.
:wq
“Giriş” düğmesine bastıktan hemen sonra, aşağıdaki çıktı görüntüsünde gösterildiği gibi “E212: Dosya yazmak için açılamıyor” hatası alacaksınız. Devam etmek için “Giriş” düğmesine basın.

Bu hatanın nedenini kontrol etmek için Vim editörüne başka bir talimat yazmalıyız. Vim düzenleyicide, “:w” anahtar kelimesiyle başlayıp “tee” anahtar kelimesi ve yüzde işareti ile biten aşağıdaki sudo komutunu deneyin. Bir hatanın nedenini görmek için "Enter" tuşuna basın.
:w ! sudo tee %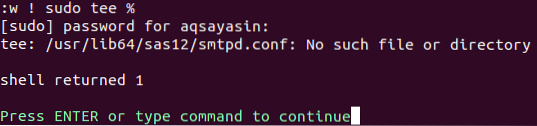
Dosya içeriğini yazmak ve dosyayı belirtilen yola kaydetmek için sudo hesap şifrenizi gerektirir. Kök şifrenizi girin ve “Enter” düğmesine basın. Çıktı, Linux sisteminizde böyle bir dosya veya dizin olmadığını gösterir. Bu, bu hatanın nedenini sağladığımız anlamına gelir. Vim ile devam etmek için tekrar “Enter” tuşuna basın.
Aşağıdaki çıkış komutunu yazın ve terminal kabuğuna geri dönmek için “Enter” tuşuna basın.
:q
Sağlanan yolun gerçekten oluşturulmamış olmasından kaynaklanan hatanın nedenini öğrendik. “ls” komutunu kullanarak komut satırı kabuğundaki yolu da kontrol edebilirsiniz. Çıktı, böyle bir dizinin oluşturulmadığını gösteriyor.
 $ ls /usr/lib64/sas12
$ ls /usr/lib64/sas12
Hatayı Çöz:
İlk olarak, komut satırı kabuğunda bir yol veya dizin oluşturmalıyız. Yukarıda verilen yolda belirtilen bir dizin oluşturmak için “-p” bayrağı ile birlikte “mkdir” komutunu kullanmamız gerekiyor. “Sudo” anahtar kelimesi olmadan “mkdir” kullanırsanız, “İzin reddedildi” istisnası olabilir.
$ mkdir -p /usr/lib64/sas12
Bu komutu “sudo” anahtar kelimesi ile deneyelim ve iyi çalıştığını göreceksiniz.
$ sudo mkdir -p /usr/lib64/sas12
Değişiklikleri kontrol etmek için tekrar Vim komutunu ve ardından bir dosyanın yolunu yazın. Vim editörünü açacak.
$ vim /usr/lib64/sas12/smtpd.konf
Aşağıdaki sudo komutunu yazdığınızda, devam etmek için sudo hesap şifreniz gerekebilir. Parolayı yazıp “Enter” düğmesine bastıktan sonra bir uyarı oluşturacağını görebilirsiniz. Bu dosyayı sağlanan bir klasöre yüklemek için “L” tuşuna ve ardından “Enter” düğmesine basmanız gerekir.
:w !sudo tee %
Dosyayı yükleyecek ve ona salt okunur haklar verecektir. Enter tuşuna basın.

Şimdi “wq” komutunu girdiğinizde düzgün çalışacaktır.
:wq
Sonuç:
Göz açıp kapayıncaya kadar “Vim dosyayı yazmak için açamıyor” hatasının çözümünü yaptık. Umarım bu hatayı rahatça çözebilirsin.
 Phenquestions
Phenquestions

