Bu kılavuzda, bir bölümü biçimlendirmek için fdisk'in nasıl kullanılacağına bakın.
fdisk kullanarak bölümü biçimlendirme
fdisk aracı hemen hemen tüm Linux dağıtımlarında önceden yüklenmiş olarak gelir. Bu kılavuz, bir Ubuntu sisteminde fdisk kullanımını gösterecektir.
Sistemde fdisk'in var olduğunu doğrulamak için bir terminal başlatın ve aşağıdaki komutları çalıştırın.
$ hangi fdisk

İlginç bir özellik fdisk, etkileşimli mod sunar. Bölüm biçimlendirme işlemi üzerinde çok daha fazla kontrol ve güvenlik sunar. Bu nedenle, bu kılavuzda gösterilen birincil yöntem bu olacaktır.
Bölümü biçimlendirmek için fdisk kullanma
Diskleri listeleme
Etkileşimli mod için fdisk, sistemdeki cihaz etiketini gerektirir. Linux dosya sistemi durumunda, aygıtlar “/dev/sd*” veya “/dev/hd*” olarak etiketlenir, burada yıldız işareti (*) bir alfabe ile değiştirilir.
Örneğin, "/dev/sda" olarak etiketlenen bir aygıt, "/dev/sda1", "/dev/sda5" vb. olarak etiketlenmiş bölümlere sahip olacaktır.
Tüm diskleri ve ilgili bölümlerini listelemek için aşağıdaki komutu çalıştırın.
$ ls -l /dev/sd*
fdisk aracı ayrıca daha ayrıntılı bir raporla diskleri ve bölümleri listeleyebilir.
$ sudo fdisk -l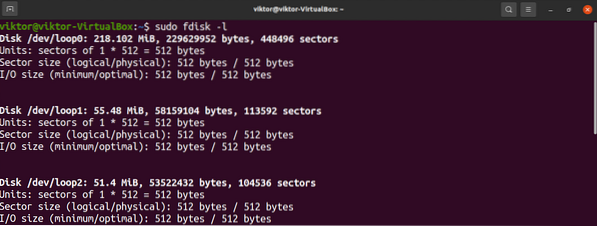
Belirli bir diskin bölümlerini kontrol etmek için aşağıdaki yapıyı kullanın.
$ sudo fdisk -l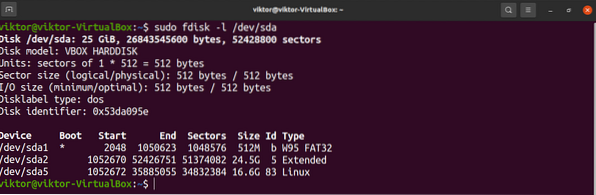
fdisk etkileşimli modunu başlatma
Artık hedef cihazı belirlediğimize göre, etkileşimli modda fdisk'i etiketleyin.
$ sudo fdisk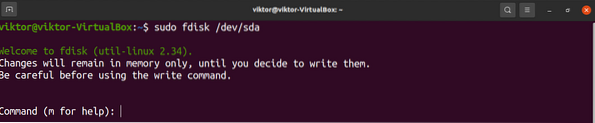
Yapılan herhangi bir değişiklik sadece hafızada kalacaktır. İstenmeyen eylemlere karşı koruma sağlar.
Mevcut tüm seçenekleri yazdırmak için “m” girin.
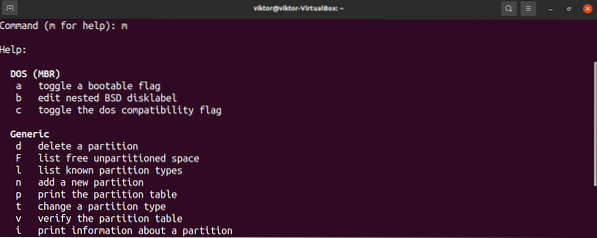
bölüm oluşturma
Bu isteğe bağlı bir adımdır ve yalnızca diskte bölümlenmemiş boş alan varsa uygulanabilir. Varsa doğrulamak için “F” girin.

Bir bölüm oluşturmak için “n” girin.

Yeni bölümün ilk sektörü için varsayılan değeri kullanmanız önerilir.
Son sektör, yeni bölümün alacağı alan miktarını belirleyecektir. Bu adımda fdisk, çeşitli değer biçimlerini kabul eder. Örneğin, bölüm boyutu 2GB olacaksa “+2G” girin. Herhangi bir birim belirtilmemişse, fdisk birim olarak sektörleri kullanır.
Konumda daha önce herhangi bir bölüm varsa, fdisk, önceki bir dosya sistemi imzasını içerdiğine dair uyarı ister. İmzayı kaldırmanız önerilir. İşlemi onaylamak için “Y” girin.

Yazma komutunun verilmesi, değişiklikleri kalıcı olarak işaretleyecektir.
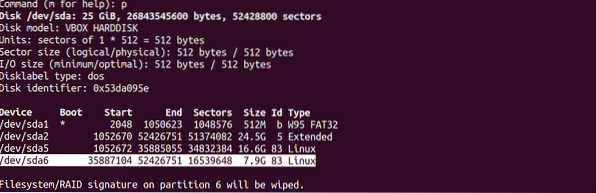
Bölüm türünü değiştirme
Herhangi bir bölüm, belirli bir dosya sistemi türü için atanmış bir değere sahip olacaktır. FAT12, AIX, SFS, OPUS, BSD/OS, OpenBSD, Linux vb. gibi çeşitli bölüm türleri mevcuttur.
Bölüm türünü değiştirmek için “t” girin.

Fdisk hedef bölüm numarasını soracak. Bölüm “/dev/sdb1” ise, bölüm numarası “1”dir.
Linux durumunda, desteklenen çok sayıda bölüm türü vardır. Mevcut tüm seçenekleri yazdırmak için “L” girin. Her bölüm türünün benzersiz bir onaltılık kodu vardır. Bu örnek için “Linux” kullanacağız (onaltılık değer 83).
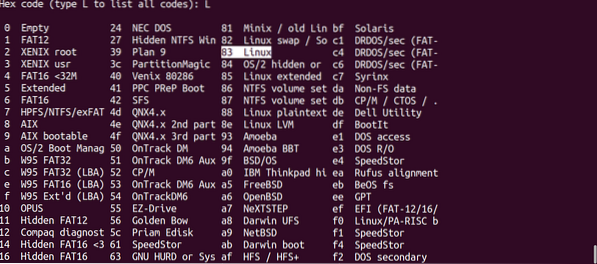

Değişiklikleri yazma
Her şeyin doğru yapılandırıldığını varsayarsak, değişiklikleri kalıcı hale getirmek güvenlidir. Herhangi bir sorun varsa veya mevcut yapılandırmayı iptal etmek istiyorsanız “q” girin. Fdisk, tüm değişiklikleri diske yazmadan atar ve çıkar.
Her şeyin doğru yapılandırıldığını varsayarak, tüm değişiklikleri yazmak için “w” girin.


Bölümü biçimlendirme
Bir bölümü biçimlendirmek isteyebileceğiniz birden çok neden vardır.
- Yeni bir bölüm için biçimlendirme, mevcut depolamayı işletim sistemi tarafından kullanılabilir hale getirecektir.
- Bölüm önceki verileri içeriyorsa, biçimlendirme verileri siler.
- Bir bölüm bozuksa, yeniden kullanılabilir hale getirmenin yolu biçimlendirmedir. Tabii ki, bölümdeki veriler kaybolacak.
- Bölüm, işletim sistemi tarafından erişilemeyen bir dosya sistemi içeriyorsa, uygun bir dosya sistemiyle biçimlendirmek, işletim sisteminin depolamaya erişmesine izin verecektir.
Bölüm monte edilmişse, bölüm biçimlendirme gibi eylemlerin gerçekleştirilemeyeceğini unutmayın. umount komutunu kullanarak bölümün bağlantısını kesin.
Hedef bölüm etiketine sahip olduğumuzu varsayarsak, onu biçimlendirmeye başlayalım. Ne yazık ki, fdisk'in kendisi herhangi bir bölüm biçimlendirme işlevi içermiyor. Bunun için mkfs aracını kullanmamız gerekecek.
mkfs aracı birden çok dosya sistemini destekler. Desteklenen her dosya sistemi için mkfs'nin farklı bir komut aracı vardır. Desteklenen tüm dosya sistemlerini ve ilgili komut araçlarını listelemek için aşağıdaki komutu çalıştırın.
$ ls -l /usr/sbin/mkfs*
Hangi aracın hangi dosya sistemi için olduğunu anlamak kolaydır. Örneğin, “mkfs.ext4” hedef bölümde bir ext4 dosya sistemi oluşturacaktır.
Bölümü ext4 formatında biçimlendirmek için aşağıdaki komutu çalıştırın.
$ sudo mkfs.ext4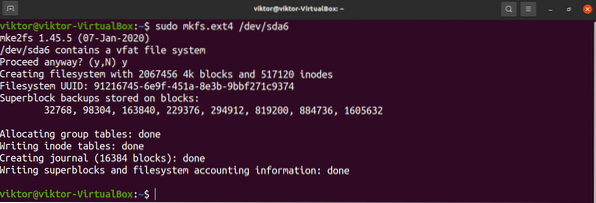
Zaten önceden var olan bir dosya sistemi varsa, mkfs bir uyarı mesajı isteyecektir. İşlemi onaylamak için "y" girin.
işte! Bölüm başarıyla biçimlendirildi!
Bölmeyi kullanma
Bir bölümü kullanmak için monte edilmesi gerekir. Linux, bölümleri ve disk dosyalarını monte etmek için özel bir araçla birlikte gelir. mount komutunu kullanarak nasıl monte edeceğinizi öğrenin.
Kısacası, bir bölümü monte etmek, bölümün işletim sistemine bağlı olduğu bir bağlama noktası gerektirir. Bir bağlama noktası oluşturun.
$ sudo mkdir -v /mnt/my_partition
Bölümü bağlama noktasına monte etmek için aşağıdaki komutu çalıştırın.
$ sudo mount --source
işte! Bölüme şimdi bağlama noktasından erişilebilir olmalıdır.
Son düşünceler
Bir bölümü biçimlendirmek basit ama önemli bir iştir. Komut satırı arayüzü için fdisk harika bir çözümdür.
fdisk hayranı değilim? Endişelenme. Linux'ta bölümleri yönetmek için kullanılabilecek çok sayıda araç vardır. Disk bölümlerinin nasıl biçimlendirileceğini öğrenin.
Mutlu bilgisayar!
 Phenquestions
Phenquestions


