Evden çalışırken çoğu zaman zamanın nasıl geçtiğini anlamaz ve yarım kalan işlerle karşılaşırız. Bu nedenle, kullandığımız en iyi uygulama planlamak ve yapışkan notlar almaktır. Ama ya size bu şeylere ihtiyacınız olmadığını söylesem ve yine de işinizi zamanında tamamlasam?. Bu yazımızda nasıl kullanılacağını öğreneceğiz Microsoft Planlayıcı ve ne zaman görevleri takip edin evden çalışmak.
Microsoft Planner, yalnızca Office 365 ile birlikte gelen bir yapılacaklar uygulamasıdır. Bu karantina günlerinde, kendimizi daha üretken kılmak için uygulamayı nasıl kullanacağımızı öğrenelim. Evde olmak bizi tembelleştirebilirken, yapmamız gereken görevlere öncelik vermektir.
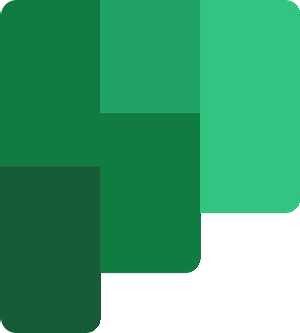
Görevleri takip etmek için Microsoft Planner'ı kullanın
Uygulama "ile çalışır"Planlar” Office 365 Gruplarına bağlı. Bu, tüm görevlerin veya planların ait oldukları gruba göre çalıştığı anlamına gelir. Yeni bir plan oluşturulduğunda, otomatik olarak yeni bir grup da oluşturulur. Görev mevcut bir gruba atanmadıkça her zaman yeni bir grup oluşturacaktır. Ama anlamadıysan merak etme, her gün çalışarak öğreneceksin.
oku: Microsoft Planner'da Planlar ve Görevler nasıl eklenir.
Küçük veya büyük bir kuruluş için çalıştığımızda, tek bir görevi bile farklılaştırıyoruz. Planlamadan Tamamlamaya kadar, bir görevi birden çok aşamaya böleriz. Planlayıcı, görevler arasında ayrım yapabilmemiz için bunun gibi kovalar oluşturmamıza izin verir. Şimdi, daha küçük kuruluşlar aşağıdaki gibi görevleri bölebilir: Yapmak, Devam etmekte, Tamamlandı. Ancak, adlandırma kuralı ve hayır. daha büyük organizasyonlara kıyasla kova sayısı değişebilir.
Konu bir makale yazmak olduğunda, takma adları aşağıdaki gibi yapılandırmaya çalışırız: Planlama, Araştırma, yazı, düzenleme, gözden geçirme, İnceleme için gönderildi, vb. Görevlerin ilerlemesini göstermek için İlerleme çubuklarını da kullanabiliriz.
Görevleri oluşturmak için Kovaları oluşturmanız gerekir. Kovalar buna göre görevleri içerir.
İçinde Yazı tahtası bölümü, üzerine tıklayın Yeni paket ekle.
Kovanın adını girin.
Şimdi tıklayın Ekle görev.
Görev adını girin, bitiş tarihi ve onu çalışana atayın.
Tıklamak Ekle Görev ve görev oluşturulur.
Bir Plan ve Görevler oluşturduktan sonra, basitçe şunlara öncelik verilebilir:. Önceliği ayarlamak için herhangi bir Kovadan Göreve tıklayın. Şimdi seçin Öncelik açılır menüden seviye.
Her öncelik seviyesinin kendi logosu vardır. Görevi atamak için üzerine tıklamanız yeterlidir Atamak düğmesine basın ve çalışanın e-posta kimliğini girin. Ayrıca görevlerin renklerini de ayarlayabilirsiniz. Görevi büyütün, pencerenin sağ tarafında renk paleti ile karşılaşacaksınız. Ondan herhangi birini seçin.
Size atanan görevlerin ilerlemesini kolayca ayarlayabilirsiniz. Görevi büyütün ve açılır listeden görevin İlerleme durumunu seçin. Görevin Notlarını veya Açıklamalarını girin.
Planın ve Görevlerin genel ilerlemesini kontrol etmek için, üzerine tıklayın Grafikler yukarıdaki menüden. Size planın durumunu mümkün olan her şekilde gösterecektir.

Ayrıca Görevlerinizi kendinize de ekleyebilirsiniz Outlook Takvimi. Yandaki üst menüdeki üç noktayı tıklamanız yeterli program ve seçin Outlook takvimine plan ekle.  Şimdi tıklayın Yayınla ve ardından üzerine tıklayın Outlook'a Ekle.
Şimdi tıklayın Yayınla ve ardından üzerine tıklayın Outlook'a Ekle.  Yeni bir sekmede, Office 365 Outlook Takviminiz açılacaktır. Burada ofis işleriniz için kullandığınız takvimi seçin, bir renk seçin ve tıklayın İthalat.
Yeni bir sekmede, Office 365 Outlook Takviminiz açılacaktır. Burada ofis işleriniz için kullandığınız takvimi seçin, bir renk seçin ve tıklayın İthalat.
 Buyrun, iki gün önce tamamlamanız için size verilen görevi tamamlamaya hazırsınız.
Buyrun, iki gün önce tamamlamanız için size verilen görevi tamamlamaya hazırsınız.
Artık bu şekilde, Microsoft Planner'ı kullanarak her görevi takip edebilirsiniz.
Daha geniş bir kullanımla günlük olarak kullanırsanız sizin için en güçlü ve kullanışlı uygulama olarak karşımıza çıkacaktır.

 Phenquestions
Phenquestions


