Web kamerası, bir bilgisayarın en yaygın kullanılan yardımcı programlarından biridir. Genellikle arkadaşlarınızla görüntülü sohbet etmek veya Skype gibi platformlarda video konferans üzerinden profesyonel görevler yapmak için kullanılır, uzun süredir milyonlarca kullanıcıya yardımcı olmuştur. Ancak web kamerasını kullanırken, başlangıçta uygulamanın donması gibi, aksaklıklar ve hıçkırıklar yaşamanız tamamen mümkündür. Arkasında birkaç neden olabilir web kamerası donuyor, birçoğunun sizin uygulayabileceğiniz kullanışlı bir çözümü var.
Windows 10'da web kamerası donuyor

Bugün, Windows 10 bilgisayarınızda web kameranızın donmasının en yaygın nedenleri ve bu sorunların nasıl giderilebileceği konusunda size yol göstereceğim.
- Kayıt Defterindeki Geçici Çözüm
- Windows Mağazası uygulamaları sorun gidericisini çalıştırın
- Web kamerası sürücünüzün güncel olup olmadığını kontrol edin
- Sürücüleri indirin
- Güvenlik yazılımını kontrol edin.
1] Kayıt Defterindeki Geçici Çözüm
Windows Kayıt Defteri, birkaç Windows uygulaması için ayarları depolayan bir veritabanıdır. Windows bilgisayarlardaki web kamerasının, Kayıt Defteri düzenleyicisindeki basit bir ince ayar ile sürekli donması durdurulabilir. Kullanıcılar, bu çözüm basit olsa da, yanlış şekilde yapılırsa Windows Kayıt Defterini değiştirmenin bilgisayarınıza geri dönülemez zararlar verebileceğini unutmamalıdır. Bu nedenle, kullanıcıların eldeki işlem konusunda eksiksiz olmaları ve aksi takdirde bir profesyonelden yardım almaları önerilir.
Bunu yapmak için aşağıdaki adımları izlemeniz gerekir:
Çalıştır komutunu açacak olan Windows+R tuş bileşimine basın. Burada, kutuya 'Regedit' yazın ve Tamam'ı tıklayın. Bu, Kayıt Defteri Düzenleyicisini açacaktır.
Ardından, aşağıda belirtilen yolu izleyin
HKEY_LOCAL_MACHINE\SOFTWARE\Microsoft\Windows Media Foundation\Platform
Sol kenar çubuğunda, 'platformu'altında'Windows Medya Vakfı'. Platform'a sağ tıklayın, 'Yeni' üzerine gelin ve DWORD (32-bit) Değeri'ni seçin. Bu, bu bölümde yeni bir değer yaratacak.
Değeri 'olarak yeniden adlandırınEnableFrameServerMode'. Değer verilerini değiştirmek ve ayarlamak için sağ tıklayın 0.
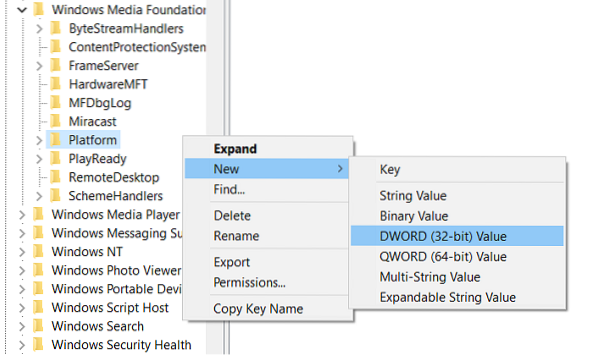
Bu prosedürün sonraki kısmı, kullandığınız Windows sürümüne bağlıdır; 32 bit sürümünü kullanıyorsanız, iş tamamlanmıştır ve Kayıt Defteri Düzenleyicisi'ni kapatabilirsiniz, ancak 64 bit sürüm ise aşağıdaki yola gitmeniz gerekir:
HKEY_LOCAL_MACHINE\SOFTWARE\WOW6432Node\Microsoft\Windows Media Foundation\Platform
Burada, yukarıda belirtilen adımların aynısını izlemeniz gerekir; bir DWORD değeri ekleyin, olarak adlandırın EnableFrameServerMode, değerini ayarla 0, ve Kayıt Defteri Düzenleyicisini kapatın.
Yaptığınız değişiklikler otomatik olarak uygulanacaktır, böylece web kameranızın donmakta olduğu uygulamaları açıp sorunun devam edip etmediğini kontrol edebilirsiniz.
Yukarıda belirtildiği gibi Kayıt Defteri Düzenleyicisi konumlarını ziyaret ederek ve oluşturduğunuz DWORD değerlerini silerek ilk ayarlarınızı kolayca geri yükleyebilirsiniz.
2] Windows Mağazası uygulamaları sorun gidericisini çalıştırın
Soruna alternatif bir çözüm, Windows 10 uygulamalarıyla ilgili sorunları gidermektir. Bu, aşağıdaki adımları izleyerek yapılabilir:
Windows+I tuş bileşimine basarak veya görev çubuğunun arama bölmesinde ayarları arayarak Windows ayarlarını açın.
'Güncelleme ve Güvenlik' üzerine tıklayın ve sol kenar çubuğundan Sorun Gider'i seçin.
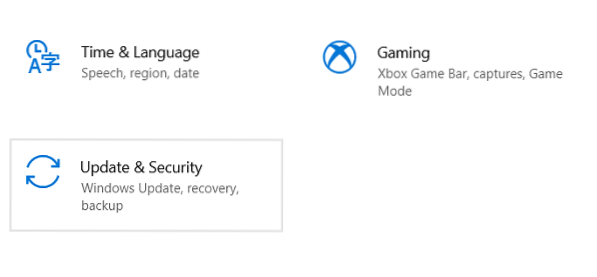
Burada, ayrı bir pencere açacak olan Ek sorun gidericileri seçin.
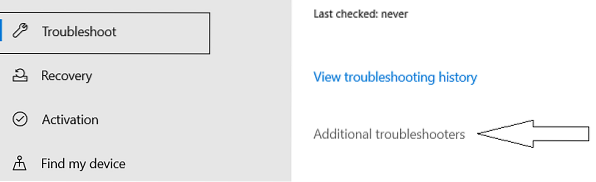
Bulmak için aşağıya doğru kaydırın Windows Mağazası uygulamaları. Seçin ve 'Sorun gidericiyi çalıştır'ı tıklayın.
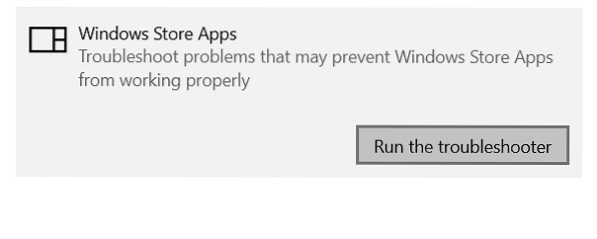
Ayarları uygulamak için bilgisayarınızı yeniden başlatın ve sorunun çözülüp çözülmediğini kontrol edin.
3] Web kamerası sürücünüzün güncel olup olmadığını kontrol edin
Web kameranız bir Windows güncellemesinden sonra donmaya başladıysa, sisteminiz web kameranız için güncel olmayan sürücülerle çalışıyor olabilir ve bu da çakışmaya neden olabilir. Aşağıdaki adımları izleyerek bunları kontrol edebilir ve (durumda) güncelleyebilirsiniz:
Çalıştır komutunu açmak için Windows+R tuşlarına basın. 'Devmgmt' yazın.msc' ve Tamam'ı tıklayın.
Bu, sisteminizin tüm yüklü sürücülerine erişebileceğiniz bilgisayarınızın Aygıt Yöneticisini açar. Bu, alternatif olarak Kontrol Panelinden de açılabilir.
Listede Kameraları arayın, genişletin, arızalı gibi görünen kameraya sağ tıklayın ve kaldırın. 'Tamam'a basarak onaylayın.
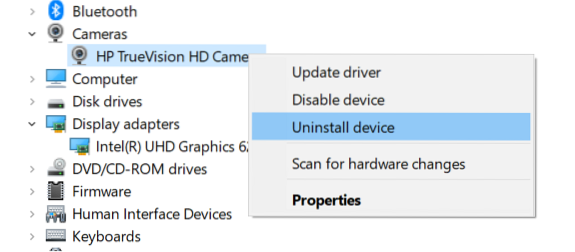
Sürücü yazılımının tamamen kaldırıldığından emin olmak için bilgisayarınızı yeniden başlatın.
Aygıt Yöneticisini tekrar açmak için ilk iki adımı izleyin, pencerenin üst kısmındaki seçenekler dizisinden 'Eylem'e tıklayın ve Donanım değişikliklerini tara.
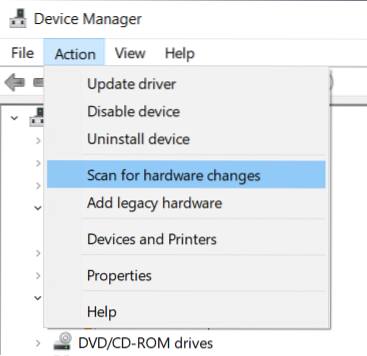
Bunu ideal olarak, sisteminize güncellenmiş bir web kamerası sürücüsünü otomatik olarak yükleyen Windows izlemelidir.
4] Sürücüleri indirin
Yukarıda belirtilen prosedür işinize yaramazsa, cihazınızın üreticisinin resmi web sitesini ziyaret edebilir, ürününüzün bağlantısını ziyaret edebilir ve buradan sürücü yazılımını indirebilirsiniz.
5] Güvenlik yazılımını kontrol edin
Bilgisayarınızın, web kamerasının düzgün çalışmasını engelleyen Antivirüs yazılımından etkilenmesi de mümkündür; bu durumda özelliği geçici olarak bulup devre dışı bırakmanız gerekecektir.
Sorunun diğer çözümleri arasında kamera uygulamasının uygulama mağazasından güncellenmesi ve olası düzeltmeleri içerebilecek en son Windows güncellemelerinin yüklenmesi yer alıyor.

 Phenquestions
Phenquestions


