'apt-get purge' ve 'apt-get remove' arasında ayrım yapmak:
Birçok kişi 'apt-get purge' ve 'apt-get remove' komutlarının birbirinin yerine kullanılabileceğini düşünüyor çünkü sonuçta ikisi de aynı amaca hizmet ediyor.e. her ikisi de paketleri kaldırmaktan sorumludur. Bu ifade kısmen doğrudur. Bu komutların her ikisinin de Linux işletim sistemindeki paketleri kaldırmak için kullanılabileceği kesinlikle doğrudur, ancak paketleri kaldırma şekilleri farklıdır.
'apt-get remove' komutu yalnızca bir paketi kaldırır ancak yapılandırma dosyası tam orada kalır. Ancak, 'apt-get purge' komutuyla bir paketi kaldırdığınızda, yapılandırma dosyasıyla birlikte bir paket silinir, yani bu durumda o paketin hiçbir izi kalmaz.
Bazen, paketi kurduğunuz görevin gereksinimlerine göre bir paketi özelleştirme özgürlüğüne sahip olursunuz. Bunu yapmak için yapılandırma dosyasında değişiklik yapmanız gerekir. Şimdi, bu kişiselleştirilmiş yapılandırma dosyasını bir paketi sildikten sonra bile ileride kullanmak üzere yanınızda tutmak istiyorsanız, o zaman 'apt-get remove' komutunu kullanmalısınız, ancak yapılandırma dosyasının paketle birlikte silinmesini istiyorsanız, o zaman 'apt-get purge' komutunu kullanmalısınız. Şimdi, bu iki komut arasındaki farkı kolayca doğrulayabilmeniz için size bir örnek üzerinden de yol göstereceğiz.
Not: Aşağıda gösterilen senaryo Linux Mint 20'de gösterilmiştir. Diğer Linux dağıtımlarında çalıştırılarak da doğrulanabilir.
Farklarını vurgulamak için 'apt-get remove' ve 'apt-get purge' kullanımının gösterilmesi:
'apt-get remove' ve 'apt-get purge' kullanımını göstermek için Linux Mint 20'de snapd paketini kullanıyoruz. İlk önce o paketi 'apt-get remove' ile kaldırmaya çalışacağız ve bundan sonra ne olduğunu size göstereceğiz. Daha sonra aynı paketi tekrar kuracağız ve 'apt-get purge' ile kaldıracağız ve bunu yaptığınızda ne olacağını ortaya çıkaracağız. Burada dikkat edilmesi gereken nokta, Linux'a kurduğunuz her paketin Home klasöründe veya etc klasöründe bulunan bir yapılandırma dosyasına sahip olmasıdır. Snapd paketinin yapılandırma dosyası etc klasöründe bulunur ve aşağıdaki resimde vurgulandığı gibi aratarak kolayca bulabilirsiniz:
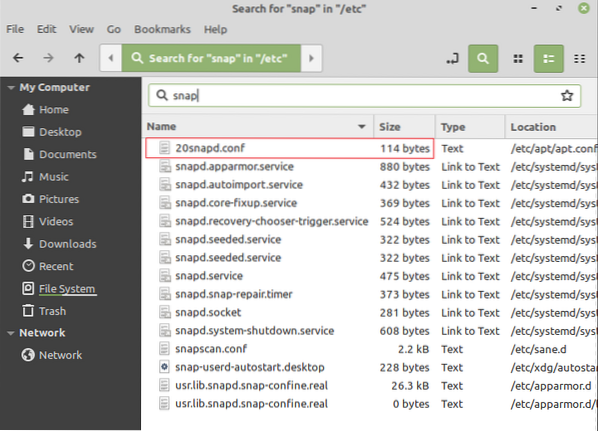
Snapd paketinin yapılandırma dosyasının gerçekten var olduğunu doğruladıktan sonra aşağıdaki gibi ilerlemeniz gerekecektir:
Görev çubuğunda bulunan simgesine tıklayarak Linux Mint 20 terminalini açın ve aşağıda gösterilen komutu yazın:
$ sudo apt-get snapd'yi kaldırBurada, snapd'yi 'apt-get remove' komutunu kullanırken kaldırmak istediğiniz diğer herhangi bir paketin adıyla değiştirebilirsiniz.

Enter tuşuna basarak bu komutu çalıştıracağınız anda, belirtilen paketi kaldırma konusunda onay vermeniz istenecektir. Aşağıdaki resimden de görebileceğiniz gibi bu işleme devam etmek için “Y” yazın:
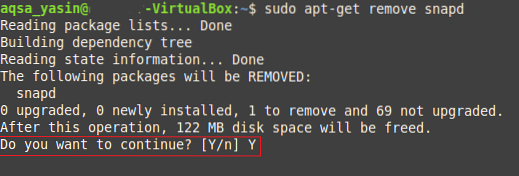
Kaldırma işleminin başarıyla tamamlanması birkaç saniye sürecektir ve tamamlandığında, terminalinizde aşağıdaki çıktıyı görebileceksiniz:
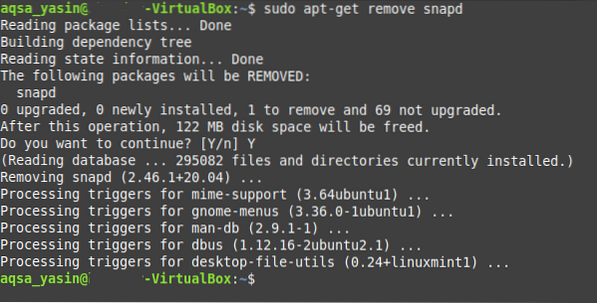
Şimdi etc klasörüne geri dönün ve snapd'yi arayın. 'apt-get remove' komutu yapılandırma dosyalarını kaldıramadığından, yapılandırma dosyasını hala orada görebileceksiniz. Bu, aşağıda gösterilen resimden doğrulanabilir:
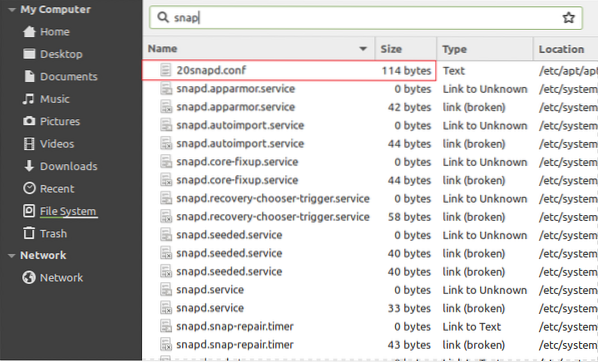
Bunu yaptıktan sonra, gösteri uğruna aynı snapd paketini yeniden yükledik. Ancak bu sefer aşağıdaki komutu kullanarak kaldırmayı deneyeceğiz:
$ sudo apt-get purge snapdYine, snapd'yi 'apt-get purge' komutunu kullanırken kaldırılmasını istediğiniz başka bir paketin adıyla değiştirebilirsiniz.

Terminalinize yazdıktan sonra Enter tuşuna basarak 'apt-get purge' komutunu çalıştıracağınız zaman, işleminizi onaylamanız istenecektir. Bunu basitçe “Y” yazarak ve ardından aşağıda gösterilen resimde vurgulandığı gibi Enter tuşuna basarak yapabilirsiniz:
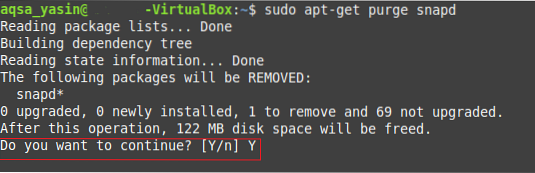
Snapd paketinin kaldırılması tamamlanır tamamlanmaz, Linux Mint 20 terminaliniz üzerinde aşağıdaki çıktıyı oluşturacaktır:
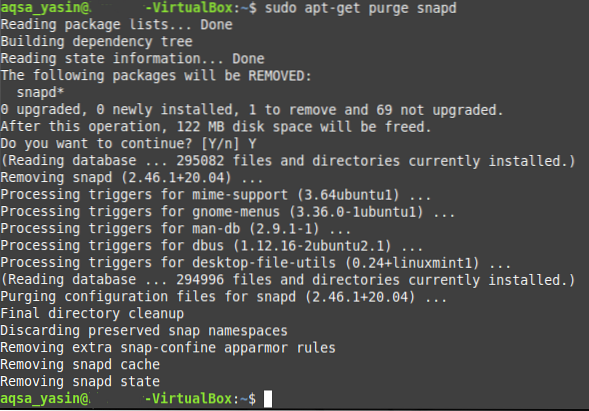
Şimdi etc klasörüne geri dönün ve snapd'yi aramayı deneyin. Bu sefer, 'apt-get purge' komutu, yapılandırma dosyası da dahil olmak üzere paketin tüm izlerini kaldırdığından, bu paket için herhangi bir yapılandırma dosyası bulamayacaksınız.
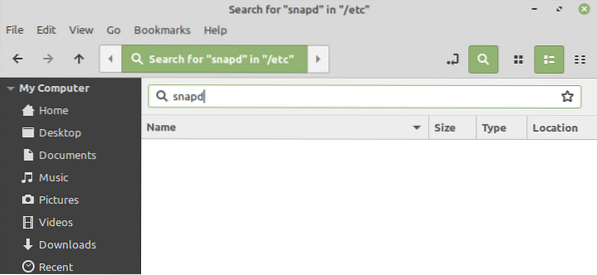
Bu nedenle, 'apt-get purge' komutunun paketlerin yapılandırma dosyalarını silebildiği doğrulanırken, 'apt-get remove' komutunun olmadığı doğrulanır.
Sonuç:
Bu sayede 'apt-get purge' ve 'apt-get remove' komutlarını farklı senaryolarda rahatlıkla kullanabilirsiniz. Bu komutları kullanarak ihtiyacınıza göre dilediğiniz paketi silebilirsiniz. Bu makale size bu komutların her ikisinin de çalışmasını ayrıntılı olarak açıklar ve ayrıca bu komutların her ikisinin de yeteneklerini açıklar. Burada dikkat edilmesi gereken bir diğer nokta da, 'apt-get purge' komutunun bile sadece etc klasöründe saklanan konfigürasyon dosyalarını silebilmesidir.e. bu komut, Home klasöründe depolanan paketlerin yapılandırma dosyalarını silemez.
 Phenquestions
Phenquestions


