Düzenli bir bilgisayar kullanıcısıysanız ve sisteminizi çalıştırmak için farklı platformlar kullanmayı seviyorsanız, farklı işletim sistemleriyle karşılaşmış olabilirsiniz. Çeşitli amaçlar için, belki de sisteminiz için doğru paketleri kurmak için, kullanmakta olduğunuz işletim sisteminizin sürümünü veya yayın numarasını bilmeniz gerekebilir. Bu makale, şu anda kullanmakta olduğunuz Linux Mint sürümünü bulmak için size bazı farklı yöntemler gösterecektir.
Linux Mint Sürümünü Bulma Yöntemleri
Çalıştırdığınız Linux Mint sürümünü bulmak için aşağıda tartışılan dört yöntemden herhangi birini kullanabilirsiniz:
Yöntem # 1: /etc/issue Dosyasını Kullanma
kullanarak Linux Mint sürümünü bulmak için /etc/sorun dosyası, aşağıdaki adımları gerçekleştirin:
Görev çubuğunuzda bulunan terminal simgesine tıklayarak terminali Linux Mint'te başlatın. Alternatif olarak, Ctrl + Alt + T Bunu yapmak için kısayol kombinasyonu. Yeni başlatılan terminal penceresi aşağıdaki resimde gösterilmektedir:
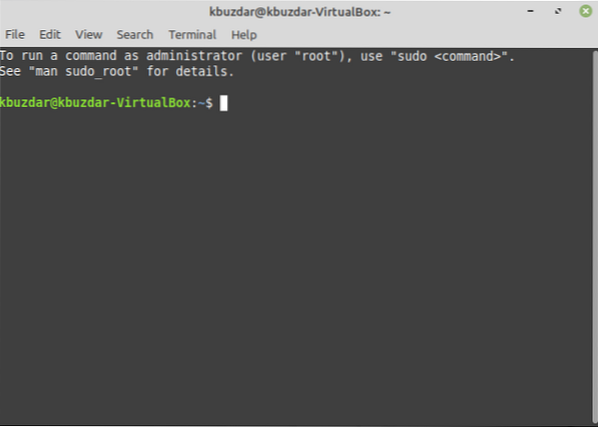
Terminalinize aşağıdaki komutu yazın ve ardından Giriş anahtar:
kedi /etc/sorunBu komut ayrıca aşağıdaki resimde gösterilmektedir:

Bu komutu çalıştırmak, aşağıdaki resimde gösterildiği gibi, şu anda çalışmakta olan Linux Mint sürümünü size gösterecektir:
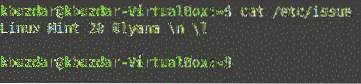
Yöntem # 2: lsb_release Yardımcı Programını Kullanma
kullanarak Linux Mint sürümünü bulmak için lsb_release yardımcı programı, aşağıdaki adımları gerçekleştirin:
Görev çubuğunuzda bulunan terminal simgesine tıklayarak terminali Linux Mint'te başlatın. Alternatif olarak, Ctrl + Alt + T Bunu yapmak için kısayol kombinasyonu. Yeni başlatılan terminal penceresi aşağıdaki resimde gösterilmektedir:
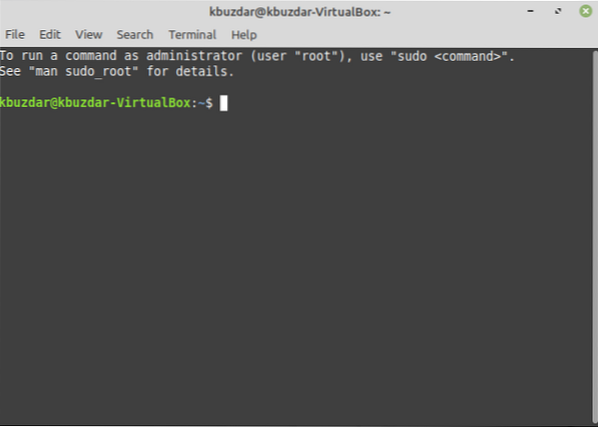
Terminalinize aşağıdaki komutu yazın ve ardından Giriş anahtar:
lsb_release -aBu komut ayrıca aşağıdaki resimde gösterilmektedir:

Bu komutu çalıştırmak, aşağıdaki resimde vurgulandığı gibi, Linux Mint işletim sisteminizin yayın sürümüyle ilgili tüm ayrıntıları size gösterecektir:
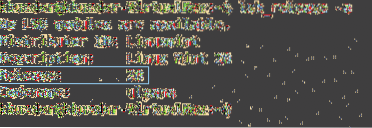
Yöntem # 3: hostenamectl Komutunu Kullanma
kullanarak Linux Mint sürümünü bulmak için hostnamectl komutuyla aşağıdaki adımları gerçekleştirin:
Görev çubuğunuzda bulunan terminal simgesine tıklayarak terminali Linux Mint'te başlatın. Alternatif olarak, Ctrl + Alt + T Bunu yapmak için kısayol kombinasyonu. Yeni başlatılan terminal penceresi aşağıdaki resimde gösterilmektedir:
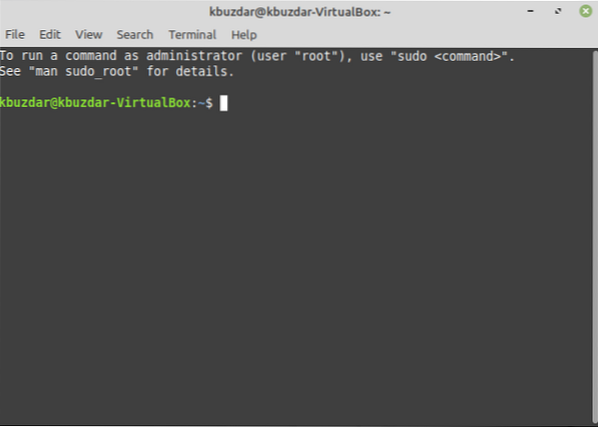
Terminalinize aşağıdaki komutu yazın ve ardından Giriş anahtar:
hostnamectlBu komut ayrıca aşağıdaki resimde gösterilmektedir:

Bu komutu çalıştırmak, aşağıda gösterilen resimde vurgulanan diğer bazı ayrıntılarla birlikte size Linux Mint'inizin sürümünü gösterecektir:
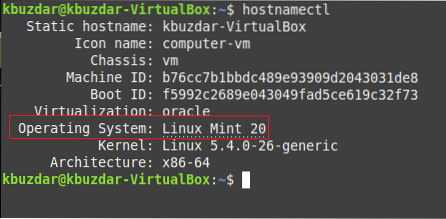
Yöntem # 4: GUI'yi Kullanma
kullanarak Linux Mint sürümünü bulmak için GUI, aşağıdaki adımları gerçekleştirin:
Linux Mint görev çubuğunuzun sol alt köşesinde bulunan Menü simgesine tıklayın. Ardından, görünen arama çubuğuna 'sistem bilgisi' yazın ve ardından aşağıda gösterilen resimde vurgulandığı gibi 'Sistem Bilgisi' arama sonucunu tıklayın:
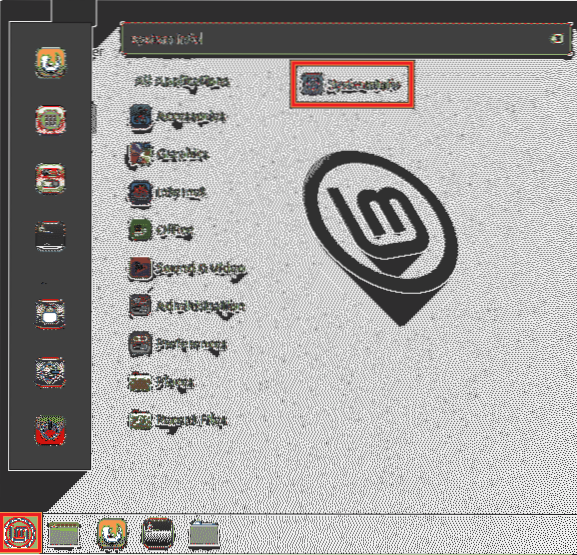
Bunu yapmak, aşağıdaki resimde vurgulandığı gibi Linux Mint işletim sisteminizin sürümüyle birlikte sistemle ilgili tüm bilgileri ekranınızda görüntüler:
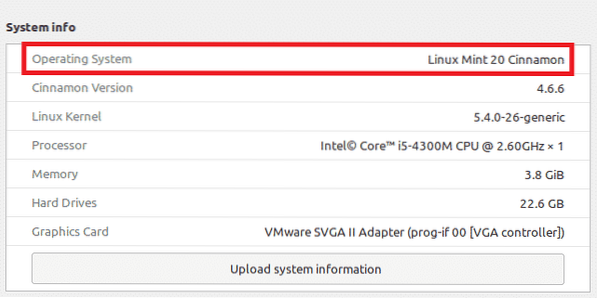
Sonuç
Bu makalede tartışılan dört yöntemden herhangi birini kullanarak, çalıştırdığınız Linux Mint sürümünü kolayca bulabilirsiniz. Tüm bu yöntemlerin kullanımı gerçekten basit ve kullanışlıdır, size istenen sonuçları sağlamak için sadece birkaç saniye yeterlidir.
 Phenquestions
Phenquestions


