Samba, FTP ve SSH gibi araçları kullanarak dosyaları Linux'ta paylaşmak mümkün olsa da, bu yardımcı programlar genellikle terminal komutlarıyla uğraşmayı gerektirir ve çoğu durumda GUI yoktur. Pek çok insan bu yöntemleri tercih ediyor, ancak bu makale benzer işlevsellik sağlayan, kullanımı kolay GUI alternatiflerine odaklanıyor.
hadi atlayalım.
GSConnect / KDE Connect (Masaüstü bilgisayarlar, masaüstü bilgisayarlar arasında Android'e/Android'den)
Gereksinimler: Dosya paylaşımı sırasında hem alıcı hem de göndericinin GSConnect veya KDE Connect Android uygulamasının yüklü ve çalışır durumda olması gerekir.
GSConnect, özellikle GNOME masaüstü için uyarlanmış bir KDE Connect uygulamasıdır.
KDE Connect, Linux ve Android cihazlarınızın aynı ağ üzerinde oldukları sürece birbirleriyle iletişim kurmasını sağlayan ücretsiz ve açık kaynaklı bir çapraz platform uygulamasıdır. Bildirimler, dosyalar ve SMS mesajları gibi içerikleri güvenli bir şekilde paylaşabilirsiniz. KDE Connect ayrıca masaüstünüzü Android telefon üzerinden kontrol etmenizi sağlar.
GSConnect, bir Gnome Shell uzantısı olarak mevcuttur ve buradan kurulabilir. KDE Connect Play Store uygulaması buradan indirilebilir. Cihazınızda KDE Connect masaüstü uygulaması yüklüyse GSConnect'in çalışmayabileceğini unutmayın, bu nedenle her ikisinden yalnızca birini yüklemeniz önerilir.
Uzantıyı yükledikten sonra, üst paneldeki güç simgesine tıklayın, ardından genişletmek için “Mobil Cihazlar”a tıklayın, ardından aşağıdaki ekran görüntüsünde gösterildiği gibi “Mobil Ayarlar”a tıklayın:
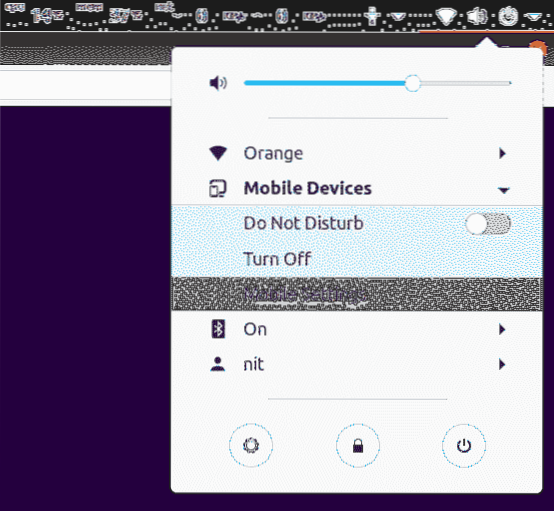
Yeni başlatılan yeni uygulama penceresinin üst çubuğunda bulunan üç nokta düğmesine tıklayın, ardından GSConnect veya KDE Connect Android uygulamasının kurulu olduğu başka bir cihazla dosya paylaşmaya başlamak için “Paylaş” düğmesine tıklayın. Cihazı "eşleştirmeniz" istenirse, cihazları eşleştirmek için ekrandaki talimatları izlemeniz yeterlidir.
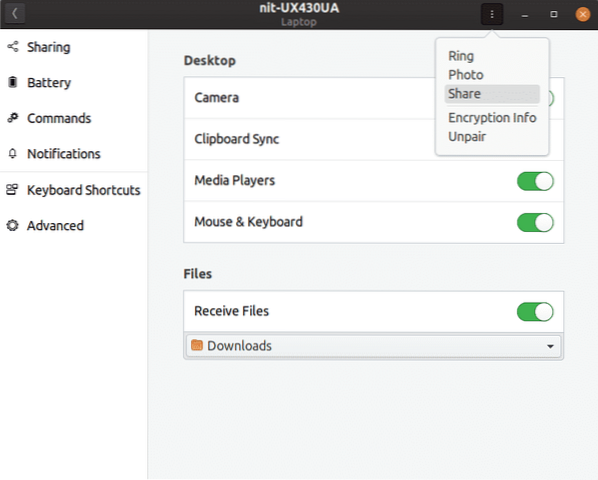
Ayrıca Android cihazdan masaüstü PC'ye dosya gönderebilirsiniz. Eşleştirme işlemini tamamladığınızda dosya gönderme seçeneği görünecektir. Ayrıca KDE Connect Android uygulamasına depolama erişimi, okuma ve yazma izinleri vermeniz gerekebilir.
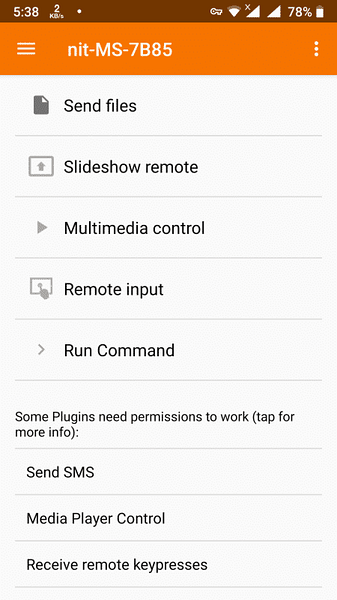
LAN Paylaşımı (Masaüstü Bilgisayarlar Arası)
Gereksinimler: Hem alıcı hem de gönderici, dosya paylaşımı sırasında LAN-Share uygulaması yüklü ve çalışıyor olmalıdır.
LAN-Share, adından da anlaşılacağı gibi, Linux için bir Yerel Alan Ağı (LAN) dosya aktarım uygulamasıdır. Herhangi bir ek yapılandırmaya ihtiyaç duymadan tüm bir klasörü veya birden fazla dosyayı kablosuz olarak aktarmak için kullanılabilir.
AppImage biçimindeki en son LAN-Share yapısı buradan indirilebilir. Uygulamayı indirdikten sonra, dosya yöneticinizi kullanarak yürütülebilir hale getirin. GUI oldukça basittir, "Gönder" düğmesine tıklamanız, bir dosya seçmeniz ve ardından dosya paylaşımını başlatmak için bir alıcı seçmeniz yeterlidir.
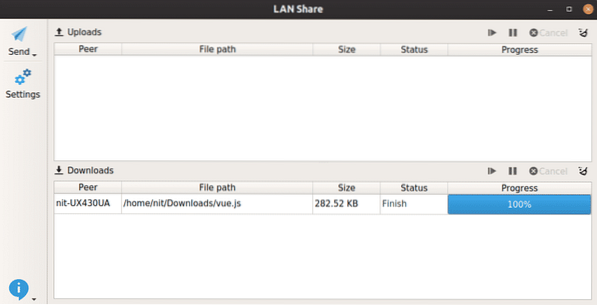
Teleport (Masaüstü Bilgisayarlar Arası)
Gereksinimler: Dosya paylaşımı sırasında hem alıcı hem de göndericinin Teleport uygulamasının kurulu ve çalışır durumda olması gerekir.
Teleport, aynı yerel ağ üzerinde çalışan Masaüstü PC'ler arasında dosya paylaşmak için basit ve minimalist bir GTK3 uygulamasıdır.
Ubuntu'ya teleport kurmak için aşağıdaki komutları çalıştırın:
$ sudo apt yükleme düz paketi$ flatpak uzaktan ekleme --eğer mevcut değilse flathub https://flathub.org/repo/flathub.düzlük
$ flatpak flathub com'u kurun.fraksiyon.ışınlanmak
Uygulamayı çalıştırmak için uygulama başlatıcısındaki uygulama simgesine tıklayın veya aşağıdaki komutu çalıştırın:
$ flatpak run com.fraksiyon.ışınlanmakIşınlanma uygulamasını başlattığınızda, aynı ağ üzerinde farklı bir bilgisayarda çalışan başka bir ışınlanma uygulamasını otomatik olarak algılayacaktır. Tek yapmanız gereken “Dosya Gönder”e tıklamak ve ekrandaki talimatları takip etmek.
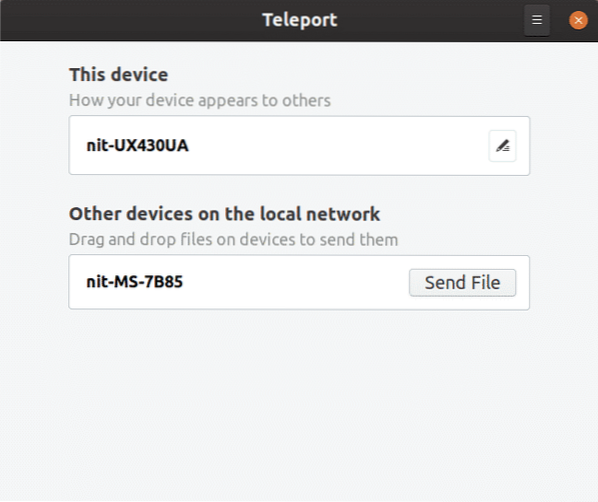
NitroShare (Masaüstü Bilgisayarlar Arasında)
Gereksinimler: Dosya paylaşımı sırasında hem alıcı hem de gönderici NitroShare uygulamasının yüklü ve çalışıyor olması gerekir.
NitroShare, aynı yerel ağdaki cihazlar arasında dosya paylaşmak için basit ama etkili bir çapraz platform uygulamasıdır. Onu diğerlerinden farklı kılan, masaüstü bilgisayarlar için farklı işletim sistemleri arasında dosya paylaşabilmesidir. NitroShare Linux, Windows ve macOS için kullanılabilir.
NitroShare resmi Ubuntu depolarından indirilebilir, aşağıdaki komutu çalıştırarak kurabilirsiniz:
$ sudo apt nitroshare yükleyinNitroShare'i uygulama başlatıcıdan başlatabilirsiniz, ancak sistem tepsisine yerleştirilmiş olarak açıldığında herhangi bir GUI penceresi görmeyebilirsiniz. Sistem tepsisindeki göstergeye tıklamanız yeterli, aktarımları görüntülemek ve başlatmak için size küçük bir menü verecektir.
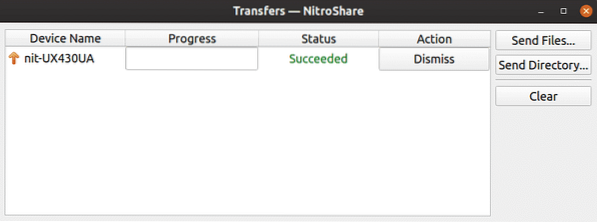
TrebleShot (Masaüstü Bilgisayarlar Arasında, Masaüstünden Android'e, Android'den Masaüstüne)
Gereksinimler: Hem alıcı hem de gönderici, dosya paylaşımı sırasında TrebleShot-Desktop veya TrebleShot Android uygulamasının yüklü ve çalışıyor olması gerekir.
TrebleShot, yerel ağ üzerinden dosya gönderip almanıza olanak tanıyan, Android ve masaüstü cihazlar için ücretsiz ve açık kaynaklı bir uygulamadır.
TrebleShot Android uygulaması Play Store'dan indirilebilir. Masaüstü uygulaması buradan AppImage şeklinde indirilebilir.
Uygulamayı başlattıktan sonra, altta bir "Dosya Gönder" düğmesi ile "Aktarımlar" sekmesini bulacaksınız. Dosya aktarımını başlatmak için düğmeye tıklayın ve ekrandaki talimatları izleyin. TrebleShot, "Metin akışı" sekmesini kullanarak cihazlar arasında metin mesajları paylaşmanıza da olanak tanır.
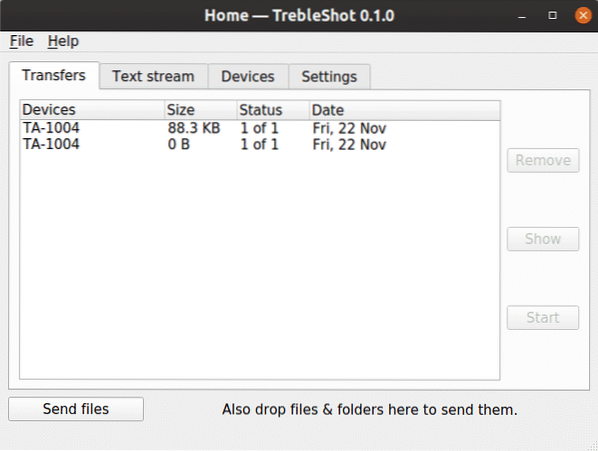
Android uygulaması kullanıcı arayüzü temiz, minimalist ve işlevseldir.
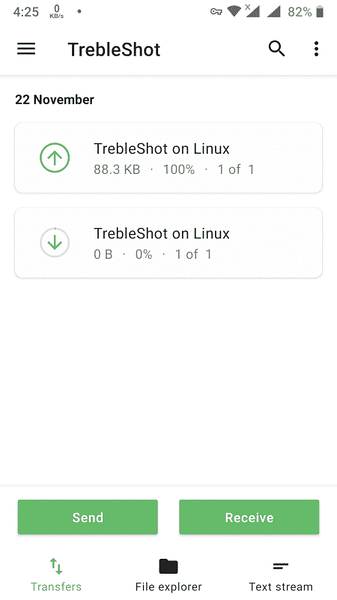
Snapdrop (Masaüstü Bilgisayarlar Arasında, Masaüstünden Android'e/Android'den, Cihaz ile Chrome veya Firefox Tarayıcı Arasında)
Gereksinimler: Hem alıcı hem de gönderici https://snapdrop olmalıdır.net/URL desteklenen tarayıcıda açıldı.
Snapdrop, tarayıcınızda çalışan yerel bir dosya paylaşım web uygulamasıdır. Apple'ın Airdrop'undan esinlenerek, dosyaları paylaşmak için WebRTC kullanarak bir P2P bağlantısı oluşturur. Dosyalarınız hiçbir zaman herhangi bir sunucuda saklanmaz ve hatta bir veritabanı bile kullanmaz.
Dosyaları paylaşmaya başlamak için https://snapdrop'u açmanız yeterlidir.net/ URL, hem alıcının hem de gönderenin cihazında çalışan bir tarayıcıda.
Snapdrop, alıcı cihazı otomatik olarak algılayacak ve bir simge, platform ve tarayıcı adı gösterecektir. Paylaşımı başlatmak için cihaz simgesine tıklayın.
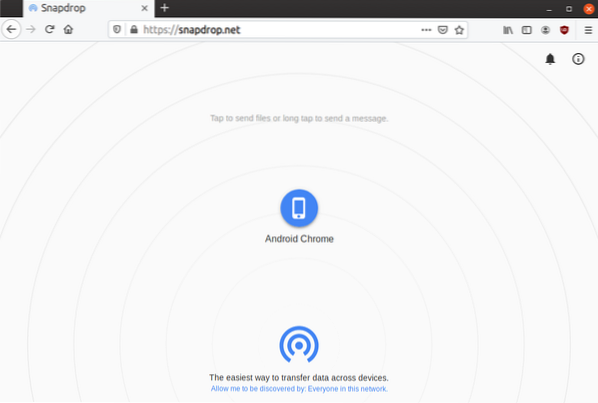
Android için Chrome'da çalışan Snapdrop, https://snapdrop ile Ubuntu'da çalışan Firefox'u doğru şekilde algılıyor.net/ URL, aşağıdaki ekran görüntüsünde gösterildiği gibi bir sekmede açıldı:
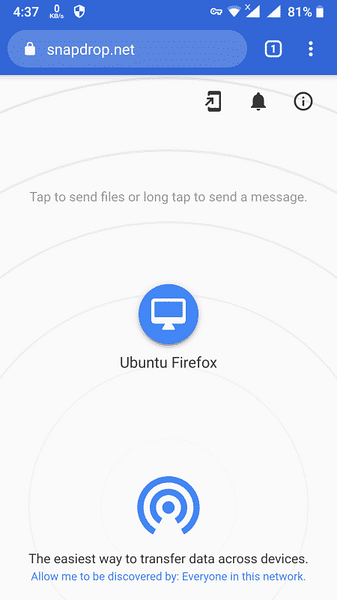
Dosyayı paylaştıktan sonra alıcı, dosyayı indirmesi için tarayıcıda bir bildirim alır.
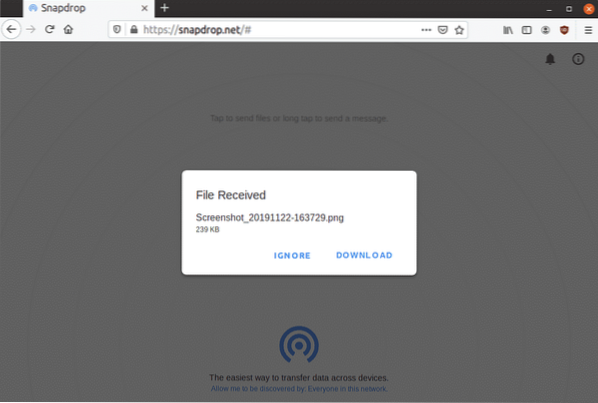
Bu, cihazlar arasında dosya paylaşmak için en sevdiğim yöntemdir ve herhangi bir işletim sistemi ile sınırlı değildir. Dosya paylaşımı yalnızca yerel ağdaki eşlerle sınırlıdır ve daha önce belirtildiği gibi, dosyalarınızın herhangi bir üçüncü taraf sunucuya gitmesi konusunda endişelenmenize gerek yoktur.
Sonuç olarak, kullanım durumlarınıza göre faydalarını ölçmek için bu uygulamaları en az bir kez denemenizi tavsiye ederim. Bu uygulamaların çoğu, dosya paylaşımının yanı sıra ek işlevler sağlar. KDE Connect / GSConnect, temel olarak Linux Masaüstü PC'nizde birçok şeyi uzaktan yapmanızı sağlayan bir İsviçre çakısı.
 Phenquestions
Phenquestions


