Ubuntu 20'de VIM renk şemalarını ve sözdizimi vurgulamayı özelleştirmek için.04, sadece aşağıda açıklanan yöntemleri izleyin.
Vim'de Renk Düzenlerini Özelleştirme
Vim'de renk şemalarını özelleştirmek için aşağıdaki adımları izleyin:
1. İlk önce terminali Ubuntu 20'de başlatın.04. Basın Ctrl+T veya üzerine tıklayın Aktiviteler masaüstünüzde bulunan simge. Ardından, görünen arama çubuğuna 'terminal' yazın ve terminali açmak için arama sonuçlarına çift tıklayın. Alternatif olarak, bir açılır menüyü başlatmak için masaüstünüze sağ tıklayabilirsiniz Terminali Aç Bunu yaptığınız anda, aşağıdaki resimde gösterildiği gibi ekranınızda terminal penceresi görünecektir:

2. Aşağıdaki komutu terminalinize yazın ve ardından Giriş anahtar:
vimBu komutu çalıştırmak, terminalinizde Vim metin düzenleyicisini açacaktır. Aşağıdaki resimde komutu görebilirsiniz:

3. Önünüzde Vim metin düzenleyicisini açtıktan sonra aşağıdaki komutu yazın:
:renk şeması CTRL+DArdından, iki nokta üst üste (;), ardından 'renk şeması' ve ardından bir boşluk bırakın ve Ctrl+D, aşağıdaki resimde gösterildiği gibi:
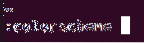
4. Bu komut başarılı bir şekilde çalıştırılır çalıştırılmaz, aşağıdaki resimde gösterildiği gibi, Vim metin düzenleyiciniz için kullanılabilen farklı renk şemalarının bir listesini göreceksiniz:

5. Şimdi bu listeden bir renk şemasına karar verebilirsiniz. Bir renk şeması seçtikten sonra, terminalinize aşağıdaki komutu yazın ve ardından Giriş anahtar:
:renk şeması Seçilmiş DüzenBurada, 'ChosenScheme' terimini listeden istediğiniz renk şemasının adıyla değiştirin. Bu örnekte, renk düzenini mavi olarak değiştirmek istiyorum, bu yüzden aşağıdaki resimde gösterildiği gibi 'ChosenScheme' yerine 'mavi' koyacağım:
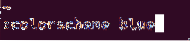
6. Bu komutu başarıyla yürüttüğünüzde, renk düzeniniz aşağıdaki resimde gösterildiği gibi hemen seçilen şemaya dönüşecektir:
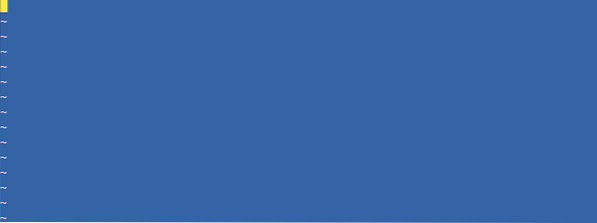
Vim'de Sözdizimi Vurgulama
Vim'de söz dizimini vurgulamak için aşağıdaki adımları gerçekleştirin:
1. İlk olarak, bu yöntemi denemek için Vim metin düzenleyicisiyle sahte bir metin dosyası oluşturmanız gerekecek. Bunu yapmak için önce terminali daha önce açıklandığı gibi başlatmanız gerekir. Terminal penceresini önünüzde açtıktan sonra, terminale aşağıdaki komutu yazın ve ardından Giriş anahtar:
vim DosyaAdı.TxtBurada, 'DosyaAdı' terimini, sahte metin dosyanız için saklamak istediğiniz adla değiştirin. Bu örnekte, 'FileName'i değiştirdim.txt' ile 'Test Ediliyor'.txt', aşağıdaki resimde gösterildiği gibi:

2. Bu komut başarıyla yürütüldüğünde, Testing adlı boş bir metin dosyası.txt önünüzde açılacak. basın Esc ekleme moduna geçmek için tuşuna basın ve ardından aşağıdaki resimde gösterildiği gibi rastgele bir metin yazın:
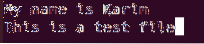
3. Komut moduna geri dönmek için, düğmesine basın Esc tekrar anahtar. Ardından, Vim metin düzenleyicinize aşağıdaki komutu yazın ve ardından Giriş anahtar:
:wqBu komutu çalıştırmak, yeni oluşturduğunuz metin dosyanızı kaydedecektir. Aşağıdaki resim bu komutu göstermektedir:

4. Ardından, terminalinize aşağıdaki komutu yazın ve Giriş anahtar:
:merhaba Normal ctermfg=Renk ctermbg=RenkBurada, değiştireceğiniz ctermfg renk terimini ön planda tutmak istediğiniz renk ve ctermbg arka plan için istediğiniz renk ile renk terimi. Bu örnekte, ilk rengi ile değiştirdim Siyah ve ikinci renk ile Kırmızı, aşağıdaki resimde gösterildiği gibi:

5. Bu komut başarıyla yürütüldükten sonra, boş metin dosyasının metin rengi siyaha ve arka plan rengi aşağıdaki resimde gösterildiği gibi kırmızıya dönüşecektir:
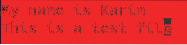
Sonuç
Bu makalede açıklanan yöntemleri izleyerek Vim renk şemalarını kolayca özelleştirebilir ve ayrıca metin dosyalarınızdaki metni vurgulayabilirsiniz.
 Phenquestions
Phenquestions


