Linux Mint'te GIMP
GIMP kullanarak, yalnızca görüntü rötuşlama ve düzenleme değil, aynı zamanda serbest biçimli çizim, görüntü formatı dönüştürme ve diğerleri de gerçekleştirilebilir. İnanılmaz derecede güçlü olmasına rağmen, GIMP ücretsiz ve açık kaynaklıdır ve GPLv3 kapsamında lisanslanmıştır+. Bu nedenle GIMP, birçok Linux dağıtımında önceden yüklenmiş bir araç olarak yaygın olarak bulunur. Ancak, Linux Mint durumunda, GIMP önceden yüklenmiş olarak gelmez. GIMP'nin Linux Mint'e nasıl kurulacağını kontrol edelim.
GIMP'yi Linux Mint'e yükleyin
Linux Mint, Ubuntu tabanlı bir dağıtımdır. Ubuntu ve diğer büyük dağıtımlar, GIMP'yi doğrudan paket sunucusundan sunar. GIMP'yi tek seferde kurmak için APT'yi kullanabiliriz.
GIMP ayrıca snap ve flatpak paketleri olarak da mevcuttur. Bunlar, snap ve flatpak paket yöneticileri mevcut olduğu sürece, yapısından bağımsız olarak herhangi bir Linux dağıtımına kurulabilen evrensel Linux paketleridir. Tüm yöntemleri sergileyeceğim.
Başlayalım!
APT kullanarak GIMP'yi yükleme
Bir terminali ateşleyin. İlk olarak, APT'yi ve kurulu tüm paketleri güncelleyeceğiz.
$ sudo uygun güncelleme && sudo uygun yükseltme -y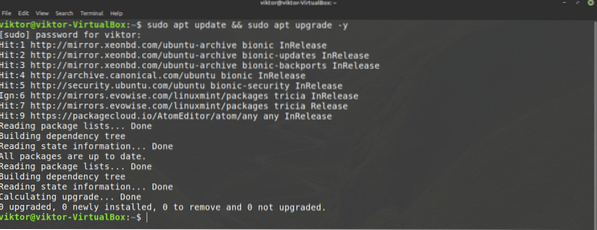
Görev bittiğinde, APT'ye GIMP'yi kurmasını söyleyin.
$ sudo apt yükleme gimp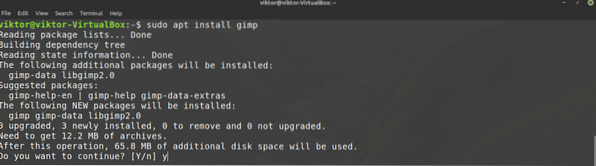
Snap kullanarak GIMP'yi kurun
Snap, evrensel bir Linux paket sistemidir. Hızlı paket yöneticisi desteklendiği sürece herhangi bir Linux dağıtımında hızlı bir paket çalışacaktır. Bu, hem geliştiricilerin hem de kullanıcıların sorununu azaltır.
İlk olarak, hızlı paket yöneticisine ihtiyacımız var. Zaten snappy yüklediyseniz, bu adımları atlayın ve doğrudan GIMP snap kurulumuna gidin. Aksi takdirde, kılavuzla birlikte takip edin.
Snappy'yi yüklemek için aşağıdaki komutu çalıştırın.
$ sudo apt güncelleme && sudo apt install snapd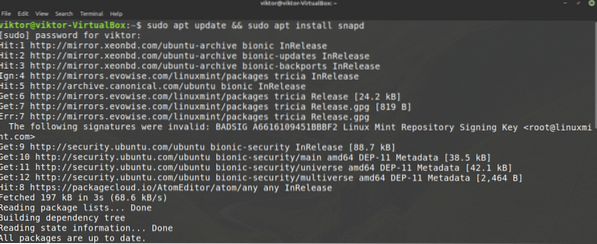
Şimdi, snappy'e ek çekirdeği takmasını söyle. Evet, snap'in kendisi bir snap paketidir. Sonraki komutu çalıştırın.
$ sudo ek yükleme çekirdeği
Burada, ek çekirdeği zaten yükledim, bu yüzden bu mesaj ortaya çıkıyor.
Değişiklikleri eyleme geçirmek için ek hizmeti yeniden başlatın.
$ sudo systemctl snapd'yi yeniden başlat
Şimdi, snappy GIMP'yi almaya hazır. GIMP, Snapcraft mağazasından edinilebilir. Snappy'e GIMP'yi kurmasını söyle.
$ sudo ek kurulum gimp
Flatpak kullanarak GIMP'yi yükleyin
Flatpak, snap'e benzer başka bir evrensel Linux paketi türüdür. Flatpak paket yöneticisi desteklendiği sürece herhangi bir Linux dağıtımına bir flatpak paketi yüklenebilir. Bu makaleyi yazarken, flatpak 22 dağıtım tarafından desteklenmektedir.
Snap'e benzer şekilde, önce flatpak paket yöneticisine ihtiyacımız var. Linux Mint durumunda, flatpak önceden yüklenmiş olarak gelir, kurulum gerekmez. Flatpak'i herhangi bir noktada kaldırmadıysanız, doğrudan GIMP flatpak kurulumuna geçin. Aksi takdirde, takip edin.
Flatpak yükleme komutunu çalıştırın.
$ sudo apt güncelleme && sudo apt flatpak yükleyin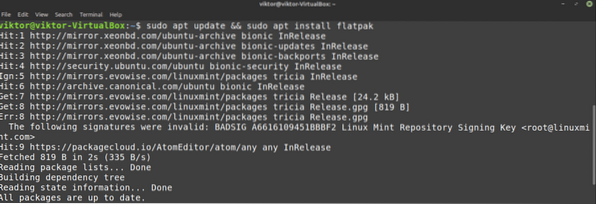
Flathub deposunu ekleyin. Flathub, flatpak'ın resmi paket sunucusu olarak tanımlanabilir.
$ flatpak uzaktan ekleme --eğer mevcut değilse flathub https://flathub.org/repo/flathub.düzlük
Son olarak, GIMP flatpak'ı kurun. Flathub'da GIMP'ye göz atın.
$ sudo flatpak flathub org'u kurun.paslanmak.GIMP
GIMP'yi kullanma
Kurulum tamamlandıktan sonra GIMP'yi kullanmaya hazırız. Menüden GIMP'yi başlatın.
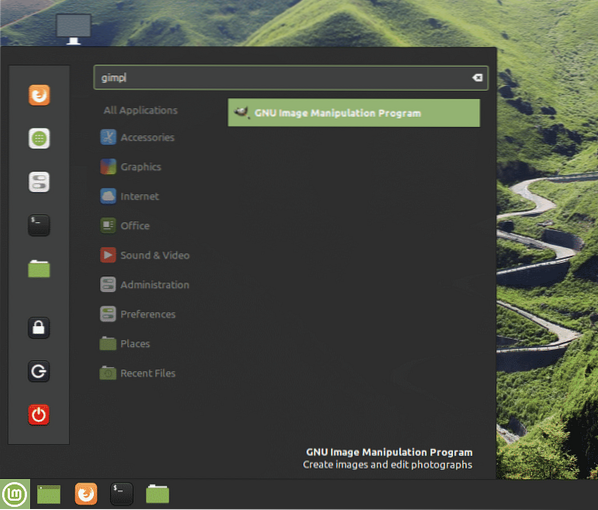
Burada, kişisel duvar kağıdı koleksiyonumdan bir resim yükledim. GIMP tonlarca araç ve özellik sunar. Etrafa oynamaktan çekinmeyin.
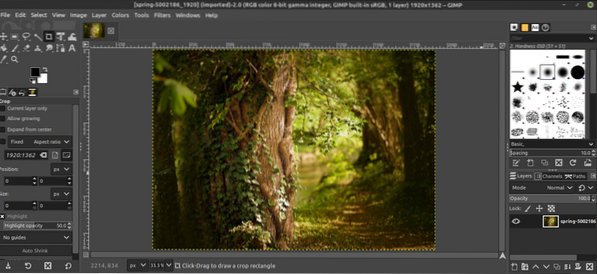
Şimdi, GIMP o kadar basit değil ki, genellikle tek başına ustalaşabilir. GIMP'de internetin her yerinde tonlarca kılavuz ve eğitim bulunmaktadır. YouTube, aramaya başlamak için iyi bir yerdir.
Son düşünceler
GIMP tek fotoğraf düzenleyici değil. Tabii ki, oradaki en iyilerden biri. Ancak, ilginç bulabileceğiniz tonlarca başka fotoğraf düzenleyici var. Herkese uyan tek bir araç yoktur, bu nedenle ne kadar çok deneyimlerseniz o kadar iyi. Linux için en iyi 5 resim düzenleyiciye göz atın.
Zevk almak!
 Phenquestions
Phenquestions


