Linux ilk piyasaya sürüldüğünde, Microsoft Windows programlarının çoğunun başarıyla uygulanmış olmasından yoksundu, bu yüzden kullanıcılar birçok komplikasyonla karşı karşıya kaldılar. Sonuç olarak Wine, Windows programlarının Linux üzerinde çalışmasını sağlayan bir uyumluluk katmanı olan Linux tarafından oluşturuldu. Wine başlangıçta yalnızca birkaç Windows programını çalıştırabiliyordu, ancak şimdi yüzlercesini çalıştırabiliyor ve bu da onu çok yönlü bir Linux sistemi haline getiriyor. Böyle bir aracı hayata geçirmenin zorluğu nedeniyle Wine'ın kurulumunun ve kullanımının zor olabileceğini düşünebilirsiniz, ancak bu yanlıştır. Wine'ın yaratıcıları, erişilebilirlik katmanını olabildiğince kullanıcı dostu hale getirmek için büyük çaba sarf etti. Windows uygulamalarını çalıştırmak için kullanmak üzere Wine'ı Ubuntu'ya yüklemeye ve sınırlamaya bakalım.
Kurulum:
Her şeyden önce, aşağıdaki komutu kullanarak sisteminizin 32 bit işlemci mi yoksa 64 bit işlemci mi kullandığını kontrol edin:
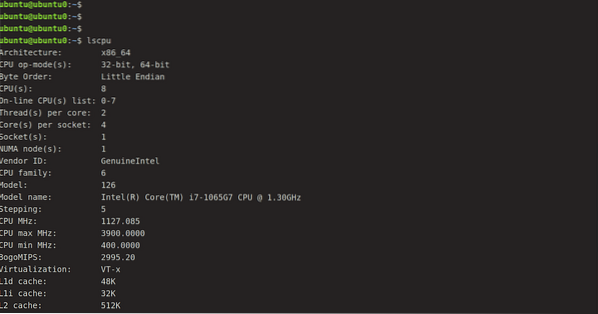
Artık Wine'ı kurmanın sistematik ve en kolay yolu standart Ubuntu deposundan geçiyor. Aşağıdaki komutu kullanarak kurabiliriz:
[e-posta korumalı]:~$ sudo apt-get install wine64Bunu kurmanın başka bir yolu da WineHQ deposundan temel Şarap paketlerini toplamak ve bunları cihazınıza kurmaktır.
64 bit sürümü indirmeden önce, bir i386 mimarisini uygulamak için aşağıda verilen komutu kullanın.
[e-posta korumalı]:~$ sudo dpkg --add-mimarisi i386Ardından WineHQ anahtarını ve ilgili depoyu eklemek için aşağıdaki komut dizisini çalıştırın:
[e-posta korumalı]:~$ wget -qO- https://dl.şarap.org/wine-builds/Release.anahtar | sudo apt-anahtar ekleme -Şimdi diğer anahtarı içe aktarın:
[e-posta korumalı]:~$ sudo apt-key adv --keyserver hkp://keyserver.ubuntu.com:80 --recv F987672F
Aşağıdaki komutu kullanarak depoyu ekleme:
[e-posta korumalı]:~$ sudo apt-add-repository'deb http://dl.şarap.org/wine-builds/ubuntu/ sanatsal ana.'
Şimdi sırasıyla Kararlı sürümü veya geliştirme sürümünü yüklemek için aşağıdaki iki komuttan herhangi birini çalıştırın.
[e-posta korumalı]:~$ sudo apt-get install wine-stabil -y[e-posta korumalı]:~$ sudo apt-get install wine-development -y
Paket listeleri okunuyor… Bitti
Bağımlılık ağacı oluşturma
Durum bilgisi okunuyor… Bitti
Aşağıdaki paketler otomatik olarak kuruldu ve artık gerekli değil:
fonts-wine gem gem-doc gem-ekstra gem-plugin-gmerlin gem-plugin-lqt gem-plugin-magick gem-plugin-v4l2
kız1.2-gst-plugins-base-1.0 kız1.2-gstreamer-1.0 grilo-eklentiler-0.3 tabanlı gstreamer1.0-gtk3 libcolamd2 libdazzle-1.0-0
libdca0 libe-kitap-0.1-1 libpubgen-0.1-1 libfreerdp-client2-2 libfreerdp2-2 libftgl2 libgavl1 libgc1c2 libglew2.0
lib merlin-avc1 libgom-1.0-0 libgpod-ortak libgpod4 liblirc-client0 libmad0 libmagick++-6.q16-7 libmediaart-2.0-0
libmjpegutils-2.1-0 libqqwing2v5 libquicktime2 librsync1 libsdl-ttf2.0-0 libsgutils2-2 libsuitesparseconfig5
libvncclient1 libwine geliştirme libwine geliştirme:i386 libwinpr2-2 libxapian30 linux-hwe-5.4-başlık-5.4.0-42
lp-solve media-player-info safveri-çekirdeği safveri-dev safveri-doc safveri-ekstra safveri-utils python3-mako
python3-markupsafe torsocks wine32-geliştirme:i386 wine64-geliştirme
Bunları kaldırmak için 'sudo apt autoremove' kullanın.
Aşağıdaki ek paketler yüklenecek:
libegl-mesa0:i386 libegl1:i386 libfaudio0 libfaudio0:i386 libgbm1:i386 libsdl2-2.0-0 libsdl2-2.0-0:i386
libwayland-client0:i386 libwayland-cursor0:i386 libwayland-egl1:i386 libwayland-egl1-mesa:i386 libwayland-server0:i386
libxcb-xfixes0:i386 libxkbcommon0:i386 libxss1:i386 şarap kararlılığı şarap kararlı-amd64 şarap kararlı-i386:i386
Aşağıdaki YENİ paketler kurulacak:
libegl-mesa0:i386 libegl1:i386 libfaudio0 libfaudio0:i386 libgbm1:i386 libsdl2-2.0-0 libsdl2-2.0-0:i386
libwayland-client0:i386 libwayland-cursor0:i386 libwayland-egl1:i386 libwayland-egl1-mesa:i386 libwayland-server0:i386
libxcb-xfixes0:i386 libxkbcommon0:i386 libxss1:i386 şarap kararlılığı şarap kararlılığı-amd64 şarap kararlılığı-i386:i386 winehq-kararlı
0 yükseltildi, 19 yeni yüklendi, 0 kaldırılacak ve 52 yükseltilmedi.
İndirmek için Y/n seçeneği sorulduğunda Y'yi seçin. İnternet hızına bağlı olarak işlem biraz zaman alabilir. Şimdi kurulumu doğrulamak için şunu yazın:
[e-posta korumalı]:~$ Şarap --versiyon
Wine'ı başarıyla kurduk, ancak uygulamayı Wine'a yüklemeye başlamadan önce, birkaç ilkeyi ve Wine'ı kullanım için nasıl kuracağımızı anlamalıyız. Windows uygulamaları için bir “C:” sürücüsünün kullanıldığını bildiğimiz gibi. Böylece Wine, simüle edilmiş bir “C:” sürücüsü oluşturur. Wineprefix, o sürücünün dizininin adıdır. Önce bir şarap öneki oluşturmalıyız. Bunu yapmak için aşağıdaki komutu kullanmamız gerekiyor:
[e-posta korumalı]:~$ winecfg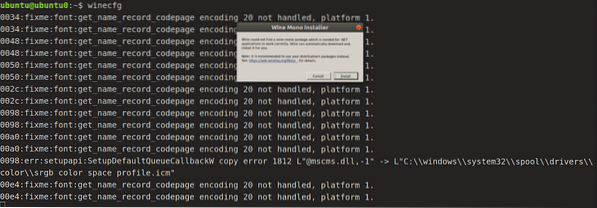
Kur'a tıklayın ve mono kurulumu tamamlamasına izin verin.
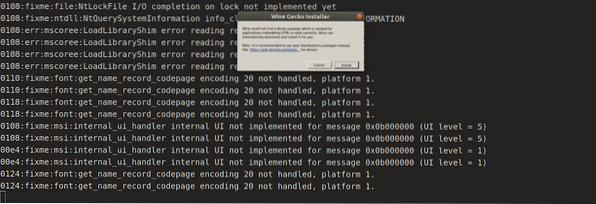
Şimdi Kur'a tıklayarak Gecko'yu kurun ve gitmeye hazırsınız. Bu, bir şarap ön eki oluşturacak ve Şarap kurulum bölmesini getirecektir. Dilerseniz kurulum ayarlarını değiştirebilir veya şimdilik kendi haline bırakıp kapatabilirsiniz. Sanal C: sürücüsü artık şu adreste bulunabilir:
$EV/.şarap/c_driveHer yeni program, genel bir kural olarak yeni bir şarap önekine kurulmalıdır. Birkaç şarap önekini manuel olarak oluşturabilir ve yönetebiliriz. Diğer Şarap ayarları yapılandırma penceresinde güncellenebilir.
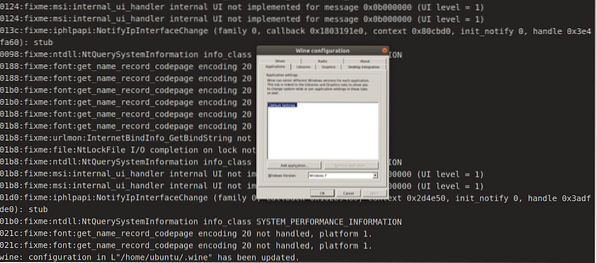
İşiniz bittiğinde, Tamam'ı tıklayın.
Şarap mühendisleri sürekli olarak daha fazla Windows programı için desteği entegre etmeye çalışıyor, bu nedenle sisteminizde en son sürümün yüklü olması önemlidir. Resmi Wine web sayfasında, Wine sponsorluğundaki en son uygulamaların bir listesini bulabilirsiniz. Wine ile uyumlu olup olmadıklarını görmek için destek programlarının listesine göz atın. Platinum ile Çöp arasında değişen Derecelendirme puanı bunu gösteriyor. Ayrıca uygulamaların hangi Wine sürümüyle incelendiğini de göreceksiniz.
kullanım
Ubuntu sistemimizde bir Windows uygulamasını çalıştırmak için Wine kullanalım. Bu durumda, medya dosyalarını birkaç yıl boyunca Windows işletim sistemlerinde çalıştırmak için popüler bir medya oynatıcı olan Windows Media Player'ı kullanacağız. Her şeyden önce, “.exe” dosyası. İndirildikten sonra, indirmelere gidin, "exe" dosyasına sağ tıklayın ve "Birlikte aç", "Wine Windows Programları yükleyicisi"ne tıklayın.
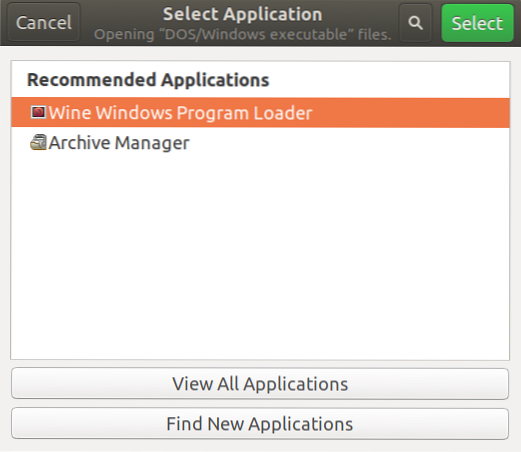
Ve kurulum işlemine zorlanmadan yönlendirileceğiz.

Sonuç
Wine, Windows programlarını Linux sistemlerinde çalıştırırken emülatörlere veya sanal makinelere göre birçok avantaja sahiptir. Şarap, diğer ürünleri taklit ederken ortaya çıkan çıktı bozulmasına karşı dayanıklıdır. Ve bir Windows programını çalıştırmadan önce açılması gerekmez. Wine'ın yaratıcıları, erişilebilirlik katmanını olabildiğince kullanıcı dostu hale getirmek için çok çaba sarf etti.
 Phenquestions
Phenquestions


