Visual Studio Code, Microsoft tarafından geliştirilmiş, iyi bilinen, güçlü bir açık kaynak kod düzenleyicisi ve çapraz platformdur. Geliştiricilere sayısız özellik ve kod yazmak ve yönetmek için sorunsuz bir yol sağlar.
Visual Studio Code, hata ayıklama, sözdizimi vurgulama, sürüm kontrolü, kod tamamlama gibi çeşitli işlemlerle gelen basitleştirilmiş bir Kod Düzenleyicidir.
Düzenleyicinin anahat ve kod parçacıkları gibi çeşitli özelliklerini kullanarak farklı kod blokları ekleyebilir, genişletebilir, oluşturabilir ve daraltabilirsiniz.
Birçok kişi Visual Studio'yu Visual Studio Code ile karıştırdı. Visual Studio, yalnızca Windows için Windows uygulama geliştirmesinde bulunurken, Visual Studio Code, birçok platform için kullanılabilen basit bir kod düzenleyicisidir.
Şimdi Ubuntu 20'de Visual Studio Code almanın birkaç yolunu kontrol edeceğiz.04. Rahatınıza göre en uygun olanı seçin.
1- Visual Studio Code'u Ubuntu 20'ye Kurun.04 (LTS) ve 20.10 GUI'yi kullanma:
Visual Studio Code'u GUI üzerinden kurmak için öncelikle Ubuntu üzerinde Software Center'ı açın.
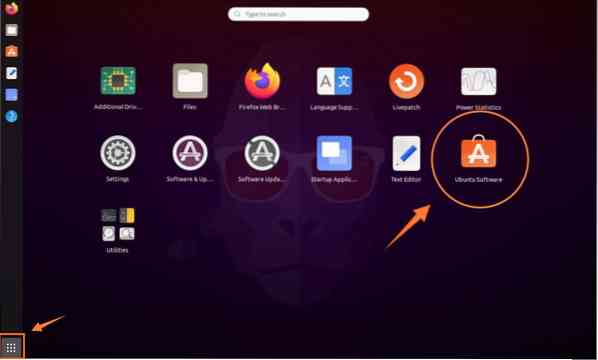
Bir Yazılım Merkezi penceresi alacaksınız.
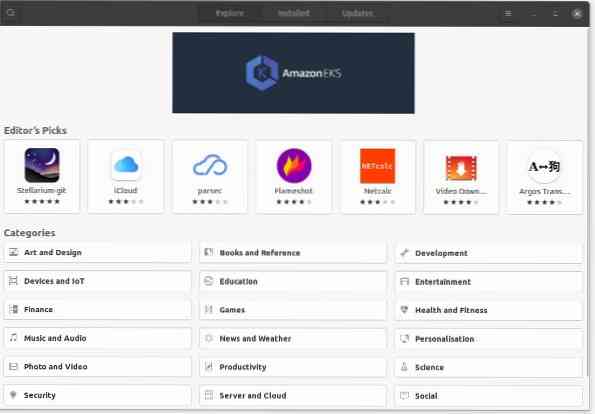
Şimdi “Visual Studio Code” u arayın:
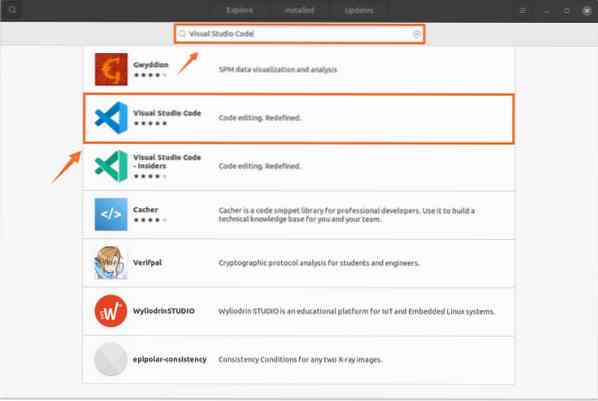
“Visual Studio Code”u seçin, Yükle Düğmesi ile bir pencere görünecektir; işlemi başlatmak için üzerine tıklayın.
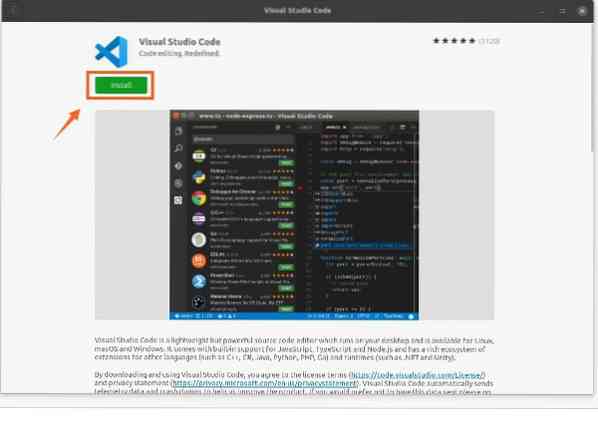
2- Visual Studio Code'u Ubuntu 20'ye Kurun.04 (LTS) ve 20.10 Terminali Kullanma:
Bu yöntemde Visual Studio Code'u snap kullanarak indirip kuracağız. Snap paketleri, güvenli ve yükseltmesi kolay ikili bağımlılıkları içerir.
İşlemi başlatmak için terminalinizi açın ve aşağıda verilen komutu yazın:
$ sudo ek yükleme --klasik kod
VS kodunu kurmanın başka bir yolu da terminali “apt” komutuyla kullanmaktır.
İzlenecek birkaç adım var:
Aşama 1: İlk olarak, aşağıda belirtilen komutu kullanarak bağımlılıkları kurmamız gerekiyor.
$ sudo apt kurulum yazılımı-özellikleri-ortak apt-transport-https wget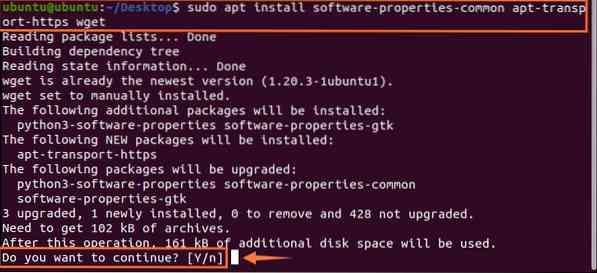
Adım 2: Sonraki adım, verilen Microsoft GPG anahtarını wget komutu aracılığıyla terminalde içe aktarmaktır:
$ wget -q https://paketler.microsoft.com/anahtar/microsoft.artan -O- | sudo apt-anahtar ekleme -
Aşama 3: İleriye doğru, VS kod deposunu etkinleştirmek için aşağıdaki komutu yazın:
$ sudo add-apt-repository “deb[arch=amd64] https://packages.microsoft.com/repos/vscode kararlı ana”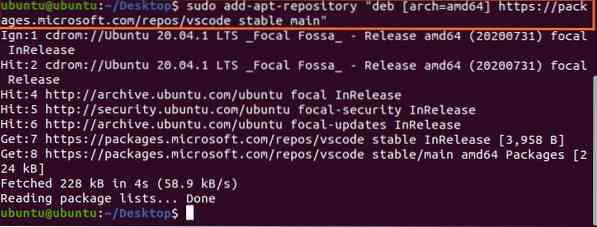
Gördüğünüz gibi, depo eklendi. Şimdi, bu işlem için son adım, aşağıda belirtilen Visual Studio Code paketinin kurulum komutunu yazmaktır:
$ sudo apt yükleme kodu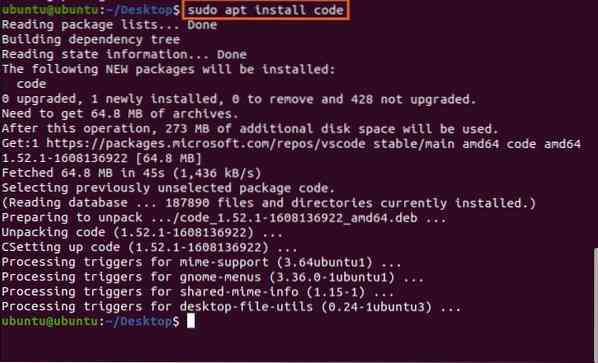
Visual Studio Code cihazınıza indirilecek ve yüklenecek. Uygulamalarda görüntülenebilir. Aç onu:
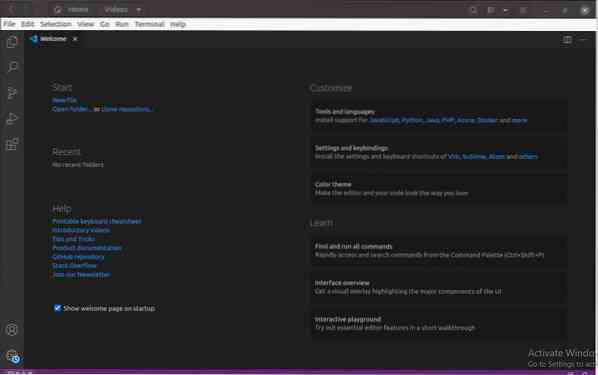
Ubuntu 20'de Visual Studio Code nasıl kaldırılır.04 (LTS) ve 20.10:
GUI'den yüklediyseniz, kaldırmak için aşağıda listelenen adımları izleyin:
- Yazılım Merkezi'ni açın ve yüklü sekmeye tıklayın.
- Görsel stüdyo kodu uygulamasını bulun.
- Kaldır düğmesine tıklayın.
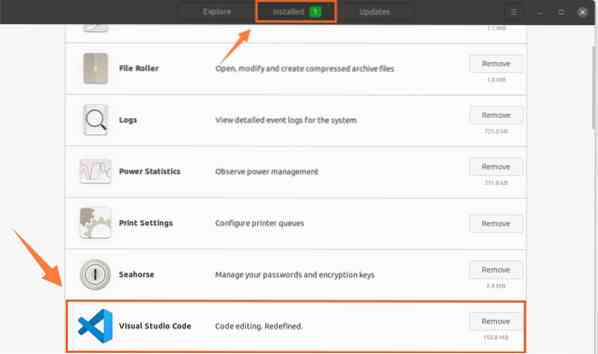
Visual Studio Code'u ek paketlerle terminal aracılığıyla yüklediyseniz.
Kaldırmak için komutu kullanın:
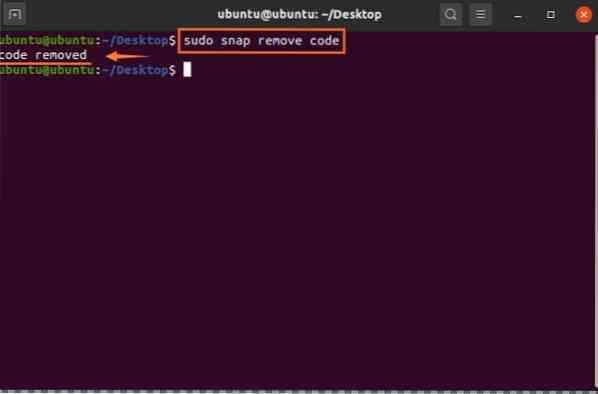
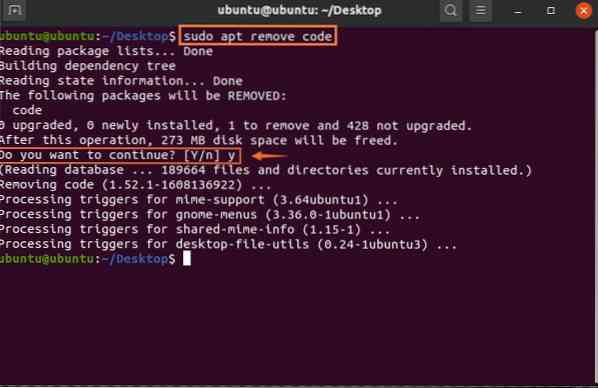
Sonuç
GUI ve Terminal aracılığıyla birkaç yolla Visual Studio Code'un nasıl kurulacağı hakkında kısa bir giriş gördünüz. Ayrıca çeşitli şekillerde nasıl kaldırılacağını da öğrendik. Visual Studio Code, üretkenliği artırmak için çeşitli programlama dillerini ve tonlarca eklentiyi destekleyen hızlı, güvenilir ve verimli bir kod düzenleyicidir.
 Phenquestions
Phenquestions


