Önkoşullar
Zimbra işbirliği sunucusunu çalıştırmak için şunlara sahip olmalısınız:
- Ubuntu makinesi 18.04 - 64bit
- Kök ayrıcalıkları
- Boş Disk alanı 30 GB (minimum)
- RAM 8 GB (en az)
- CPU/İşlemci 2.0 GHz (minimum)
Not:
Kurulum için şunları kullandık:
Zimbra: 8.8.15 GA Sürümü
Alan adı: Ölçek.kuruluş
IP: 192.168.1.101
Zimbra'yı Linux'a Kurmak
Zimbra İşbirliği Sunucusunu Linux'a kurma adımları. Başlayalım.
1. Adım: Mevcut paketleri güncelleyin ve yükseltin
İlk olarak, mevcut paketleri güncellemeniz ve yükseltmeniz gerekecek. Bunu yapmak için Terminal'de aşağıdaki komutları verin:
$ sudo uygun güncelleme$ sudo uygun yükseltme
2. Adım: Ana bilgisayar adını ve ana bilgisayar dosyasını düzenleyin
Şimdi, Zimbra için bir ana bilgisayar adı kurmamız gerekecek. Bunu yapmak için düzenleyin /etc/ana bilgisayar adı Terminal'de aşağıdaki komutu kullanarak dosya:
$ sudo nano /etc/hostnameAna bilgisayar adını şununla değiştirin: posta.Ölçek.kuruluş ve ardından ana bilgisayar adı dosyasını kaydedip kapatın.
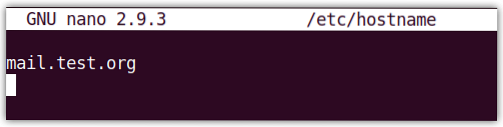
Değiştir posta.Ölçek.kuruluş kendi alan adınızla.
Şimdi düzenleyin /etc/hostlar Terminal'de aşağıdaki komutu kullanarak dosya:
$ sudo nano /etc/hostsAşağıdaki girişi yazın ve ardından hosts dosyasını kaydedip kapatın.
192.168.72.167 posta.Ölçek.kuruluş postasıNerede 192.168.72.167 Zimbra sunucunuzun IP adresidir ve posta.Ölçek.kuruluş tam etki alanı adıdır (FQDN).
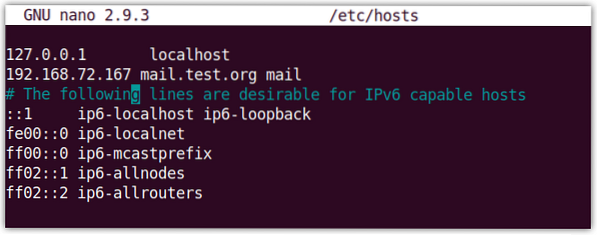
3. Adım: DNS sunucusunu kurun
Bu adımda DNS sunucumuz olarak dnsmasq kuracağız. Ancak, dnsmasq'ı kurmadan önce, devre dışı bırakmamız gerekecek systemd-resolve limanda çalıştığı için 53. DNS sunucusu dnsmasq ayrıca 53 numaralı bağlantı noktasında çalışır ve bu da bağlantı noktası çakışmasına neden olabilir.
Bu nedenle, devre dışı bırakacağız systemd-resolve. Bunu yapmak için aşağıdaki komutu kullanın:
$ sudo systemctl sistemd-çözüldü devre dışısonra durdur sistemd çözümlü aşağıdaki komutu kullanarak:
$ sudo systemctl stop systemd-çözüldüŞimdi kaldır çözüm.konf sembolik bağlantı dosyası:
$ sudo rm /etc/resolv.konfSonra yeni bir tane oluşturun çözüm.konf aşağıdaki komutu kullanarak dosya:
$ sudo sh -c 'echo ad sunucusu 8.8.8.8 >> /etc/resolv.konf'Şimdi yüklemek için dsmasq, Terminal'de aşağıdaki komutu verin:
$ sudo apt kurulum dnsmasq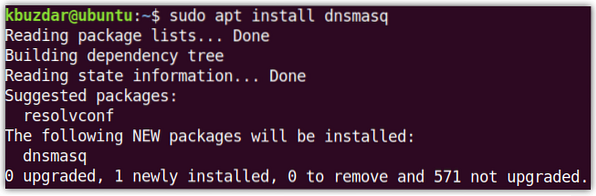
dnsmasq kurulumu tamamlandıktan sonra, dnsmasq yapılandırma dosyasını düzenlemek için aşağıdaki komutu çalıştırın:
$ sudo nano /etc/dnsmasq.konfYapılandırma dosyasına aşağıdaki satırları ekleyin:
sunucu=192.168.72.167etki alanı=test.kuruluş
mx-host= test.kuruluş, posta.Ölçek.kuruluş, 5
mx-host=posta.Ölçek.kuruluş, posta.Ölçek.kuruluş, 5
dinleme adresi=127.0.0.1
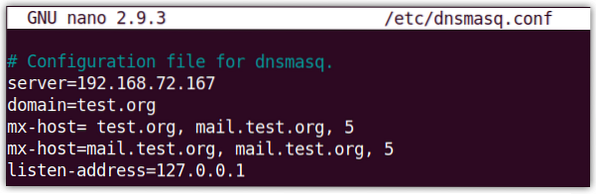
Ardından Terminal'de aşağıdaki komutu kullanarak dnsmasq hizmetini yeniden başlatın:
$ sudo systemctl dnsmasq'ı yeniden başlat4. Adım: Zimbra Collaboration Tool'u indirme ve yükleme
Şimdi Ubuntu 18 için Zimbra'yı indirin.04 LTS aşağıdaki bağlantıdan:
https://www.zimbra.org/download/zimbra-işbirliği
Veya Zimbra'yı indirmek için Terminal'de aşağıdaki wget komutunu kullanın:
$ wget https://dosyaları.zimbra.com/indirilenler/8.8.15_GA/zcs-8.8.15_GA_3869.UBUNTU18_64.20190918004220.tgzİndirilen dosya şurada olacak: .tgz biçim. İndirilen dosyayı çıkarmak için Terminal'de aşağıdaki komutu verin:
$ tar -xvf zcs-8.8.15_GA_3869.UBUNTU18_64.20190918004220.tgzAşağıdaki gibi cd komutunu kullanarak çıkarılan klasöre gidin:
$ cd zcs-8.8.15_GA_3869.UBUNTU18_64.20190918004220Ardından yükleyiciyi aşağıdaki gibi çalıştırın:
$ sudo ./Yüklemek.şKurulum başladıktan sonra şöyle bir şey göreceksiniz:
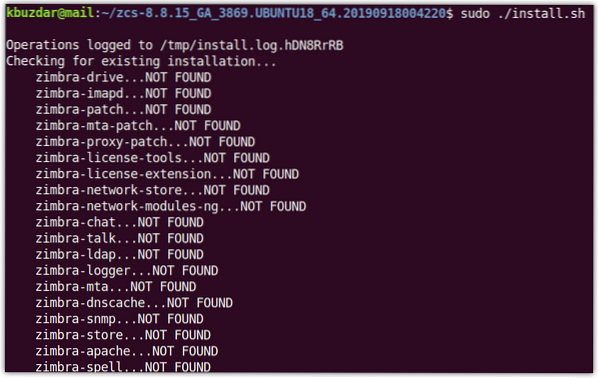
Aşağıdakiler ne zaman Yazılım Lisans Anlaşması görünmek, vurmak y kabul etmek. Sonra tekrar vur y kullanmak Zimbra'nın paket deposu Kurulum için.
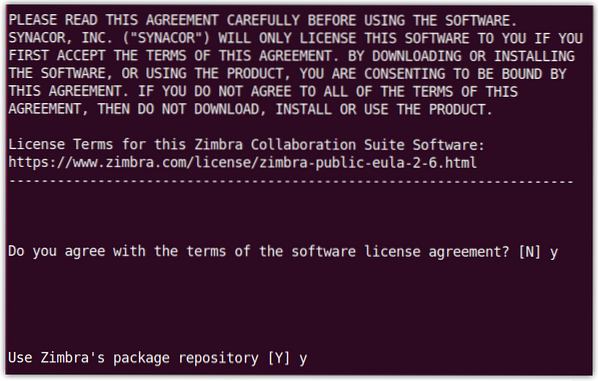
Aşağıdaki görünüm göründüğünde, düğmesine basın y dışındaki paketlerin her biri için zimbra-imapd sadece beta sürümünde mevcut olan.
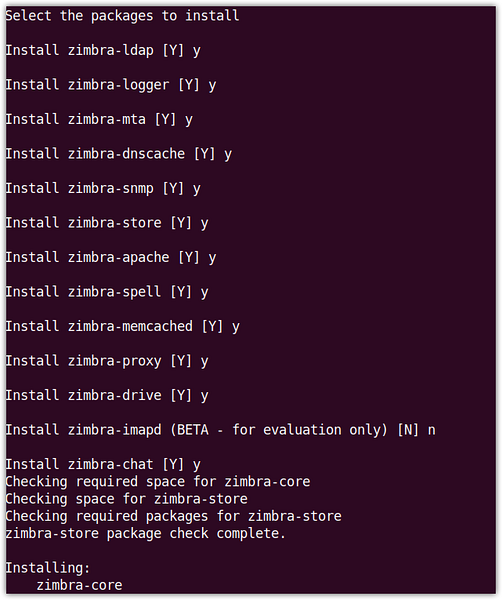
Sistemin değiştirileceği size bildirildiğinde, düğmesine basın y bundan sonra kurulum başlayacak.
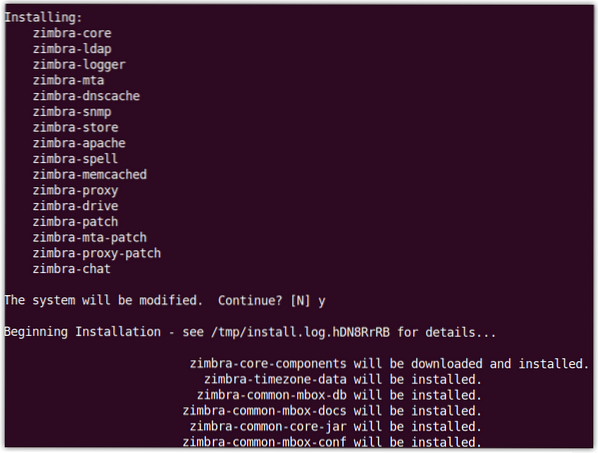
Kurulum tamamlandıktan sonra, aşağıdaki görünüm belirecek ve yapılandırılmamış öğeleri yapılandırmanız istenecektir.
Burada, henüz yapılandırılmamış olan Zimbra için yönetici şifresini yapılandıracağız. Ayrıca şunları da görebilirsiniz: Yönetici şifresi olarak işaretlendi ***** altında zimbra-mağaza Bölüm. vur 7 girmek için klavyenizde zimbra mağazası Bölüm.
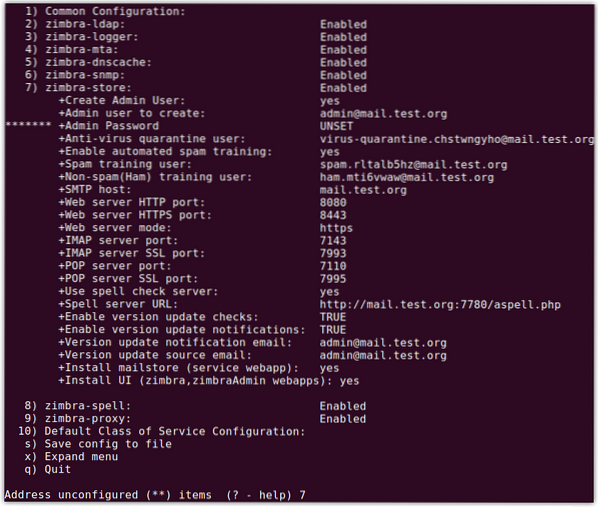
Şimdi için Yönetici şifresi yapılandırma, vuruş 4. Yönetici için şifre belirlemeniz istenecek. Herhangi bir şifre yazın (en az 6 karakterli).
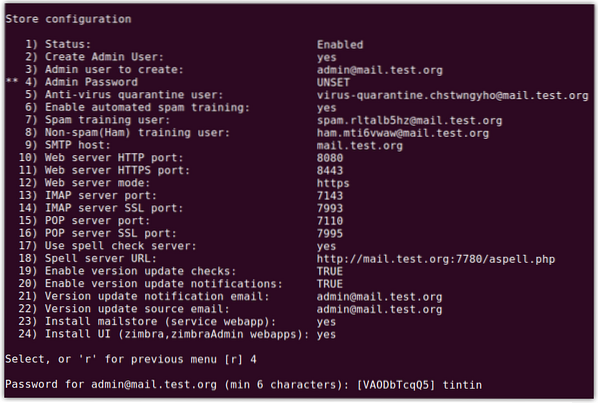
Şimdi vur bir yapılandırmaları uygulamak ve vurmak için y yapılandırmaları kaydetmek için tekrar. Sistemin değiştirileceği size bildirildiğinde, düğmesine basın y.
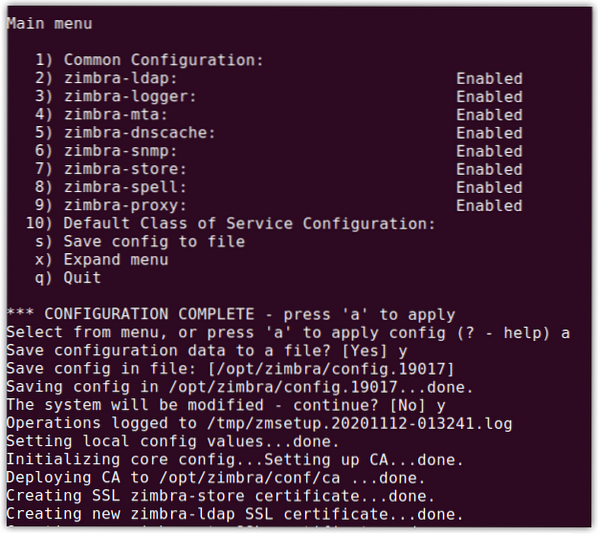
Şimdi yapılandırma tamamlandı mesajıyla aşağıdaki ekranı göreceksiniz, Giriş çıkışa doğru.
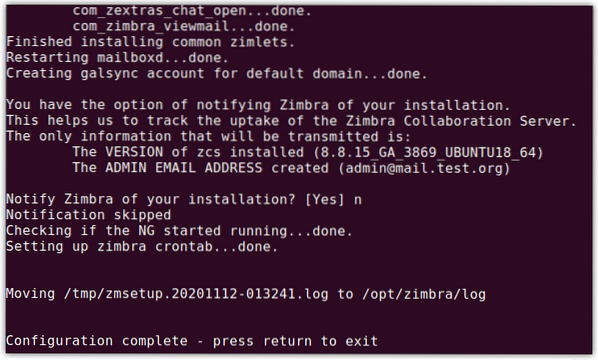
Şimdi Zimbra posta sunucusunun kurulumu tamamlandı.
Adım 5: Zimbra yönetim sayfasına erişin
Artık Zimbra yönetim sayfasına erişebilirsiniz. Herhangi bir web tarayıcısını açın ve şunu yazın:
https://ip_address:7071
veya
https://FQDN:7071
Aşağıdaki varsayılan Zimbra giriş sayfasını göreceksiniz. Giriş yönetici daha önce belirlediğiniz kullanıcı adı ve şifre yazın (önceki bölümde açıklandığı gibi).
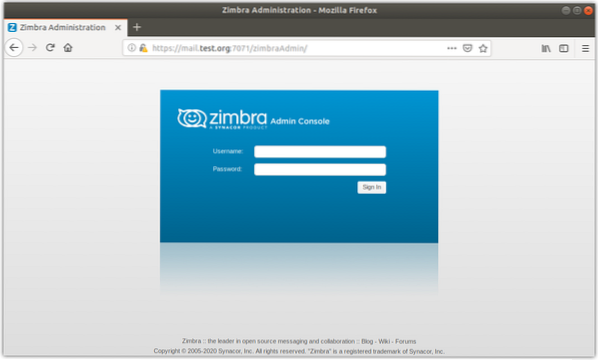
Giriş yaptıktan sonra, özeti ve diğer istatistikleri gösteren aşağıdaki görünümü göreceksiniz.
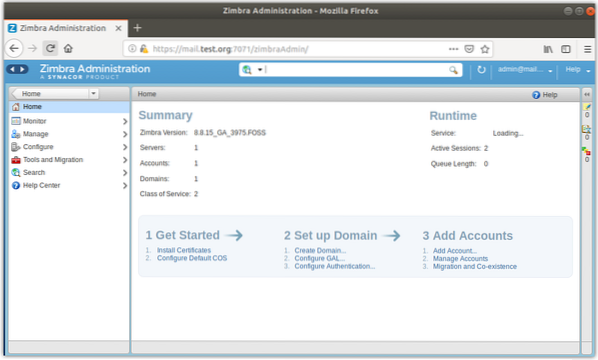
Zimbra, çeşitli özellikler sunan ancak diğer yandan çok fazla kaynak tüketen açık kaynaklı bir posta sunucusudur. Bu nedenle, yeterli belleğe, işlemciye ve kullanılabilir disk alanına sahip bir makineye kurulması önerilir. Artık Zimbra'yı Ubuntu'ya nasıl kuracağınızı öğrendiniz. Diğer bazı gönderilerde, Zimbra'nın konfigürasyonunu takip edeceğiz.
 Phenquestions
Phenquestions


