Unlike previous Windows versions, Windows 10 ships with two web browsers: Internet Explorer and Microsoft Edge. While everyone is familiar with Internet Explorer, Edge is a new web browser from Microsoft with some cool features.
Default search engine in Microsoft Edge
In Windows 10, Edge is the default browser, and Bing is the default search engine in Edge browser. The Bing search engine has evolved over the years but there are many uses who still feel that the big Google search engine is better than Bing.
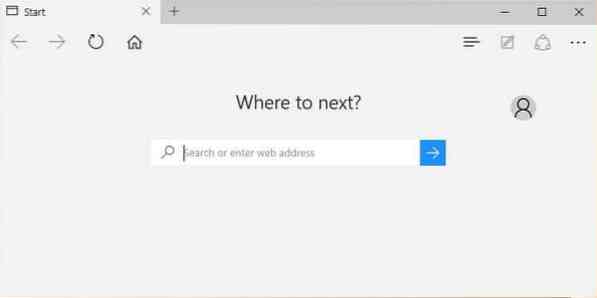
In one of our previous articles titled how to change the default search engine in Microsoft Edge browser, we showed how to change the default search in Edge, but, until today, it was impossible to set Google default search in Edge as Google search didn't support OpenSearch 1.1.
Today, Google announced that it has started rolling out OpenSearch 1.1 support for Microsoft Edge browser. Depending on your region, you may be able to set Google as the default search engine in Edge browser now.
Set Google as the default search engine in Edge in Windows 10
Here is how to make Google default search engine in Microsoft Edge.
Step 1: Launch Edge browser and open Google search engine in the browser.
Step 2: When you're on the Google search page, click the star button (see picture) to add it to Favorites (bookmarks).
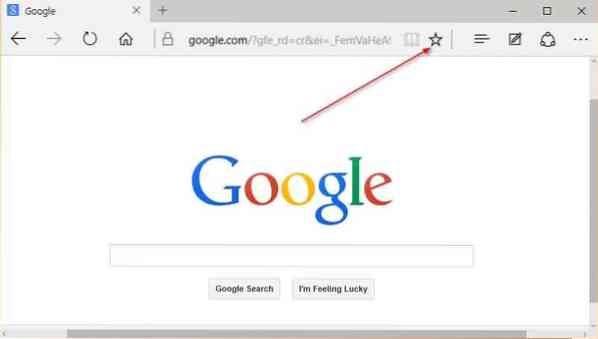
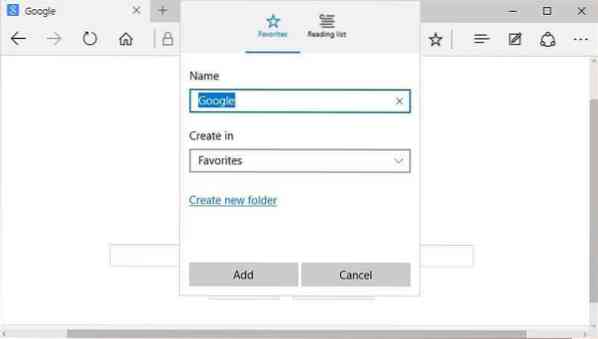
Step 3: Click More actions (see picture) and then click Settings.
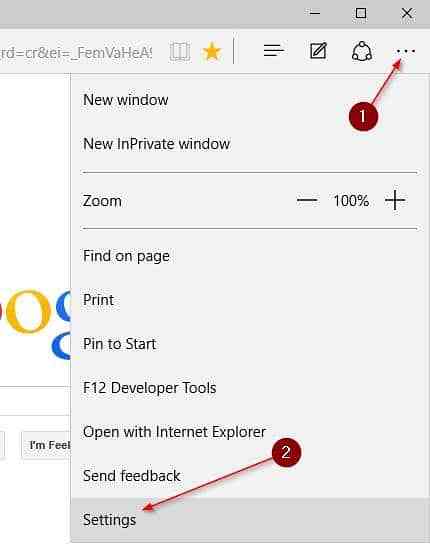
Step 4: Scroll down, under Advanced settings, click View advanced settings.
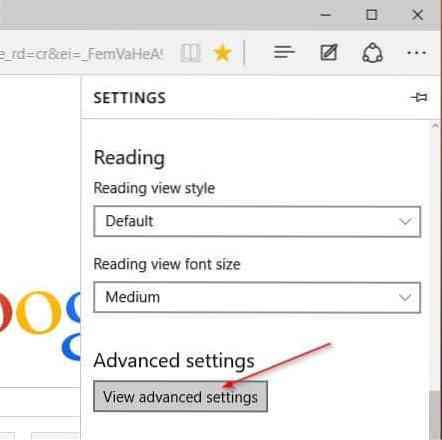
Step 5: Scroll down to see Search in the address bar with section. Click the drop-down box, and then click Add new.
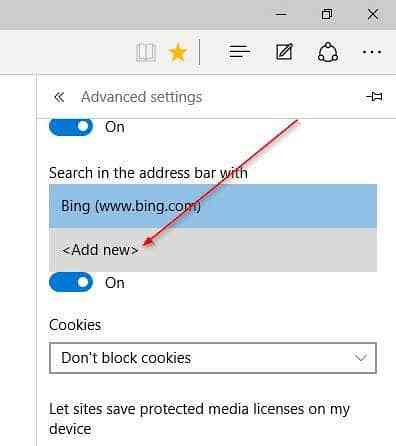
Step 6: Google search entry should now appear under Choose one. Select Google search and then click Add as default button to make Google search default in Microsoft Edge browser in Windows 10.
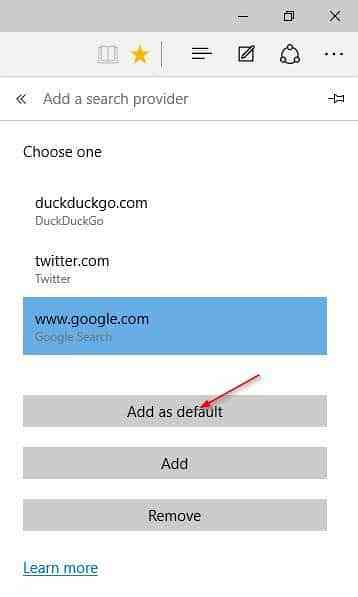
Note that the update is rolling out. If you're unable to make Google as default search engine in Edge right now, please try again after some time.
 Phenquestions
Phenquestions


