The Ribbon interface, which was first introduced with Microsoft Office 2007, is now part of Explorer in Windows 8 as well. The Ribbon replaces the old menu interface and is minimized by default. The new interface is clutter-free and lets you easily access all options with a click or tap.
Folder Options is one of the areas that we open regularly to change various settings related to folders. Under Folder Options one can find settings to configure search feature, show/hide hidden files, folders, or drives, show/hide protected operating system files, show/hide extensions for known file types, show/hide drive letters, and more.
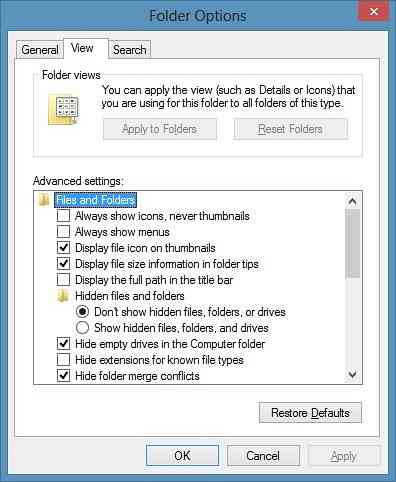
Most of the options and settings included in Folder Options are available in Windows Explorer's Ribbon interface. For instance, you can find cut, move to, copy to, and new folder options under Home tab. Show/hide file hidden files, show/hide file name extensions, hide selected items, and enable/disable preview pane options are located under View tab.
Even though most of folder settings can be accessed from the Ribbon interface, some advanced settings are missing from the Ribbon. For instance, to access show encrypted or compressed NTFS files in color, restore previous folder windows at logon, and hide protected operating system files one needs to open Folder Options. So, how to open Folder Options in Windows 8?
Follow the instructions in one of the given two methods to open Folder Options in Windows 8:
Method 1: Open Folder Options from Windows Explorer
Step 1: Open Windows Explorer, expand the Ribbon interface by either clicking on the small down arrow button located in the upper-right corner or pressing Ctrl + F1 hotkey.
Step 2: Once you see the Ribbon interface, switch to View tab.
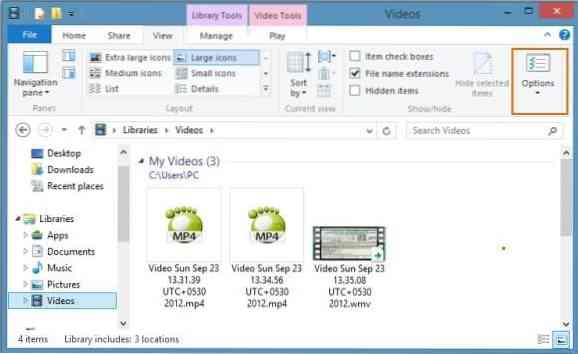
Step 3: Click or tap Options button located at the end of the Ribbon (extreme right) to open Folder Options.
Method 2: Launch Folder Options from Start screen
Step 1: Switch to Start screen and start typing Folder Options.
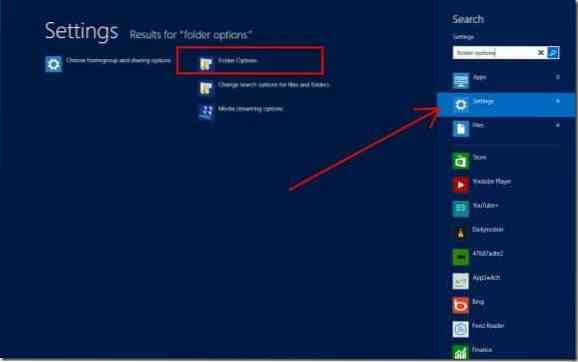
Step 2: On the right-side, under Apps, change search focus to Settings to find Folder Options entry in the search result.
Step 3: Click or tap Folder Options entry to open the same.
Method 3: Launch Folder Options from Control Panel
Step 1: First, open Control Panel. To do this, press Windows + R hotkey to open Run dialog, type control.exe in the box and then press enter key to open Control Panel.
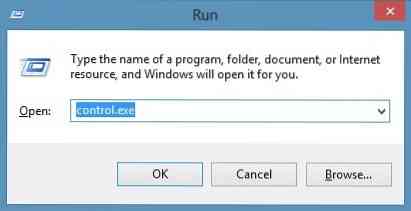
Step 2: When you see the Control Panel, change view by to Small icons.
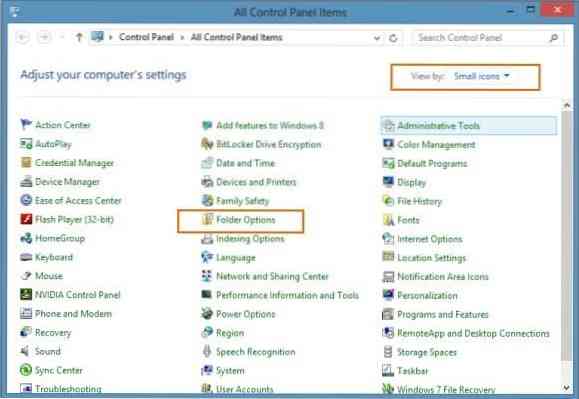
Step 3: Look for an entry named Folder Options. Click or tap the entry to open Folder Options.
 Phenquestions
Phenquestions


