Bir bilgisayar kullanıcısı olarak, birden fazla kullanıcının gereksinimlerine göre tek bir makineyi kullanabileceğini tamamen biliyoruz. Bu kullanıcılar genellikle, o bilgisayar sistemine erişmek istediklerinde giriş yaptıkları ayrı kullanıcı hesapları oluştururlar. Herhangi bir işletim sisteminde, herhangi bir işlemin yürütülmesi sırasında bir sorun ortaya çıktığında, en önemli kavram, yalnızca fiili yapana bir eylem atfedebilirseniz elde edilebilecek olan sorumluluktur. Bu, şu anda bir hata meydana geldiyse, şu anda bilgisayar sistemini kullanan kullanıcının bir şekilde bu sorunun oluşmasına neden olma ihtimalinin çok yüksek olduğu anlamına gelir. Ayrıca, sistem yöneticisi sistem içindeki yapılandırma dosyalarında herhangi bir değişiklik yapmak isterse, bunu yapmadan önce, sistem yapılandırmasında herhangi bir engellemeye neden olmaması için sistemde şu anda hiçbir kullanıcının oturum açmadığından emin olmalıdır.
Tüm bu senaryolar ortak bir amaca işaret eder ve bu, bir sistemde şu anda oturum açmış olan kullanıcıları nasıl bulabileceğinizi araştırmaktır. Bu nedenle, bugünün makalesinde, Linux sistemine şu anda terminalde oturum açmış olan kullanıcıların kullanıcı adlarını yazdırmanın tüm farklı yöntemlerini size açıklayacağız.
Not: Linux Mint 20, şu anda Linux sisteminde oturum açmış olan kullanıcıların kullanıcı adlarını yazdırmanın tüm yöntemlerini göstermek için kullanılmıştır.
Halihazırda Linux Sisteminde Oturum Açmış Kullanıcıların Kullanıcı Adlarını Yazdırma Yöntemleri:
Şu anda Linux sisteminde oturum açmış olan kullanıcıların kullanıcı adlarını yazdırmanın birkaç yöntemi vardır ve bunlar aşağıda listelenmiştir:
Yöntem # 1: “Kim” Komutunu Kullanma:
Linux Mint 20'deki “who” komutu, sistemde şu anda oturum açmış olan kullanıcıların kullanıcı adlarını aşağıdaki şekilde çalıştırarak yazdırmak için kullanılabilir:
$ kim
Bu komutu çalıştırmak, yalnızca o anda oturum açmış olan kullanıcıların adlarını görüntülemekle kalmaz, aynı zamanda aşağıdaki resimde gösterildiği gibi mevcut kullanıcının oturum açtığı tam zamanı da görüntüler:

Yöntem # 2: “whoami” Komutunu Kullanma:
Linux Mint 20'deki “whoami” komutu, sistemde şu anda oturum açmış olan kullanıcıların kullanıcı adlarını aşağıdaki şekilde çalıştırarak yazdırmak için kullanılabilir:
$ whoami
Bu komutun çıktısı, basit "kim" komutundan farklıdır, çünkü aşağıda gösterilen resimde görebileceğiniz gibi, yalnızca oturum açmış olan kullanıcının adını ve oturum açtığı saat gibi onunla ilgili diğer ayrıntıları göstermez. :

Yöntem # 3: “w” komutunu kullanarak:
Linux Mint 20'deki “w” komutu, sistemde şu anda oturum açmış olan kullanıcıların kullanıcı adlarını aşağıdaki şekilde çalıştırarak yazdırmak için kullanılabilir:
$ g
Bu komut ayrıca, şu anda oturum açmış olan kullanıcının çalıştırdığı işlemleri, adıyla birlikte ve ayrıca aşağıdaki resimde gösterildiği gibi sistemle ilgili diğer bazı ayrıntıları görüntüler:

Yöntem # 4: “son” Komutu Kullanma:
Linux Mint 20'deki “last” komutu, sistemde şu anda oturum açmış olan kullanıcıların kullanıcı adlarını aşağıdaki şekilde çalıştırarak yazdırmak için kullanılabilir:
$ son
Temel olarak, bu komut, /var/log/wtmp dosyasının sisteminizde oluşturulduğu andan itibaren sistemde oturum açan ve sistemden çıkan tüm kullanıcıları getirir. Tüm bu kullanıcılardan, şu anda oturum açmış olan kullanıcı, çıktıdaki ilk kullanıcı olacaktır. Ayrıca, o kullanıcının adıyla birlikte, aşağıdaki resimde gösterildiği gibi, o anda oturum açmış olan kullanıcının adı olduğunu belirten "çıkış yok" durumu açıkça belirtilecektir:

Yöntem # 5: "Kullanıcılar" Komutunu Kullanma:
Linux Mint 20'deki "users" komutu, sistemde şu anda oturum açmış olan kullanıcıların kullanıcı adlarını aşağıdaki şekilde çalıştırarak yazdırmak için kullanılabilir:
$ kullanıcı
Bu komutun çıktısı aynen "whoami" komutunun çıktısı gibidir.e. aşağıdaki resimde gösterildiği gibi yalnızca şu anda oturum açmış olan kullanıcının adını görüntüler:

Yöntem # 6: “Parmak” Komutunu Kullanma:
Linux Mint 20'deki "parmak" komutu, sistemde oturum açmış olan kullanıcıların kullanıcı adlarını aşağıdaki şekilde yazdırmak için kullanılabilir:
İlk olarak, Linux Mint 20 sisteminizde varsayılan olarak yüklenmediğinden bu komutu yüklemeniz gerekecek. Linux Mint 20'ye “finger” komutunu yüklemek için terminalde aşağıdaki komutun çalıştırılması gerekir:
$ sudo apt kurulum parmağı
Bu komutun başarıyla yürütülmesi birkaç saniye sürecek ve ardından aşağıdaki resimde gösterildiği gibi Linux Mint 20 sisteminize “parmak” komutu yüklenecektir:
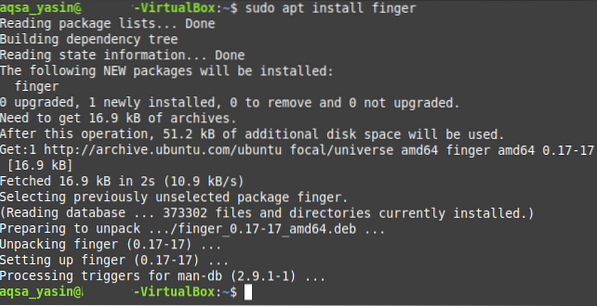
Artık “parmak” komutunu aşağıdaki şekilde çalıştırarak sistemde oturum açmış olan kullanıcıların kullanıcı adlarını yazdırmak için kolayca kullanabilirsiniz:

“Parmak” komutunun çıktısı, aşağıdaki resimde gösterildiği gibi “parmak” komutunda “Ofis” ve “Ofis Telefonu” alanlarının yeni olması dışında “w” komutunun çıktısına çok benzer:

Sonuç:
Bugünkü yazımızda, şu anda Linux sistemine giriş yapmış kullanıcıların kullanıcı adlarını yazdırmanın altı farklı yöntemini sizlerle paylaştık. Sonunda, gereksinimlerinize göre hızlı bir şekilde seçebilmeniz için yukarıda tartışılan tüm yöntemlerin bir özetini size sunmak istiyoruz. Yalnızca şu anda oturum açmış olan kullanıcıların kullanıcı adlarını yazdırmak istiyorsanız, Yöntem # 2 veya Yöntem # 5'i kullanabilirsiniz. Kullanıcı adı ile birlikte oturum açma zamanını da kontrol etmek istiyorsanız, Yöntem # 1'i kullanabilirsiniz. Sistemle ilgili bazı ayrıntıları ve şu anda oturum açmış olan kullanıcı adlarını görmek istiyorsanız, Yöntem # 3 veya Yöntem # 6'yı kullanabilirsiniz. Son olarak, sisteminize giriş yapmış tüm kullanıcıların kullanıcı adlarını kontrol etmek istiyorsanız, Yöntem # 4'ü kullanabilirsiniz.
 Phenquestions
Phenquestions


