Bir işletim sisteminin farklı kavramları arasında en önemli olanı, o işletim sisteminin her bir kullanıcısına verilen erişim düzeyini belirten erişim denetimidir. Erişim denetimi politikaları, hiçbir kullanıcının kendisine herhangi bir ayrıcalık verilmeyen etkinlikleri gerçekleştirmesine izin verilmemesini sağlar. Herhangi bir işletim sisteminde en yaygın iki kullanıcı türü, kök kullanıcı (yönetici düzeyinde ayrıcalıklara sahiptir) ve konuk kullanıcıdır (yalnızca sınırlı bir ayrıcalığa sahiptir).
Bazen bir misafir kullanıcının bile yönetici ayrıcalıkları gerektiren bazı görevleri gerçekleştirmesi gerekir. Neyse ki, Linux bize bunu yapmanın bir yolunu sağlıyor.e., bir komuttan önce "sudo" anahtar sözcüğünü kullanarak. O kadar sihirli bir anahtar kelimedir ki, bu anahtar kelimenin hangi komutu takip ederse etsin, kendi sınırlı ayrıcalıkları yerine kök ayrıcalıklarıyla çalışmasına izin verilir. Sudo, Süper Kullanıcı DO anlamına gelir. Bugünkü tartışma için amacımız size Linux'ta “sudo” komutunun kullanımını açıklamaktır.
Not: “sudo” komutunun kullanım yöntemini açıklamak için Linux Mint 20 kullandık.
Linux Mint 20'de "sudo" komutunu kullanma yöntemi aşağıdaki üç örnek senaryo ile gösterilecektir:
Senaryo # 1: Sisteminizi Sudo Komutuyla Güncelleme
Linux sisteminize herhangi bir yeni program, uygulama, paket veya komut yüklemek istediğinizde, her zaman sisteminizin önbelleğini ondan önce güncellemeniz önerilir. Bunun nedeni, zaman zaman bazı mevcut paketlerin yamalanmamış olması olabilir ve bu da sisteminize yeni bir şey yüklerken sizin için sorun yaratabilir. Kök kullanıcı ayrıcalıkları ile “güncelleme” komutunu çalıştırabilirsiniz. Bu nedenle sudo komutu ile sisteminizi güncellemek için aşağıdaki adımları uygulamanız gerekecektir:
İlk adımda, terminali herhangi bir Linux dağıtımında başlatın (Linux Mint 20 kullanıyorum); üzerinde bulunan terminal simgesine tıklayarak yapılabilir. Linux Mint 20 terminalini aşağıdaki görüntüde görselleştirebilirsiniz:

Terminali başlattıktan sonra yapmanız gereken sonraki şey, aşağıda gösterildiği gibi “sudo” anahtar sözcüğünü kullanarak “update” komutunu çalıştırmaktır:
$ sudo uygun güncelleme
Enter tuşuna bastığınızda, güncellenecek toplam paket sayısına bağlı olarak “güncelleme” komutunun yürütülmesini tamamlaması birkaç saniye sürecektir. Bozuk veya güncel olmayan paketler veya bağımlılıklar ne kadar fazlaysa, "güncelleme" komutunu yürütmek için o kadar fazla zaman harcar. Ancak, yürütmesi bittiğinde, terminaliniz üzerinde aşağıdaki çıktıyı gösterecektir:
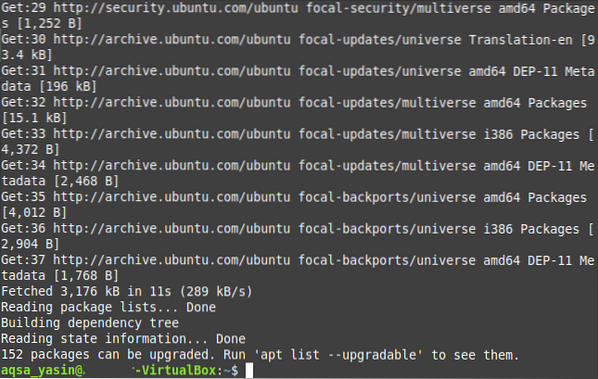
Senaryo # 2: Sisteminizi Sudo Komutuyla Yükseltme
Genellikle, bir sistem güncellemesinden sonra, yükseltilmiş sürümleri İnternette bulunan bu paketleri de yükseltmeniz gerekir. Bu işlem, basit "güncelleme" komutunu çalıştırmaktan biraz daha uzun sürer, çünkü sonuçta, yükseltmeleri mevcut olan paketlerin tüm yeni sürümlerini yüklüyorsunuz. Ayrıca, bu yükseltmeler ayrıca sisteminizde ek alan gerektirir. Yine sisteminizdeki paketleri upgrade etmek için “sudo” ayrıcalıkları ile “upgrade” komutunu çalıştırmanız gerekiyor ki bu şu şekilde yapılabilir:
Linux Mint 20 terminalinizde aşağıdaki komutu çalıştırmanız gerekiyor:
$ sudo uygun yükseltme
Bu komutu çalıştırmak için Enter tuşuna bastığınızda, paketlerinizi gerçekten yükseltmek isteyip istemediğinize dair onay istenecektir. Bu, Linux'un sisteminde ek yer kaplayan ve yeterli zaman gerektiren herhangi bir paketi yüklemeden önce kullanıcıya sormayı zorunlu gördüğü için yapılır. Bu işleme devam edeceğinizden eminseniz, terminalinizde “Y” yazıp ardından aşağıda gösterilen resimde vurgulandığı gibi Enter tuşuna basarak bunu işletim sisteminize iletebilirsiniz:
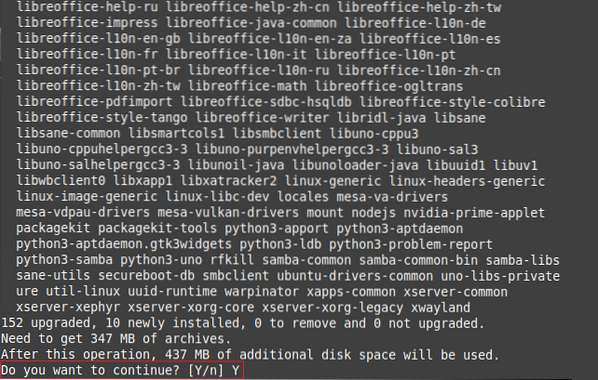
"Yükseltme" komutunun yürütülmesini tamamlaması birkaç dakika alacaktır, bu da yine yükseltilecek olan paketlerin tam sayısına bağlıdır. Ancak, tüm paketler yükseltildikten sonra, terminaliniz üzerinde aşağıdaki çıktıyı görüntüleyecektir:
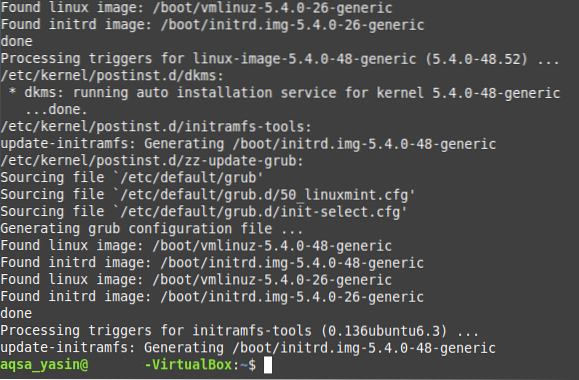
Senaryo # 3: Sudo Komutuyla Metin Dosyası Oluşturma
Linux işletim sistemindeki metin düzenleyicilerin çoğuna erişmek için kök kullanıcı ayrıcalıklarına ihtiyacınız vardır. Benzer şekilde, nano editör ile bir metin dosyası oluşturmak için “sudo” anahtar sözcüğünü kullanarak yapmanız gerekir ve tüm süreç aşağıda belirtilen adımlarda açıklanmıştır:
İlk adımda, aşağıdaki komutu çalıştırmanız gerekir:
$ sudo nano Dosyam.Txt“MyFile”ı değiştirebilirsiniz.txt” olarak adlandırmak yerine, metin dosyanıza seçtiğiniz herhangi bir adla.Txt. Bu durumda olduğu gibi, metin dosyamızı Sudo olarak adlandırdık.Txt.

Bu komutu çalıştırdığınızda, yalnızca Ana dizininizde belirtilen ada sahip yeni bir boş metin dosyası oluşturmakla kalmayacak, aynı zamanda bu dosyayı nano düzenleyici ile açacaktır ve buradan istediğiniz herhangi bir içeriği bu dosyaya şu şekilde ekleyebileceksiniz. aşağıdaki resimde gösterilmiştir:

Tüm bu değişiklikleri yaptıktan sonra dosyanızı kaydetmeniz ve nano düzenleyiciden Ctrl+X tuşlarına basarak çıkmanız yeterlidir. Ayrıca, "sudo" komutunu çalıştırarak veya yalnızca Ana dizininize giderek değil, Ana dizininizde bir metin dosyasının gerçekten oluşturulup oluşturulmadığını da doğrulayabilirsiniz. Burada, aşağıdaki resimde gösterildiği gibi yeni oluşturduğunuz metin dosyasını bulabileceksiniz:
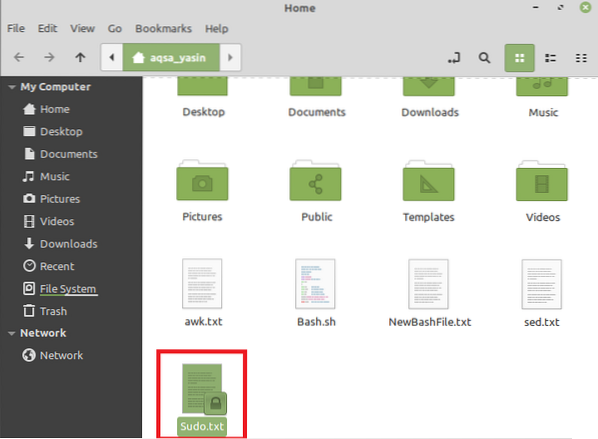
Sonuç
Bu yazımızda sizlere Linux Mint 20'de “sudo” komutunun kullanımı hakkında kısa bir bilgi vermeye çalıştık. Bunlar, bu komutu etkili bir şekilde kullanabileceğiniz örnek senaryolardan sadece bazılarıdır. Bununla birlikte, bu anahtar kelime, Linux işletim sisteminin diğer çeşitlerinin yanı sıra çok sayıda başka komutla birlikte kullanılabilir.
 Phenquestions
Phenquestions


